- Можно ли модем yota подключить к роутеру
- Подключение модема Йота к роутеру любого производителя
- Как подключить USB модем Йота к роутеру
- Перепрошивка модема от других операторов
- Как Подключить 3G, 4G Модем к Роутеру по USB, Чтобы Раздать Мобильный Интернет?
- Универсальная инструкция но подключению и настройке USB модема через маршрутизатор
- Как подключить мобильный USB модем 3G, 4G к роутеру?
- Как раздать интернет через 3G-4G модем на роутере?
Можно ли модем yota подключить к роутеру
Роутер для модема Yota поможет раздать Интернет на несколько гаджетов. Его применение обеспечивает доступ по Wi-Fi в рамках небольшого помещения, например, квартиры. Достаточно подключить к нему девайс с сим картой оператора. Некоторые роутеры имеют встроенный слот под симку, а к другим приходится подключать модем. О последних и пойдет речь.
Подключение модема Йота к роутеру любого производителя
- ZyXEL Keenetic 4G III. Поддерживает более 70 модемов, имеет функцию резервирования канала. Скорость передачи – до 300 Мб/с. Две антенны вай-фай с усилением 3dBi. Возможность активации гостевой сети вай-фай, без доступа к локальным ресурсам. Имеет функцию удаленного обновления ПО. Стоимость на ЯндексМаркете от 1800 руб.
- TP-LINK TL-WR1045ND – устройство реализует передачу информации со скоростью 450 Мбит/секунду. Есть возможность подключения к принтеру, флеш-накопителю или любому другому девайсу с USB выходом. Поддерживает VPN. Цена от 2589 руб, цены на другие модемы Yota можете посмотреть в этой статье_
- D-Link DIR-825/ACF – прибор, работающий со скоростью более 1000Мб/сек, имеет межсетевой экран, реализует защиту передачи данных технологией WPA, WEP, WPA2. Имеет возможность создания отдельной, гостевой сети Wi-Fi. Стоимость начинается от 4470 руб.
Как подключить USB модем Йота к роутеру
Правильная настройка оборудования в сети Yota влияет не только на функциональные возможности устройства, но и гарантирует безопасность передачи данных. Вставьте модем Yota в usb разъем на роутере. Если ПК будет соединяться с ним кабелем, подключите его тоже (в гнездо LAN).
Обычно модемы и маршрутизаторы с симками Yota настраивается автоматически. Если этого не произошло:
- Откройте панель управления роутером. Для этого наберите адрес 192.168.1.1 или 192.168.0.1 в браузере. Логин и пароль указаны на нижней части корпуса.
- В пункте управления сетями выберите изменение настроек адаптера. Укажите:
- Протокол версии 4, IP и DNS в автоматическом режиме.
- APN: yota.ru
- Номер доступа: *99#
- Имя пользователя и пароль оставьте пустыми
- Перезагрузите ПК.
- Снова зайдите в настройки и в разделе беспроводных сетей укажите имя сети SSID (придумайте сами), защита WPA2—Personal, шифрование AES или TKIP и пароль для соединения с Wi-Fi.
- Нажмите кнопку «Применить» и попробуйте подключиться к Wi-Fi с любого устройства.
Перепрошивка модема от других операторов
Оборудование от оператора прошито под использование только их собственной сим карты. Это не всегда удобно, но выход есть. Если маршрутизатор имеет USB разъём, то обеспечить совместимость с устройствами любых операторов связи можно путём установки прошивки OpenWRT. Она запускает в работу более 150 видов девайсов.
Для уверенности, что роутер будет работать после таких изменений, зайдите на официальный сайт «openwrt.org» и изучите все, что написано в разделе по названию вашей техники.
Абсолютно разные по своим техническим свойствам маршрутизаторы идеально сочетают работу с устройством любого производителя. Главным условием всё же остаётся наличие разъема USB в роутере, что не редкость для нынешних устройств раздачи интернет-сигнала.
Как Подключить 3G, 4G Модем к Роутеру по USB, Чтобы Раздать Мобильный Интернет?
Вопрос, как подключить 3G модем через wifi роутер по USB, чтобы раздать мобильный интернет на несколько девайсов, встает особенно остро с наступлением теплых весенних деньков, когда горожане перебираются на выходные на загородные участки. В данной универсальной для всех маршрутизаторов инструкции подробно разберемся с подключением 4G-LTE модема через USB порт и настройку для раздачи интернета от различных операторов связи — Билайн, Мегафон, Теле 2, МТС, Yota и т.д.
Универсальная инструкция но подключению и настройке USB модема через маршрутизатор
Думаю, нет смысла долго рассказывать, что такое 4G модем для ноутбука? Сегодня это самый отличный вариант для создания беспроводной сети с доступом к высокоскоростному LTE интернетe там, где невозможно провести его по кабелю. Например, на приусадебном участке. Однако использовать такое довольно-таки не дешевое устройство для подключения к интернету только одного ноутбука или компьютера нецелесообразно, когда есть возможность раздавать его сразу на несколько устройств по WiFi — при помощи роутера.
Однако, даная инструкция по настройке работы мобильного модема с WiFi роутером универсальна:
- Во-первых, она подходит как для 3G, так и для 4G, поскольку разницы между ними при конфигурации подключения к маршрутизатору никакой нет.
- Так же руководство актуально для любой модели независимо от производителя — TP-Link, Asus, D-Link, Zyxel или Tenda. Отличие может быть только во внешнем оформлении интерфейса администраторского раздела, а также в названиях и расположениях разделов настройки.
- Ну и наконец, оно также подходит для любых провайдеров, даже если их нет в списке, предоставляющих услуги мобильного интернета — Мегафон, МТС, Билайн, Yota, Tele2, SkyLink и т.д.
Главное условие — роутер должен иметь поддержку работы с модемами выбранного вами оператора. Эта функция указана в спецификациях устройства на сайте производителя (про совместимые модели с D-Link и Netis есть отдельные заметки). Если же не хотите себе морочить голову, берите сразу маршрутизатор с поддержкой SIM-карт.
Как подключить мобильный USB модем 3G, 4G к роутеру?
Поскольку антенны wifi маршрутизатора, идущие в комплекте, являются чаще всего всенаправленными, то есть с одинаковой амплитудой распространяют сигнал во все стороны, то желательно установить роутер с 3G/4G модемом ближе к середине дачного участка. Но у меня сигнал на 12 сотках добивает из одного конца до другого.
Поэтому в данной ситуации главное соблюсти 2 вещи:
- чтобы между местом размещения роутера и принимающим устройством было как можно меньше преград в виде стен и деревьев
- чтобы был стабильный прием интернета LTE на самом модеме Yota, Мегафон, МТС или Билайн.
Для лучшего приема сигнала от оператора можно подключить модем к роутеру не напрямую, а через длинный кабель USB, разместив его как можно выше у окна, в то время как сам роутер максимально придвинуть к тому месту, откуда он будет оптимально охватывать участок.
Как раздать интернет через 3G-4G модем на роутере?
После того, как определились с местом, переходим к практике настройки раздачи интернета.
-
- Вставляем мобильный модем в USB порт на роутере, а патчкорд (кабель Ethernet), который шел в комлпекте с роутером, одним концом в разъем LAN на роутере, а другим — в сетевую карту компьютера
- На компьютере (Windows 7) заходим в раздел сетевых настроек по цепочке:
Пуск > Панель Управления > Сеть и Интернет > Центр управления сетями и общим доступом > Управление сетевыми подключениями > Изменения параметров адаптера.Кликаем правой кнопкой мыши по пункту «Подключение по локальной сети» и заходим в «Свойства»
Заходим в раздел «Протокол Интернета версии 4» и устанавливаем флажки на «Получить IP автоматически» и «Получить адрес DNS сервера автоматически»
Сохраняем настройки.
- Вставляем мобильный модем в USB порт на роутере, а патчкорд (кабель Ethernet), который шел в комлпекте с роутером, одним концом в разъем LAN на роутере, а другим — в сетевую карту компьютера
- На нижней крышке корпуса роутера находим IP или WEB адрес для входа в админку, а также логин и пароль
- Открываем на компьютере браузер и в адресную стройку вписываем указанный IP адрес, после чего в всплывающем окне — логин и пароль с наклейки.
- Находим в меню роутера пункт «USB модем» (3G/4G, настройка USB и т.д.), активируем его и вводим в указанные на изображении поля данные для вашего оператора.
Билайн
APN: internet.beeline.ru или home.beeline.ru
Номер доступа: *99# или *99***1#
Имя пользователя: beeline
Пароль: beeline
Мегафон
APN: internet
Номер доступа: *99# или *99***1#
Имя пользователя: gdata (не обязательно)
Пароль: gdata (не обязательно)
МТС
APN: internet.mts.ru
Номер доступа: *99# или *99***1#
Имя пользователя: mts
Пароль: mts
Yota
APN: yota.ru
Номер доступа: *99#
Имя пользователя: (пусто)
Пароль: (пусто)
SkyLink
APN: пусто
Номер дозвона: #777
Имя пользователя: mobile
Пароль: internet
Tele2
APN: internet.tele2.ru
Номер доступа: *99# или *99***1#
U-Tel (Ростелеком)
Точка доступа: internet.usi.ru
Имя пользователя/пароль: пусто
Номер дозвона: *99***1#
Смартс
APN: internet.smarts.ru
Номер доступа: *99# или *99***1#
Имя пользователя: internet (не обязательно)
Пароль: internet (не обязательно)
Киевстар
APN: Для абонентов предоплаченной связи — www.ab.kyivstar.net Для контрактных абонентов — www.kyivstar.net
Номер доступа: *99# или *99***1#
Билайн Украина
Точка доступа(APN): internet.beeline.ua
Номер доступа: *99#, *99***1# или *99**1*1#для некоторых моделей телефона
Пользователь: необязательный параметр – можно оставить незаполненным;
Пароль: необязательный параметр – можно оставить незаполненным.
МТС-Беларусь
Точка доступа/APN: mts
Имя пользователя/User name: mts
Пароль/Password: mts
Life
Точка доступа/APN:internet
Имя пользователя/пароль: не требуются
Номер доступа: *99#
Билайн (Beeline KZ)
Точка доступа: internet.beeline.kz
Номер дозвона: *99#
Логин: beeline
Пароль: beeline
Строка инициализации модема (необязательно): AT+CGDCONT=1,»IP»,»internet.beeline.kz»
Kcell-Activ
Точка доступа: internet
Номер дозвона: *99#
Логин: (пусто)
Пароль: (пусто)
Строка инициализации модема (необязательно): AT+CGDCONT=1,»IP»,»internet»
Теле2 (TELE2 KZ)
Точка доступа: internet
Номер дозвона: *99#
Логин: (пусто)
Пароль: (пусто)
Строка инициализации модема (необязательно): AT+CGDCONT=1,»IP»,»internet»
В некоторых моделях роутеров с поддержкой 3G-4G модемов определение оператора и ввод всех необходимых настроек происходит автоматически.
- Применяем изменения и ждем перезагрузки роутера
- Открываем в меню раздел «Беспроводная сеть»
Задаем собственные значения для:- SSID — название вашей wifi сети, которое будет отображаться в списке для подключения
- Метод защиты сети — WPA2-Personal
- Тип шифрования — AES или TKIP
- Ключ — пароль для подключения к WiFi, не менее 8 символов
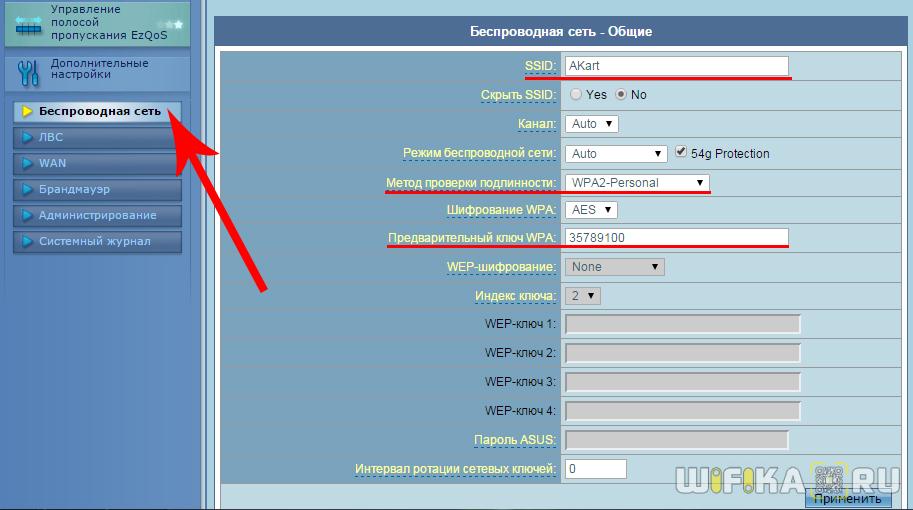
Кликаем на иконку беспроводных соединения в правом нижнем углу панели иконок Windows
Находим в списке сеть с нашим названием и подключаемся, используя только что заданный пароль.

Также у некоторых производителей в настройках необходимо будет указать, что вы хотите получать интернет именно через модем 3G/4G, а не по кабелю. Например, у TP-Link нужно установить флажок на «Включить 4G в качестве резервного подключения к Интернет» — соответственно, при отсутствии иного источника он будет работать, как основной.
На роутерах Asus нужно зайти в раздел меню «Интернет» и установить два значения:





 Кликаем правой кнопкой мыши по пункту «Подключение по локальной сети» и заходим в «Свойства»
Кликаем правой кнопкой мыши по пункту «Подключение по локальной сети» и заходим в «Свойства» Сохраняем настройки.
Сохраняем настройки.




