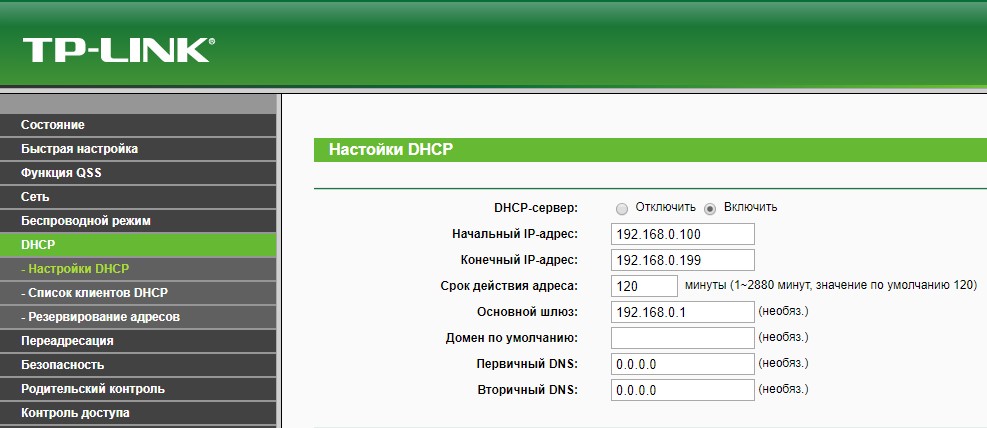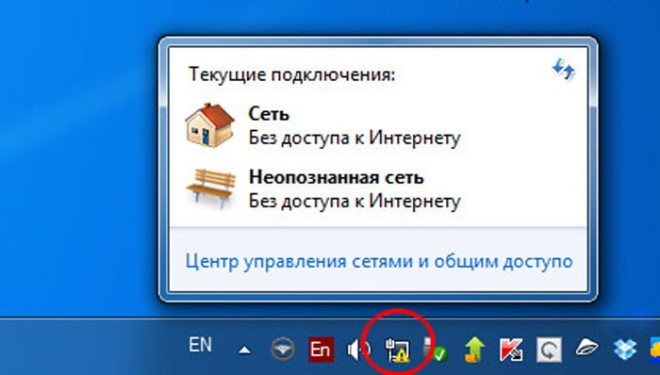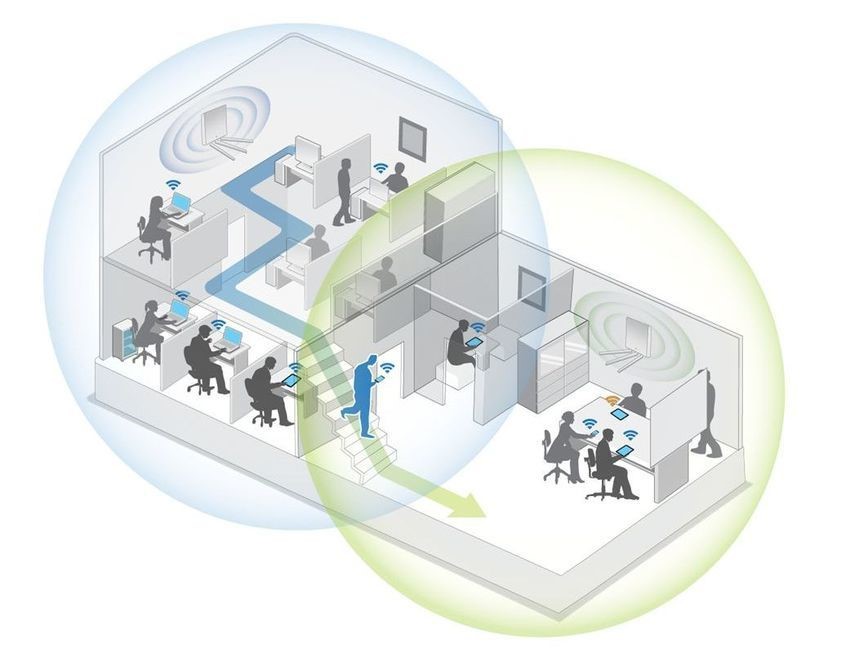- Режим клиента (беспроводной мост) на роутере Zyxel Keenetic. Подключение к провайдеру по Wi-Fi (WISP)
- Zyxel: настройка в режиме моста, или подключаем интернет к роутеру по Wi-Fi
- Максимальное число Wi-Fi клиентов: сколько человек можно подключить к роутеру?
- Количество проводных подключений
- Количество беспроводных подключений
- Нюансы
- Рекомендуемая нагрузка
- Альтернативы
- Заключение
Режим клиента (беспроводной мост) на роутере Zyxel Keenetic. Подключение к провайдеру по Wi-Fi (WISP)
Привет! Я уже запутался во всех этих режимах: мост, клиент, WDS, WISP. Зачем все так сложно делать, у каждого производителя ротеров все сделано по-своему. Да что там у разных производителей, тут на разных прошивках все разное:) Работает все примерно одинаково, но вот названия нужных нам функций как правило звучат по-разному, имеют разные настройки и т. д. Разве так сложно договорится, и сделать все для людей, что бы просто было и понятно.
Значит так, продолжаем разбираться с роутерами Zyxel Keenetic, которые в черном корпусе и работают на прошивке второго поколения. У меня это ZyXEL Keenetic Start, который я и буду мучить. А разбираться мы сегодня будем в настройке режима клиента, когда подключение к интернет провайдеру происходит по Wi-Fi. В панели управления этот режим называется WISP (Wireless Internet service provider) . Насколько я понял, это тот же режим беспроводного моста, просто в Zyxel Keenetic он называется иначе (если я не прав, можете написать об этом в комментариях) .
Что такое режим клиента (WISP)?
Объясняю очень просто. Это когда ваш роутер Zyxel Keenetic будет получать интернет не по кабелю, а от другой Wi-Fi сети. Это может быть сеть интернет-провайдера, сеть вашего роутера (еще одного, который уже настроен и работает) , Wi-Fi сеть вашего соседа, открытая сеть от какого-то кафе и т. д. Вот небольшая схема:
Здесь я думаю все понятно, ваш роутер будет получать интернет по Wi-Fi и раздавать его вам по той же беспроводной сети и сетевому кабелю. Для чего это вообще нужно? Вариантов много. Как я уже писал, есть провайдеры, которые таким способом предоставляют доступ к интернету. А еще, вы можете настроить свой Zyxel Keenetic в режиме клиента, брать интернет по Wi-Fi от какой-то открытой сети (в городе поймать такую сеть не проблема) , и раздавать интернет уже по своему дому. Хорошо это, или плохо (в плане того, что мы пользуемся чужим подключением) , решать вам 🙂 Но, если подключение открытое, то я думаю, что в этом нет ничего плохого.
Поэтому, этот режим и называется «Режим клиента». Если роутер получает интернет по Wi-Fi, значит он клиент. Правда, в Zyxel это все оформили немного иначе.
Несколько важных моментов:
Внимание, если вам необходимо увеличить радиус действия вашей Wi-Fi сети, усилить ее сигнал, то вам нужно использовать роутер в режиме «Усилитель». Для этого дела, он подходит лучше всего. Как его настроить, смотрите в статье: настройка Zyxel Keenetic в режиме репитера (усилитель). Можно все организовать и способом, который я опишу ниже, но это будет не удобно, да и сложнее.
Если же роутер нужен вам для подключения к интернету устройств по кабелю (у которых нет возможности подключится по Wi-Fi) , то используйте его в режиме «Адаптер». Подробнее о настройке читайте в этой статье.
Zyxel: настройка в режиме моста, или подключаем интернет к роутеру по Wi-Fi
С некоторыми нюансами разобрались, давайте приступим к настройке.
Первое (и главное) , что нужно сделать, так это сменить подсеть вашего роутера (который будет клиентом) , или главного (к сети которого будем подключаться) , если у вас есть доступ к его настройкам. Если вы таким способ хотите подключится к интернет провайдеру, то возможно, вам IP менять не нужно.
Если этого не сделать, то подключения не будет.
Я покажу как сменить подсеть на Zyxel Keenetic, который у нас будет в роли клиента.
Первым делом, заходим в настройки. Наберите в браузере адрес 192.168.1.1 и перейдите по нему (вы должны быть подключены к роутеру) . Если появится запрос логина и пароля, то укажите их. Можете все делать по инструкции: как зайти в настройки Zyxel Keenetic.
В панели управления перейдите на вкладку Домашняя сеть (снизу) , и сверху откройте вкладку Сегменты. Выберите Home network.
Смените подсеть, как у меня на скриншоте ниже (просто замените цифру 1 на 2) , и нажмите кнопку Применить.
Настройки подвиснут, это нормально. Мы сменили IP адрес нашего роутера. Отключите компьютер от роутера, подключите обратно, и в новой вкладке снова откройте настройки набрав уже новый адрес 192.168.2.1. Вы снова попадете в панель управления.
Для настройки подключения к интернету по Wi-Fi (WISP) перейдите снизу на вкладку Интернет, а сверху откройте вкладку WISP, или Wi-Fi (в зависимости от прошивки) . Установите галочку возле Включить.
Дальше, нажимаем на кнопку Обзор сетей, и выбираем из списка сеть, к которой будем подключатся. Или, укажите имя сети вручную.
Теперь, нам нужно в поле Ключ сети, указать пароль к той сети, которую мы выбрали. Если выбранная нами сеть защищена паролем. Ставим галочку возле Использовать для выхода в интернет, и нажимаем на кнопку Применить.
Если все сделали правильно, то роутер подключится к интернету, и будет раздавать интернет. Перейдите на главный экран настроек. На вкладке Действующее подключение к Интернету вы увидите созданное нами подключение. Там будет отображаться вся информация по нему.
Обратите внимание, что на нашем роутере, который мы только что настроили, канал Wi-Fi сети будет точно такой же, как у сети главного роутера. Вручную канал сменить мы не сможем. А вот задать свое имя для сети Wi-Fi, или сменить пароль — это без проблем.
Что бы все работало, после перезагрузки главного роутера, возможно, понадобится перезагрузка нашего клиента (роутера Zyxel) .
Вот таким способом наш роутер получает интернет по Wi-Fi, и может раздавать его на другие устройства. Что бы вернуть маршрутизатор в нормальный режим работы, нужно отключить WISP, и обратно указать IP 192.168.1.1. А еще, можно просто сбросить настройки. Тогда роутер будет как новый, со стандартными параметрами.
232
176900
Сергей
ZyXEL
Спасибо огромное за такую подробную инструкцию!
Удалось соединить ZyxeL Keneetic lite III по вай-фай с домрушным ZTE zxhn h218n, а от ZyxeL раздать интернет по кабелю к ПК
Возникло два вопроса:
1. Возможно ли, не меняя прошивку, сделать наоборот: ZyxeL основным модемом, а ZTE принимающим
2. Возможно ли в текущем варианте сделать так, чтобы ZyxeL мог принимать Интернет по вай-фай, но раздавать ТОЛЬКО по кабелю на ПК
Рад, что статья вам пригодилась!
1. У меня нет роутера ZTE, проверить не могу. Даже не представляю, есть ли там функция беспроводного моста, репитера, или клиента.
2. Да, можно. Это режим «Адаптер». По настройке этой функции я писал отдельную статью: роутер Zyxel Keenetic в качестве Wi-Fi приемника для компьютера, или телевизора.
Подскажите пожалуйста ,как настроить wi-fi роутер zyxel keenetic lite 3 так, чтобы он раздавал доменные ip адреса ?
Например клиент подключается к wi-fi и получает адрес : 3.345.76.123 , а не 192.168.1.123
Максимальное число Wi-Fi клиентов: сколько человек можно подключить к роутеру?
При покупке маршрутизатора на большую семью нужно продумать множество деталей: от места размещения в квартире/доме до информации о том, сколько устройств можно подключить к одному роутеру по Wi-Fi одновременно. Рассмотрим этот вопрос поподробнее.
Количество проводных подключений
По проводу можно подключить столько устройств к одному маршрутизатора, сколько в нем есть LAN-портов. Обычно используется 4 LAN-порта для соединения внутри сети и 1 WAN для подключения к модему и выхода в глобальную сеть через оборудование провайдера.
Если пустить незначительную нагрузку на сеть с каждого подключенного LAN-устройства, то скорость практически не просядет. При максимальной загруженности при одинаково используемых протоколах передачи данных роутер будет поровну распределять пропускную способность для каждого девайса.
Для подключенных по Wi-Fi устройств, к сожалению, эта концепция применима только в теории. На практике есть другие препятствия, влияющие на качество подключения и скорость.
Количество беспроводных подключений
В теории по протоколу IPv4 одна локальная сеть может насчитывать 255 зарегистрированных устройств (имеется ввиду без применения дополнительного оборудования и настроек для виртуальной сети).
Роутеры ASUS не выставляют никаких ограничений по этому поводу. Производители TP-Link по умолчанию в настройках DHCP-сервера своих роутеров выставляют диапазон IP-адресов. Он в пределах 99 айпишников.
Копаем дальше. Производители Zyxel указывают, что есть ограничение на количество одновременно подключенных, неактивных (не использующих сетевой трафик) девайсов. По статистике, максимальное количество клиентов, что можно подключить к точке доступа Wi-Fi:
- Без шифрования – 127 клиентов.
- С WEP-шифрованием – 127 клиентов.
- С алгоритмом WPA – 57 клиентов.
- Применяя алгоритм WPA2 – 122 клиента.
При попытке получения и передаче трафика через роутер максимальное количество клиентов, с которыми роутер может взаимодействовать и вести себя адекватно (не виснуть и не отключать остальные), резко сокращается до 20. А точнее:
- Без шифрования – 20 клиентов.
- С WEP-шифрованием – 15 клиентов.
- С алгоритмом WPA – 15 клиентов.
- Применяя алгоритм WPA2 – 15 клиентов.
Видео по теме можно посмотреть здесь:

Нюансы
Стоит учитывать, что канал передачи данных один, и он скорее всего в пределах 300 Мбит/с, при выставленной версии стандарта 802.11 n (на практике еще меньше). При одновременной работе 15 устройств, скорость резко падает с 300 до 20 Мбит/с (на практике еще меньше) на каждое устройство. Заявленная скорость возможна при условии, что устройства находятся в непосредственной близости от маршрутизатора.
Если же они расставлены по квартире (дому), то скорее всего на их пути стены, мебель, двери и возможно даже не одни. Эти препятствия существенно снижают пропускную способность роутеров. Поэтому при одновременной нагрузке возможно не только сильное падение скорости, но постоянное переподключение или дисконект.
О том, как расширить зону покрытия Wi-Fi, мы писали тут.
Если использовать смешанный режим b/g/n, то рассчитывайте падение скорости до 3,6 Мбит/с по всем гаджетам в идеальных условиях. Коль в доме обнаружится устройство, решившее взаимодействовать с Wi-Fi по режиму b, скорость упадет практически до 0.
У каждого устройства установлен разный по мощности и характеристикам Wi-Fi модуль. «Сильный» адаптер львиную часть пропускной способности может забрать себе, тогда как более слабый по сравнению с ним будет ужасно лагать или получит полноценный желтый значок с пометкой «Нет доступа к интернету» или «Неопознанная сеть».
Если вы столкнулись с ошибкой «Неопознанная сеть», вам сюда.
Еще один нюанс – эксплуатация железа самого маршрутизатора. Если Wi-Fi адаптер роутера способен выдерживать нагрузку в 15-20 активных беспроводных устройств, взаимодействующее с ним железо может нагреться и попросту отказать (зависнуть) из-за плохой вентиляции (особенно в жаркую погоду).
Для маршрутизаторов премиум класса количество активных, одновременно подключенных устройств может быть увеличено. Но об этом лучше прочитать в инструкции по эксплуатации или спросить у живого человека из службы поддержки на официальном сайте производителя.
Стабильность подключения еще может зависеть от прошивки, поэтому своевременно обновляйте ее до последней версии.
Рекомендуемая нагрузка
Специалисты из TP-Link заявляют, что максимальное число подключаемых по Wi-Fi клиентов не должно превышать 10. При этом роутер не будет «пыхтеть» на пределе своих возможностей, а будет стабильно распределять трафик.
Альтернативы
Лучшее решение для подключения более 20 устройств:
- кабельное подключение двух или трех повторителей (но лучше роутеров) к основному маршрутизатору;
- размещение их по дому и подключение к сильному сигналу;
- активация точек доступа на каждом из них.
Выйдет некое подобие децентрализованных Wi-Fi зон с хорошим сигналом и минимальной нагрузкой на раздаваемый компьютер. Если маршрутизатор и подключаемые к нему устройства поддерживают диапазон 5 ГГЦ – прекрасно, вы обеспечите еще большую пропускную способность для них. Единственный минус – вам понадобится еще 1 или 2 роутера и несколько десятков метров кабеля. Конечно, можно организовать беспроводной мост, перевести последующие маршрутизаторы в режим повторителей и создать Wi-Fi.
Также организация домашней беспроводной сети таким способом не обязывает выкручивать дальность сигнала на максимум. Выставите сигнал на уровне 50-75%, чтобы минимизировать влияние на здоровье.
Заключение
Теоретически в одну локальную сеть можно подключить 255 устройств. Практически – ограничение на подключение к точке доступа без шифрования устройств без нагрузки – 127 клиентов, с шифрованием WPA2 – 122 девайса.
Под нагрузкой роутер способен работать с 20 клиентами на пределе своих возможностей. Производители оборудования TP-Link рекомендуют подключать к одному маршрутизатору одновременно не более 10 устройств для комфортной работы с точкой доступа Wi-Fi.