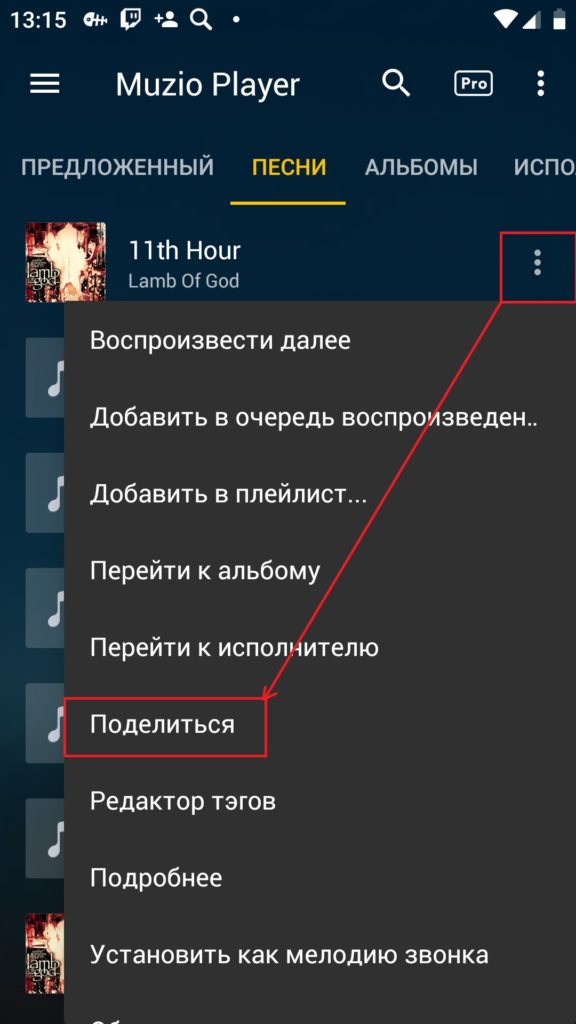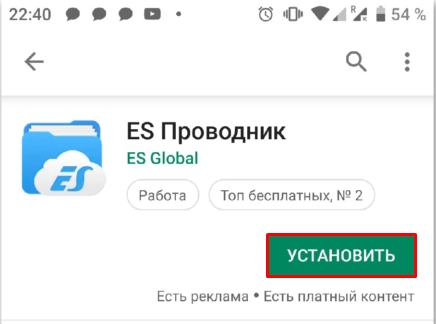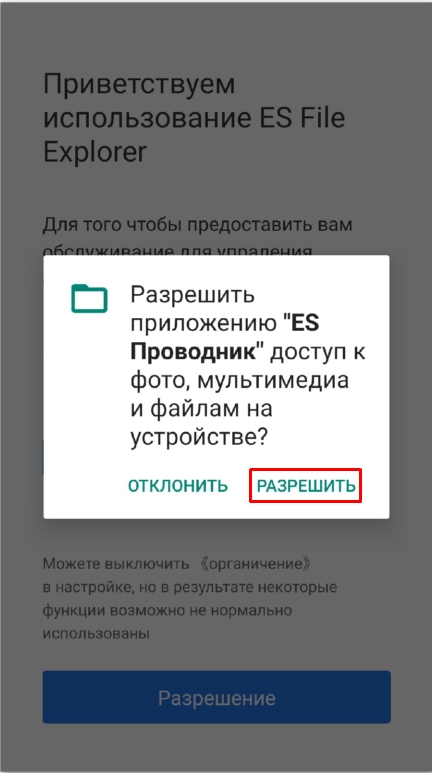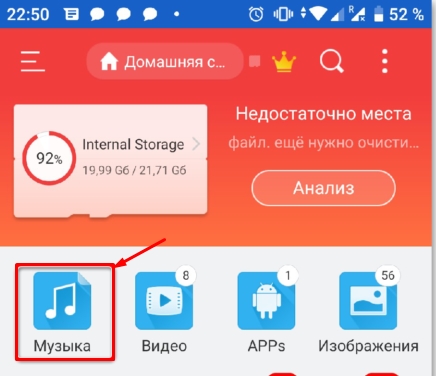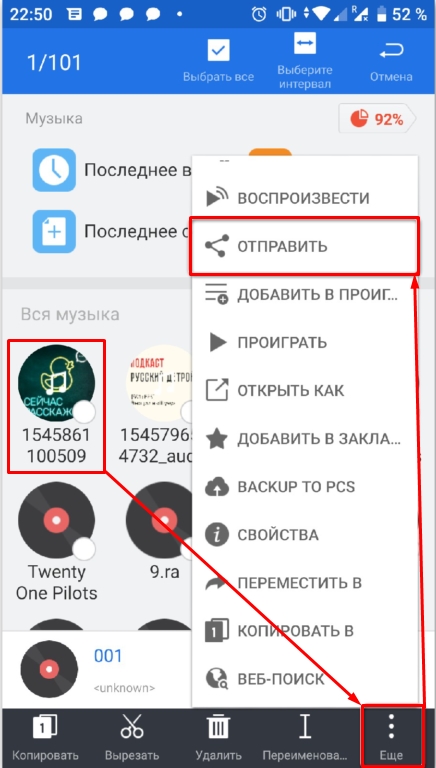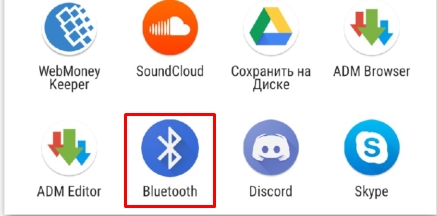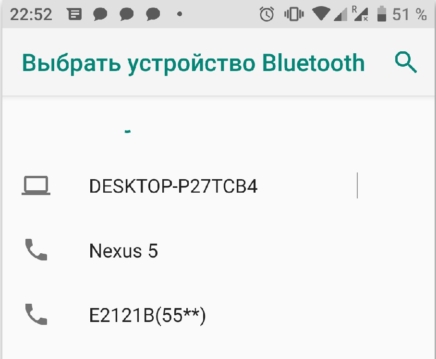- Как передать файлы с компьютера на телефон через Bluetooth?
- Передача файлов с ноутбука или ПК на телефон в Windows 10
- Как по Bluetooth передать файл с телефона на компьютер?
- Обмен файлами по Bluetooth в Windows 7
- Как передать файлы по Bluetooth с телефона на компьютер
- Отправка файлов по Bluetooth на ноутбук или компьютер
- Как передать музыку по Bluetooth на телефоне: быстрая отправка музыки
- Способ 1: Через любой проигрыватель
- Способ 2: Через файловый менеджер
Как передать файлы с компьютера на телефон через Bluetooth?
Увидел на сайте комментарий о решении одной небольшой проблемы, которая возникает при обмене файлами между ноутбуком на Windows 10 и смартфоном на Android, и решил написать на эту тему отдельную статью. Есть много вариантов передачи файлов с компьютера на телефон и с телефона на компьютер. Можно использовать тот же USB-кабель, облако, или даже Wi-Fi (рассказывал об этом в статье обмен файлами через Wi-Fi роутер между Android телефоном и компьютером). Но почему-то многие забывают о Bluetooth. На Android смартфонах с передачей файлов проблем вообще нет. На iPhone и iPad этот способ, конечно, работать не будет.
По сравнению с USB-кабелем и Wi-Fi (FTP, локальная сеть) у Bluetooth есть один большой минус. Это скорость передачи данных. Передача большого количества музыки видео и т. д. займет очень много времени. Но если нужно быстро передать с телефона на компьютер какие-то фото, документы, или другие небольшие файлы, то можно сделать это и через Bluetooth. Причем этот способ можно использовать не только на телефонах и планшетах с Android, но и на кнопочных телефонах.
Я проверял в Windows 10 и Windows 7 – все идеально работает. Все что нам необходимо, это телефон с Bluetooth (а он есть практически в каждом телефоне) и ноутбук, или компьютер с Bluetooth. Если в ноутбуке он уже встроенный, то для компьютера скорее всего придется докупить USB Bluetooth адаптер. Я уже рассказывал как выбрать Bluetooth адаптер для компьютера.
Необходимо, чтобы был установлен драйвер и он работал. Обычно в трее отображается синяя иконка Bluetooth. Если она у вас есть – все хорошо. Если нет, то возможно, что Bluetooth на вашем компьютере не настроен. В таком случае вам могу пригодится следующие статьи:
После настройки можно переходить к передаче файлов.
Передача файлов с ноутбука или ПК на телефон в Windows 10
Если вы планируете частот обмениваться файлами между своим компьютером и телефоном, то я рекомендую выполнить сопряжение устройств. Для этого на телефоне включите Bluetooth и сделайте его доступным для других устройств. На компьютере зайдите в «Пуск» – «Параметры» – «Устройства» – вкладка «Bluetooth и другие устройства». Нажимаем на «Добавление Bluetooth или другого устройства» – «Bluetooth». В списке появится наш телефон. Выбираем его и подтверждаем подключение на телефоне и компьютере. После этого возле тефлона появится статус «Сопряжено».
Но это не обязательно делать, можно сразу переходить к передаче файлов.
Убедитесь, что Bluetooth на смартфоне включен и доступен для поиска. В Windows 10 выделите файл, или несколько файлов и нажмите на них правой кнопкой мыши. Выберите «Отправить» – «Устройство Bluetooth».
Выделяем свой телефон в списке доступных устройств и нажимаем «Далее». Обратите внимание на пункт «Использовать проверку подлинности». Если вы уже выполнили сопряжение устройств как я показывал выше, то он будет установлен и отключить его нельзя (да и не нужно) . Если смартфон с компьютером не сопряжены, то галочку возле «Использовать проверку подлинности» можно снять. Если вы уверены, что точно выбрали свой телефон. Чтобы не отправить файлы на чужое устройство. Если оставить проверку подлинности, то сначала нужно подтвердить соединение на Android, и только тогда прием файлов.
На телефоне нужно подтвердить получение файлов.
После завершения передачи на компьютере появится отчет.
На телефоне файлы сохраняются в папку «Bluetooth». Возможно на вашем Android-устройстве это будет другая папка.
Как по Bluetooth передать файл с телефона на компьютер?
Не сложнее чем с ПК на телефон. Перед этим так же желательно выполнить сопряжение устройств, как я показывал выше. В Windows 10 нажмите на иконку в трее и выберите «Принять файл».
На телефоне откройте любой проводки (если нет нормального стандартного, то рекомендую «ES Проводник») . Выберите любой файл, или выделите несколько файлов, которые нужно закинуть на компьютер и выберите «Поделится» (Передать) – «Bluetooth». И выбираем в списке устройств наш компьютер.
После чего на компьютере начнется прием файлов.
Когда файлы будут получены, то появится список файлов и возможность выбрать папку, в которую они будут сохранены.
Вот так это все работает. Ничего сложно. Если бы еще скорость передачи была выше, было бы вообще отлично. Но если вам нужно перекинуть несколько фотографий, то даже нет смысла искать кабель, все это подключать и т. д. Проще выполнить передачу по Блютуз.
Обмен файлами по Bluetooth в Windows 7
Изначально я планировал делать инструкцию отдельно для Windows 10 и Windows 7. Уже даже все проверил и сделал скриншоты. Но в Windows 7 процесс передачи и приема файлов практически ничем не отличается от Windows 10. Поэтому, нет смысла еще раз писать о том, о чем я писал выше. Все действия одинаковые. Окна и элементы такие же.
В Windows 7 только немного отличается процесс сопряжения устройств. Во время передачи файлов на телефон, если вы оставите галочку возле «Использовать проверку подлинности», то на телефоне нужно подтвердить сопряжение, а в Windows 7 снизу появится всплывающее сообщение, на которое нужно нажать и так же подтвердить соединение с телефоном по Bluetooth.
Так же это нужно сделать при приеме файлов отправленных с телефона на компьютер. Но мне кажется, что проще один раз выполнить соединение и в дальнейшем можно будет просто отправлять и принимать файлы между устройствами. Для этого нажмите на иконку Bluetooth в трее Windows 7, выберите «Добавить устройство» и следуйте инструкциям на экране.
Напишите в комментариях, как вы передаете файлы между своим смартфоном и компьютером. Используете для этого кабель, или по воздуху отправляете?
15
50821
Сергей
Bluetooth
Добрый день!
Пытаюсь сделать сопряжение по Bluetooth смартфона honor4c с ноутом samsung. Коды подключения совпадают. Везде подтверждаю, однако подключения не происходит. Пишет, что не может быть подключено, просит еще раз повторить попытку. В чем проблема? Драйвер переустановил.
Добрый день. Возможно, есть какое-то ограничение со стороны ноутбука, или телефона.
Если методом тыка не удается решить эту проблему, то вряд ли можно исправить ее переустановкой драйверов, какими-то настройками и т. д.
Можно проверить телефон с другим ноутбуком.
Приветствую, Сергей! Пришлось ещё раз переустановить Bluetooth на ноутбуке с удалением в сетевых адаптерах и установкой скачанных с сайта samsung драйверов. Все процессы по установке запускал вручную. Получилось, работает. Благодарю.
Как передать файлы по Bluetooth с телефона на компьютер
Если вы захотели отправить файлы (фото, видео и другие) по Bluetooth со своего Android телефона на ноутбук или компьютер, сделать это очень просто, при условии, что Bluetooth адаптер на компьютере правильно установлен и включен.
Отправка файлов по Bluetooth на ноутбук или компьютер
Шаги для отправки файлов по Bluetooth очень просты: для этого даже не требуется сопряжение устройств, обычно всё работает и без этого:
- Убедитесь, что Bluetooth адаптер включен: в Windows 10 для этого можно нажать по значку центра уведомлений справа внизу и убедиться, что кнопка с символом Bluetooth синего цвета (может потребоваться нажать «развернуть», чтобы увидеть эту кнопку). Если нет — просто нажмите по ней.
- Если не включилось и после этого действия, посмотрите, нет ли на вашем ноутбуке клавиши в верхнем ряду со значком Bluetooth или Wi-Fi, если есть, попробуйте нажать эту клавишу или её в сочетании с Fn для включения Bluetooth адаптера. Если это не помогло, могут помочь инструкции: Не работает Bluetooth на ноутбуке, Не работает клавиша Fn на ноутбуке.
- Следующий шаг — включить ожидание передачи файлов. Это можно сделать, нажав по значку Bluetooth в области уведомлений и выбрав пункт «Принять файл», либо (например, если значок не отображается), нажать клавиши Win+R, ввести fsquirt в окно выполнить, нажать Enter, а затем выбрать пункт «Принимать файлы».
- Теперь возьмите свой Android телефон, откройте любой файловый менеджер (см. Лучшие файловые менеджеры для Android), в моем примере я использую стандартный файловый менеджер «Файлы» на Samsung Galaxy. Выберите нужные файлы (обычно это можно сделать долгим удержанием файла) и нажмите кнопку «Поделиться».
- Выберите пункт «Bluetooth».
- Подождите некоторое время, пока будут найдены доступные Bluetooth устройства. Выберите среди них устройство с именем вашего компьютера.
- Начнется передача файла, процесс обычно отображается и на телефоне, и на компьютере.
- Укажите место сохранения файла на компьютере.
Готово, передача файла по Bluetooth завершена и, как упоминалось выше, обычно всё работает по умолчанию, при условии, что у вас установлены оригинальные драйверы и есть возможность включить BT адаптер.
Некоторая дополнительная информация, которая может оказаться полезной:
- Если значок Bluetooth не отображается в области уведомлений, а в остальном всё работает исправно, вы можете нажать клавиши Win+R на клавиатуре, ввести
rundll32.exe shell32.dll,Control_RunDLL bthprops.cpl,,1
А вдруг и это будет интересно:
- Лучшие бесплатные программы для Windows
- Не скрывается панель задач в полноэкранном режиме Windows 11 — варианты решения
- Android System Intelligence — что это и можно ли отключить?
- Создание отчета о состоянии батареи ноутбука средствами Windows 11
- Запуск драйвера для этого устройства заблокирован Код 48 — варианты решения
- Не работают Ctrl+C и Ctrl+V — варианты решения
- Windows 11
- Windows 10
- Android
- Загрузочная флешка
- Лечение вирусов
- Восстановление данных
- Установка с флешки
- Настройка роутера
- Всё про Windows
- В контакте
- Одноклассники
Как передать музыку по Bluetooth на телефоне: быстрая отправка музыки
Всем привет! Сегодня я расскажу вам – как можно быстро передать и отправить через Блютуз с телефона на телефон: музыку, фотографии, картинки, видео и любые файлы, которые хранятся у вас на мобиле. У Android системы есть один маленький косяк – у него нет своего файлового менеджера. Это значит, что увидеть загруженные файлы на телефоне или на карте памяти вы так просто не сможете. Насколько помню, в старых версиях приложения ещё было, но сейчас его нет. Я покажу вам два простых способа передачи мелодии, которые вам могут помочь, если у вас возникнут вопросы, то пишите в комментариях.
Способ 1: Через любой проигрыватель
ПРИМЕЧАНИЕ! Данный способ поможет передать только звуковые файлы. Если вам нужно передать также фотографии, видео и другие данные, то перейдите к следующей главе.
Кстати в качестве заменителя файлового менеджера может выступать ваш проигрыватель, которым вы пользуетесь. Откройте его прямо сейчас. Не важно какую программу вы используете, функционал у них примерно у всех одинаковые.
В списке песен, зажмите пальцем на любую, а потом выделите те композиции, которые вы хотите передать. Далее откройте дополнительное меню с тремя точками, раскрыв которое вам нужно выбрать «Поделить» или «Передать». Далее открывается список программ, среди которого будет «Bluetooth» – если он выключен он включится автоматически. В самом конце нужно будет выбрать второй смартфон, и уже на том же телефоне принять передачу от этого.
Если по каким-то причинам у вас не получается перекинуть музыку и песни на Андроид, а проигрыватель не имеет функции передачи, то попробуйте второй вариант.
Способ 2: Через файловый менеджер
Давайте рассмотрим самый удобный способ, чтобы передать музыку или другие файлы через Блютуз.
- Для этой цели отлично подойдет «ES Проводник» – это хорошая программа, которая удобно отобразит все ваши файлы в телефоне и позволит с ними работать. Зайдите в Google Play и в поисковой строке введите название «ES Проводник», далее нажимаем по кнопке «Установить». После установки открываем приложение.
- После запуска программа попросит вас разрешить доступ к файлам и пространству на вашем смартфоне – обязательно сделайте это на всех подобных окошках, которые будут выскакивать в самом начале.
- После запуска вы увидите стартовую страницу приложения. Тут также вы можете увидеть оставшееся место на диске. Для удобства все файлы отсортированы по категории, поэтому вы можете работать как со звуком, видео, так и с изображениями и фотографиями. Нажмите по разделу «Музыка».
- Теперь вы должны увидеть все звуковые дорожки, которые есть у вас на смартфоне. Чтобы выделить конкретные песни, нужно зажать пальцем по иконке композиции. Далее снизу открываем дополнительное меню и нажимаем «Отправить».
- Даже если он выключен, он должен по идее сразу активироваться, и вы должны увидеть ближайшие устройства, на которых также включен «Голубой зуб». Если вы не увидели ни одного устройства, то проверьте, включен ли Блютуз на обоих телефонах. Чтобы активировать Блютус, откройте меню «Шторка» (проведите пальцем сверху экрана вниз) и активируйте модуль, нажав на соответствующий значок.
- Как только вы нажмете по нужному устройству, нужно будет на втором принять скачивание и ждать, пока передача музыки с телефона на телефон полностью закончится.