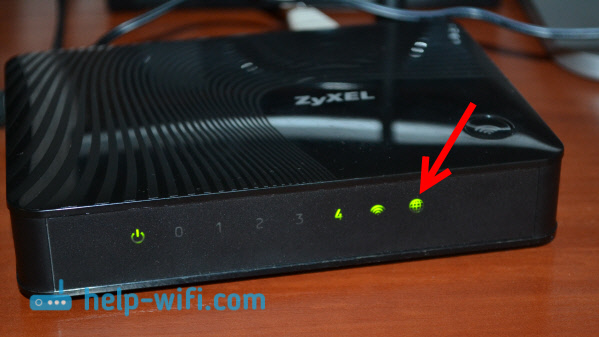- Режим клиента (беспроводной мост) на роутере Zyxel Keenetic. Подключение к провайдеру по Wi-Fi (WISP)
- Zyxel: настройка в режиме моста, или подключаем интернет к роутеру по Wi-Fi
- Роутер Zyxel Keenetic в качестве Wi-Fi приемника для компьютера, или телевизора
- Настройка Zyxel Keenetic в роли Wi-Fi адаптера
- Подключаем устройства по кабелю к роутеру Zyxel в режиме «Адаптера»
- Возвращаем роутер в нормальный режим работы и входим в панель управления
Режим клиента (беспроводной мост) на роутере Zyxel Keenetic. Подключение к провайдеру по Wi-Fi (WISP)
Привет! Я уже запутался во всех этих режимах: мост, клиент, WDS, WISP. Зачем все так сложно делать, у каждого производителя ротеров все сделано по-своему. Да что там у разных производителей, тут на разных прошивках все разное:) Работает все примерно одинаково, но вот названия нужных нам функций как правило звучат по-разному, имеют разные настройки и т. д. Разве так сложно договорится, и сделать все для людей, что бы просто было и понятно.
Значит так, продолжаем разбираться с роутерами Zyxel Keenetic, которые в черном корпусе и работают на прошивке второго поколения. У меня это ZyXEL Keenetic Start, который я и буду мучить. А разбираться мы сегодня будем в настройке режима клиента, когда подключение к интернет провайдеру происходит по Wi-Fi. В панели управления этот режим называется WISP (Wireless Internet service provider) . Насколько я понял, это тот же режим беспроводного моста, просто в Zyxel Keenetic он называется иначе (если я не прав, можете написать об этом в комментариях) .
Что такое режим клиента (WISP)?
Объясняю очень просто. Это когда ваш роутер Zyxel Keenetic будет получать интернет не по кабелю, а от другой Wi-Fi сети. Это может быть сеть интернет-провайдера, сеть вашего роутера (еще одного, который уже настроен и работает) , Wi-Fi сеть вашего соседа, открытая сеть от какого-то кафе и т. д. Вот небольшая схема:
Здесь я думаю все понятно, ваш роутер будет получать интернет по Wi-Fi и раздавать его вам по той же беспроводной сети и сетевому кабелю. Для чего это вообще нужно? Вариантов много. Как я уже писал, есть провайдеры, которые таким способом предоставляют доступ к интернету. А еще, вы можете настроить свой Zyxel Keenetic в режиме клиента, брать интернет по Wi-Fi от какой-то открытой сети (в городе поймать такую сеть не проблема) , и раздавать интернет уже по своему дому. Хорошо это, или плохо (в плане того, что мы пользуемся чужим подключением) , решать вам 🙂 Но, если подключение открытое, то я думаю, что в этом нет ничего плохого.
Поэтому, этот режим и называется «Режим клиента». Если роутер получает интернет по Wi-Fi, значит он клиент. Правда, в Zyxel это все оформили немного иначе.
Несколько важных моментов:
Внимание, если вам необходимо увеличить радиус действия вашей Wi-Fi сети, усилить ее сигнал, то вам нужно использовать роутер в режиме «Усилитель». Для этого дела, он подходит лучше всего. Как его настроить, смотрите в статье: настройка Zyxel Keenetic в режиме репитера (усилитель). Можно все организовать и способом, который я опишу ниже, но это будет не удобно, да и сложнее.
Если же роутер нужен вам для подключения к интернету устройств по кабелю (у которых нет возможности подключится по Wi-Fi) , то используйте его в режиме «Адаптер». Подробнее о настройке читайте в этой статье.
Zyxel: настройка в режиме моста, или подключаем интернет к роутеру по Wi-Fi
С некоторыми нюансами разобрались, давайте приступим к настройке.
Первое (и главное) , что нужно сделать, так это сменить подсеть вашего роутера (который будет клиентом) , или главного (к сети которого будем подключаться) , если у вас есть доступ к его настройкам. Если вы таким способ хотите подключится к интернет провайдеру, то возможно, вам IP менять не нужно.
Если этого не сделать, то подключения не будет.
Я покажу как сменить подсеть на Zyxel Keenetic, который у нас будет в роли клиента.
Первым делом, заходим в настройки. Наберите в браузере адрес 192.168.1.1 и перейдите по нему (вы должны быть подключены к роутеру) . Если появится запрос логина и пароля, то укажите их. Можете все делать по инструкции: как зайти в настройки Zyxel Keenetic.
В панели управления перейдите на вкладку Домашняя сеть (снизу) , и сверху откройте вкладку Сегменты. Выберите Home network.
Смените подсеть, как у меня на скриншоте ниже (просто замените цифру 1 на 2) , и нажмите кнопку Применить.
Настройки подвиснут, это нормально. Мы сменили IP адрес нашего роутера. Отключите компьютер от роутера, подключите обратно, и в новой вкладке снова откройте настройки набрав уже новый адрес 192.168.2.1. Вы снова попадете в панель управления.
Для настройки подключения к интернету по Wi-Fi (WISP) перейдите снизу на вкладку Интернет, а сверху откройте вкладку WISP, или Wi-Fi (в зависимости от прошивки) . Установите галочку возле Включить.
Дальше, нажимаем на кнопку Обзор сетей, и выбираем из списка сеть, к которой будем подключатся. Или, укажите имя сети вручную.
Теперь, нам нужно в поле Ключ сети, указать пароль к той сети, которую мы выбрали. Если выбранная нами сеть защищена паролем. Ставим галочку возле Использовать для выхода в интернет, и нажимаем на кнопку Применить.
Если все сделали правильно, то роутер подключится к интернету, и будет раздавать интернет. Перейдите на главный экран настроек. На вкладке Действующее подключение к Интернету вы увидите созданное нами подключение. Там будет отображаться вся информация по нему.
Обратите внимание, что на нашем роутере, который мы только что настроили, канал Wi-Fi сети будет точно такой же, как у сети главного роутера. Вручную канал сменить мы не сможем. А вот задать свое имя для сети Wi-Fi, или сменить пароль — это без проблем.
Что бы все работало, после перезагрузки главного роутера, возможно, понадобится перезагрузка нашего клиента (роутера Zyxel) .
Вот таким способом наш роутер получает интернет по Wi-Fi, и может раздавать его на другие устройства. Что бы вернуть маршрутизатор в нормальный режим работы, нужно отключить WISP, и обратно указать IP 192.168.1.1. А еще, можно просто сбросить настройки. Тогда роутер будет как новый, со стандартными параметрами.
232
176923
Сергей
ZyXEL
Спасибо огромное за такую подробную инструкцию!
Удалось соединить ZyxeL Keneetic lite III по вай-фай с домрушным ZTE zxhn h218n, а от ZyxeL раздать интернет по кабелю к ПК
Возникло два вопроса:
1. Возможно ли, не меняя прошивку, сделать наоборот: ZyxeL основным модемом, а ZTE принимающим
2. Возможно ли в текущем варианте сделать так, чтобы ZyxeL мог принимать Интернет по вай-фай, но раздавать ТОЛЬКО по кабелю на ПК
Рад, что статья вам пригодилась!
1. У меня нет роутера ZTE, проверить не могу. Даже не представляю, есть ли там функция беспроводного моста, репитера, или клиента.
2. Да, можно. Это режим «Адаптер». По настройке этой функции я писал отдельную статью: роутер Zyxel Keenetic в качестве Wi-Fi приемника для компьютера, или телевизора.
Подскажите пожалуйста ,как настроить wi-fi роутер zyxel keenetic lite 3 так, чтобы он раздавал доменные ip адреса ?
Например клиент подключается к wi-fi и получает адрес : 3.345.76.123 , а не 192.168.1.123
Роутер Zyxel Keenetic в качестве Wi-Fi приемника для компьютера, или телевизора
Если у вас есть стационарный компьютер, или телевизор, который не имеет встроенного Wi-Fi приемника, то роутер Zyxel Keenetic может быть в роли такого приемника. В этой статье я покажу, как настроить Zyxel Keenetic в качестве Wi-Fi адаптера.
Если практически на всех ноутбуках есть встроенные Wi-Fi адаптеры, то на стационарных компьютерах их как правило нет. Это значит, что для подключения обычного компьютера к интернету по Wi-Fi, нужно использовать специальный приемник, который подключается в USB, или PCI разъем. Точно такая же история с телевизорами, с поддержкой функции Smart TV. Не на всех телевизорах есть встроенные Wi-Fi приемники, а подключаются они к интернету по сетевому кабелю (есть LAN разъем) , или так же с помощью специального, фирменного, внешнего приемника. Которые, как правило стоят очень дорого.
Поэтому, в обоих случаях, обычный роутер Zyxel Keenetic может выступить в роли такого приемника. Он будет брать интернет от вашего Wi-Fi роутера, и передавать его по кабелю на компьютер, телевизор, или другое устройство. При этом, Zyxel который работает в режиме адаптера не будет транслировать свою Wi-Fi сеть, а будет раздавать интернет только по сетевому кабелю. Вот, набросал небольшую схему (думаю, так будет понятнее) .
Недавно я писал о еще одном режиме работы маршрутизатора компании Zyxel — «Усилитель». В этом режиме он просто усиливает вашу Wi-Fi сеть, выступая в роли репитера. Интернет по кабелю кстати так же раздает.
Сейчас все продемонстрирую вам на своем примере: роутер Zyxel Keenetic Start, и телевизор LG, у которого нет возможности подключится к интернету по Wi-Fi. Само собой, у меня в доме есть моя Wi-Fi сеть.
Настройка Zyxel Keenetic в роли Wi-Fi адаптера
Если у вас модель Keenetiс Lite III, то вам нужно включить режим «Адаптер» переключателем на самом роутере. Если же у вас другая модель, то активировать этот режим можно через настройки.
Заходим в панель управления роутером (можете смотреть эту инструкцию), и Переходим на вкладку Система — Режим.
Если у вас в настройках нет вкладки Режим, то попробует обновить прошивку. Так же, можно попробовать подключить компонент Режим адаптера на вкладке Компоненты (или, Обновления — и кнопка Показать компоненты) .
На вкладке режим нужно поставить переключатель возле Адаптер – подключение Ethernet-устройств к сети Wi-Fi. И нажать кнопку Применить.
Что бы перезагрузить роутер, нажмите на кнопку Сейчас (в новом окне) . Ждем пока роутер перезагрузится.
Все настроили, теперь нам нужно установить соединение между нашим роутером Zyxel и Wi-Fi сетью главного роутера. Делается это очень просто, как и в случае с настройкой этого роутера в режиме репитера.
Нужно одновременно на обоих роутерах нажать кнопку WPS (Wi-Fi) . Я нажал кнопку «Wi-Fi» на своем Zyxel Keenetic Start (активно начнет мигать индикатор питания) :
Затем нажал кнопку WPS на главном роутере (индикатор питания, или Wi-Fi так же начнет активно мигать) :
Немного ждем, пока наш адаптер подключится к Wi-Fi сети. Когда все заработает, то на роутере Zyxel должен загореться индикатор «Интернет», Wi-Fi сеть пропадет, а интернет по кабелю уже будет работать.
Если выключить наш «адаптер» и включить снова, то он автоматически подключится к Wi-Fi и снова будет раздавать интернет по кабелю. Если вы смените пароль, или имя своей Wi-Fi сети, то нужно будет заново установить соединение, нажав клавиши WPS на обоих устройствах.
Подключаем устройства по кабелю к роутеру Zyxel в режиме «Адаптера»
Как правило, на роутере есть 4 LAN разъема. Вот вы можете подключить 4 устройства к интернету. Я, например, установил роутер возле телевизора, и подключил его с помощью кабеля, который идет в комплекте. Получился такой себе приемник для телевизора. Кстати, интернет на телевизоре должен работать сразу после подключения к Zyxel. Важно, что бы в том месте было покрытие вашей Wi-Fi сети, в противном случае адаптер не сможет подключится к сети, ну и интернет работать не будет.
Можно точно так же подключить стационарный компьютер:
Таким способом можно подключить к интернету по Wi-Fi любое устройство у которого нет Wi-Fi приемника, но есть LAN разъем.
Возвращаем роутер в нормальный режим работы и входим в панель управления
Как я писал выше, подключившись к Zyxel Keenetic, и набрав в браузере 192.168.1.1 вы не сможете зайти на страницу с настройками. Все потому, что IP-адрес выдает главный роутер. Что бы его узнать, нужно зайти в настройки роутера к Wi-Fi сети которого подключается наш роутер, и в списке клиентов посмотреть IP-адрес который выделен для маршрутизатора Zyxel (который адаптер) .
По этому адресу уже можно зайти в настройки. Правда, не вижу никакой необходимости туда заходит. Разве что вернуть роутер в нормальный режим работы. Это можно сделать в настройках, на вкладке Система — Режим. Выбрав режим работы Интернет-центр – основной режим и нажав кнопку Применить.
Но, есть еще один способ выключить режим «адаптера». Можно сбросить настройки к заводским. После этого настройки будут доступны по адресу 192.168.1.1. А роутер будет работать в стандартном режиме — Интернет-центр.
Вот и вся инструкция. На самом деле, такая возможно может очень часто пригодится. Зачем тянуть сетевой кабель через весь дом, что бы подключить компьютер к интернету. Или зачем покупать дорогие адаптеры (особенно для телевизоров) , если можно использовать обычный роутер, который у многих просто лежит без дела.
165
150289
Сергей
ZyXEL