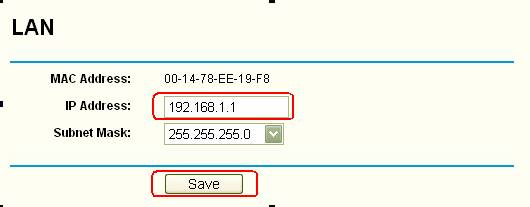- Как поменять IP адрес роутера
- Если перезагрузить роутер, сменится ли айпи-адрес
- Инструкции по смене локального адреса для разных производителей сетевой техники
- TP-Link
- Asus
- D-Link
- ZyXEL
- Tenda
- Mercusys
- Netis
- Как подключить внешний статический IP адрес — можно ли получить бесплатно?
- Меняем MAC-имя
- Программы компьютерные меняющие IP
- Как изменить IP роутера (маршрутизатора)
Как поменять IP адрес роутера
IP-адрес — это специальный набор цифр, состоящий из четырех значений от 0 до 255. Он присваивается провайдером каждому маршрутизатору, подключенному к Интернету. Слово «адрес» здесь не случайно, ведь именно по нему определяется местонахождение пользователя.
Отсюда и причины изменения этого параметра. Изменение обычно требуется для обеспечения анонимности в сети. Пользователь «маскирует» свое местоположение виртуальным адресом, что затрудняет его отслеживание.
Другая распространенная причина — просмотр заблокированных ресурсов. Если правительство страны ограничивает доступ к сайту, путем смены IP-адреса пользователь «переезжает» в другую страну, где сервис открыт для посещения.
Или обратная ситуация, когда конкретное устройство забанено на сайте. А смена адреса иногда решает проблемы с интернет-соединением.
Помимо внешнего IP, каждое устройство помечается своим идентификатором внутри локальной сети. Локальный адрес выполняет те же функции, что и публичный адрес, но для «внутреннего использования». Обычно его не трогают. Но если вам нужно настроить работу двух-трёх роутеров в одной сети, не помешает сменить локальный IP «вторичных» модемов.
Если перезагрузить роутер, сменится ли айпи-адрес
Существует два типа внешних адресов: динамические и статические. Первый не закрепляется за отдельным устройством, то есть меняется регулярно и автоматически. Второй, с другой стороны, закреплен за пользователем на постоянной основе.
Сейчас для домашнего интернета пользователю обычно присваивается динамический IP. Это выгодно провайдеру. Если, например, человек переезжает, нет необходимости вручную выдавать новый идентификатор: пользователь получит его автоматически.
Так вот, в случае динамического адреса перезагрузка роутера изменит IP. В статике нет.
Однако такое обновление не позволит вам посещать заблокированные сайты и не обеспечит анонимность. Ведь новый идентификатор по-прежнему будет содержать актуальную информацию о местоположении пользователя.
Инструкции по смене локального адреса для разных производителей сетевой техники
В целом алгоритм смены локального IP одинаков для любого устройства, но у каждого производителя своя программная оболочка.
Охватить каждый отдельный случай в рамках статьи невозможно, поэтому мы рассмотрим шесть самых распространенных интерфейсов.
Для начала запишем общие шаги для любого модема. В строке интернет-браузера введите IP-адрес роутера (указанный прямо на корпусе устройства) и нажмите «Enter». Там же указаны логин и пароль для входа в меню настроек. Вводим необходимые данные, откроется оболочка программы. Остальные действия зависят от конкретного производителя. После настройки обычно требуется перезагрузка устройства.
Также учтите, что в дальнейшем «админка» будет открываться через указанный вами IP.
TP-Link
На примере Archer C6 продемонстрируем работу с программным обеспечением TP-Link:
- открыть вкладку «Дополнительно»;
- в левой части окна раскройте пункт «Сеть»;
- выбрать «ЛВС»;
- введите нужный адрес в соответствующую строку;
- нажать кнопку «Сохранить».
Asus
Оборудование Asus настраивается еще проще:
- в левой части экрана активируйте вкладку «LAN»;
- введите новый IP;
- сохранить с помощью кнопки «Применить».
D-Link
У D-Link довольно своеобразное меню. Вы можете воспользоваться строкой поиска, чтобы найти нужные вам настройки. ИЛИ:
- на главном экране в разделе «Информация о сети» нажмите на IP-адрес;
- откроется новая вкладка, куда вводим новый идентификатор;
- нажмите «Применить», чтобы применить и сохранить.
ZyXEL
С производителем ZyXEL все стандартно:
- в выпадающем списке в левой части экрана разверните параметр «Сеть»;
- выбрать пункт «ЛВС»;
- изменить направление;
- сохранить через кнопку «Применить».
Tenda
Tenda разрабатывает свои скины наиболее интуитивно понятным способом, поэтому здесь все просто:
- перейти на вкладку «Настройки Интернета»;
- введите желаемый IP;
- сохраните изменения кнопкой «Подключить».
Mercusys
Mercusys — относительно новый игрок, который постепенно набирает популярность. Его программное обеспечение настроено аналогично TP-Link:
- открыть окно «Дополнительно»;
- разверните список «Сеть»;
- нажать «ЛВС»;
- изменить адрес;
- нажмите «Сохранить».
Netis
- Выберите вкладки «Сеть».
- Зайдите в «ЛВС».
- Справа измените IP на нужное значение.
- Используйте кнопку ниже, чтобы сохранить, но учтите, что роутер также перезагрузится.
Как подключить внешний статический IP адрес — можно ли получить бесплатно?
Однако, если вы твердо решили, что внешний статический IP-адрес вам обязательно нужен, то вы можете подключить его к своему компьютеру или роутеру, обратившись к своему провайдеру: Ростелеком, Билайн, МГТС, Дом.Ру, Мегафон, Теле 2 и т.д. Для его получения вам придется сменить тарифный план и, как я уже говорил, заплатить N-ную сумму денег. Что касается того, можно ли получить статический IP-адрес бесплатно, я не знаю таких примеров. Возможно, и то временно в рамках определенных действий. В качестве альтернативы можно использовать условно-бесплатные службы DDNS. Но это тема для отдельного разговора.
Меняем MAC-имя
MAC не влияет на IP, но иногда вызывает перебои с интернетом. Дело в том, что некоторые провайдеры связи привязывают подключение к конкретному устройству. В этом случае при замене роутера или попытке подключить кабель напрямую к ПК сеть работать не будет. Для восстановления связи потребуется сменить MAC. Поэтому после установки нового роутера не спешите выбрасывать старый — MAC-имя устройства указано на корпусе.
Если регистрации нет, переподключитесь к старому роутеру и найдите нужную информацию прямо на главной странице конфигуратора.
Затем этот адрес необходимо ввести в новое устройство. На примере TP-Link Archer C6 это выглядит так:
- перейти на вкладку «Дополнительно»;
- разверните список «Сеть»;
- открыть меню «Интернет»;
- активируйте пункт «Использовать пользовательский MAC-адрес» и введите соответствующие значения;
- сохранить, нажав кнопку «Сохранить».
Иногда интернет изначально подключен к компьютеру, а роутер устанавливается позже. В этом случае можно просто скопировать MAC-адрес. Для этого на четвертом шаге выберите пункт «Использовать текущий адрес компьютера».
Программы компьютерные меняющие IP
Существует множество утилит, приложений и других программ для смены IP и все они работают достаточно эффективно. Они оптимальны для новичков, так как имеют понятный интерфейс и запуск задания происходит через несколько кликов от пользователя.
Интерфейс программы выдержан в духе минимализма, есть поддержка русского языка. Скачать и установить программу не составит труда даже неопытному пользователю. После запуска программы нужно найти ее на панели инструментов, а затем щелкнуть правой кнопкой мыши по значку и активировать «Открыть защищенный IP». Далее вам нужно будет перейти в раздел «Языки» и выбрать русский язык (для пользователей, которые не понимают стандартную английскую версию). Следующим шагом будет переход в настройки и выбор необходимых опций. Завершающим действием является переход в раздел «Управление», выбор нужной страны, где находится IP и активация кнопки «Подключиться».
Chameleon Простая утилита, позволяющая быстро и безопасно изменить свой IP-адрес с помощью инструмента VPN. Chameleon работает как легкий браузер. Для обеспечения анонимности с Chameleon пользователь должен строго следовать алгоритму настройки программы:
- Скачайте программу и откройте. Предварительная установка Chameleon не требуется.
- Активируйте кнопку «Регистрация».
- Введите запрашиваемые данные в электронную форму, подтвердите регистрацию.
- Войдите в программу.
- Нажмите кнопку «Добавить VPN-подключение» в главном окне утилиты.
- После активации нажмите кнопку «Подключить».
Небольшая утилита Proxy Switcher предлагает пользователям большое количество надежных серверов, а широкий набор настроек оценят даже профессиональные программисты.
После установки и запуска утилиты потребуется активировать ключ «Скачать список прокси». Это действие необходимо для запуска процесса загрузки информации о прокси-серверах. Затем выбирается любой сервер из предоставленного списка и активируется ключ подключения. Вы можете отключить соединение с сервером с помощью того же ключа.
- http://wifi-faq.info/routers/sposoby-smenit-ajpi-adres-routera/
- https://SpeedCamupDates.ru/prilozheniya/kak-smenit-ip-routera.html
- https://a174.ru/kak-bystro-smenit-ip-na-routere/
- https://TopObzor10.ru/kak-izmenit-ip-adres-v-nastroikakh-routera
- https://romanchueshov.ru/poznavatelnoe/kak-smenit-aypi-adres-kompyutera.html
- https://itigic.com/ru/change-the-ip-address-to-enter-the-router-and-manage-it/
- https://WiFiGid.ru/sovety-po-nastrojke-routerov/kak-pomenyat-ip-adres-routera
Как изменить IP роутера (маршрутизатора)
Как изменить IP-адрес роутера – один из распространенных вопросов, задаваемых пользователями. Если вам потребовалось сменить IP-адрес роутера, для начала зайдите в его настройки. Это делается в браузере (любом), однако на компьютере должно быть действующее соединение с роутером, иначе вы не сможете зайти на него. Введите в браузере внешний IP-адрес роутера. Обычно его можно найти на наклейке снизу. Большинство производителей используют адрес 192.168.0.1 или 192.168.1.1.
Если компьютер подключен к роутеру, вам нужно будет ввести логин (имя пользователя) и пароль для входа в настройки. По умолчанию используются варианты типа admin/admin, а чтобы узнать точнее, посмотрите на наклейку или в руководство пользователя маршрутизатора (кстати, не мешает поменять пароль на более сложный). После этого изменение IP-адреса роутера станет более сложным процессом, но и более безопасным.
Теперь вам нужно изменить IP-адрес роутера в его настройках. У разных роутеров настройки выглядят по-разному, но обычно это что-то вроде «Network» и затем «LAN». Если нет, покопайтесь в настройках: вам нужно поле, похожее на это:
Если вы нашли поле, где введен данный IP, сменить его теперь не составляет труда. Просто впишите нужное вам значение и нажмите «Save» или «OK». Затем не помешает выполнить перезагрузку маршрутизатора.
Если вы хотите узнать, сколько информации содержится в вашем IP-адресе, зайдите на Whoer.net – полезнейший ресурс для всех любопытных пользователей. Только не забывайте, что ваш IP не совпадает с IP вашего роутера.