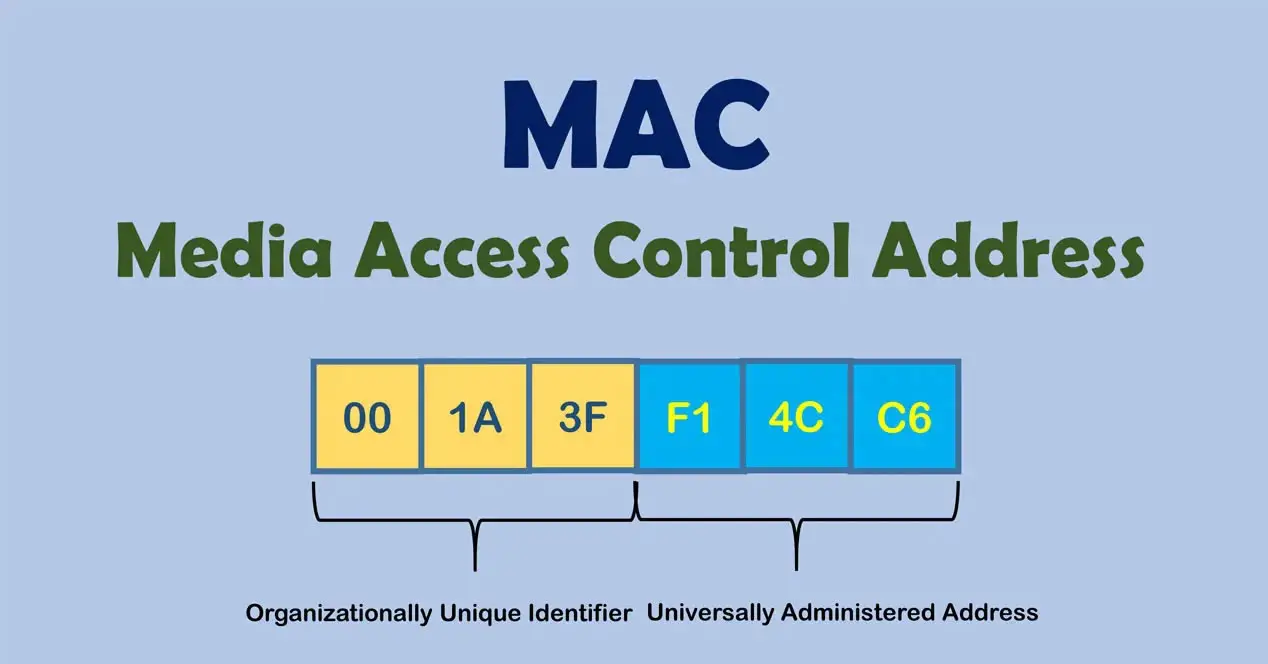- Как изменить MAC-адрес сетевой карты Ethernet и WiFi в Linux
- Измените MAC-адрес на серверах Linux с помощью ip-ссылки
- Как сменить mac – адрес в Linux
- Находим текущий mac – адрес сетевого интерфейса
- Меняем MAC с помощью Macchanger. Установка
- Меняем MAC с помощью iproute
- Итоги
- Изменение MAC-адреса в Linux
- Этап 2: Изменение MAC-адреса
- Вариант 1: ip link
- Вариант 2: ifconfig
- Вариант 3: macchanger
Как изменить MAC-адрес сетевой карты Ethernet и WiFi в Linux
Все сетевые карты, независимо от того, Ethernet они (проводные) или Wi-Fi (беспроводной) имеют 48-битный идентификатор на канальном уровне, MAC-адрес. MAC-адрес — это набор шестнадцатеричных чисел (6 блоков из двух шестнадцатеричных символов), обычно разделенных двоеточием. Этот MAC-адрес необходим для правильного функционирования локальной сети, поскольку MAC-адрес используется протоколом ARP для поиска различных компьютеров в сети, а также в сетях IPv6 для настройки SLAAC с использованием EUI-64. Сегодня в этой статье мы собираемся объяснить, как изменить MAC-адрес вашей сетевой карты на Linux системы, идеально подходящие для работы на серверах.
MAC-адрес записывается на сетевую карту (NIC), Ethernet или WiFi. В принципе, этот MAC-адрес не может быть изменен, потому что это уникальный идентификатор рассматриваемого устройства, не может быть двух MAC-адресов в одном и том же сегменте сети, потому что это может привести к множеству проблем. MAC-адреса определенного устройства (сетевая карта, маршрутизатор, коммутатор, точка доступа, IP-камера с Wi-Fi) уникальны во всем мире, поскольку они записываются непосредственно, в двоичной форме, в оборудование во время производства. Кроме того, в 48-битном MAC-адресе первые 24 бита идентифицируют производителя устройства, а последние 24 бита идентифицируют рассматриваемое устройство.
MAC-адрес карты не может быть легко изменен навсегда, однако в современных операционных системах он может быть изменен на программном уровне. Пользователи операционных систем на базе Linux, например Debian, могут легко изменить MAC-адрес нашей сетевой карты с терминала разными способами. Далее мы собираемся показать вам, как изменить MAC-адрес нашего Linux-сервера с помощью основных методов.
Измените MAC-адрес на серверах Linux с помощью ip-ссылки
Пакет iproute2 в настоящее время используется для управления всей сетью сервера или операционной системы Linux, мы можем изменить IP-адрес, маршрутизацию, создать новые вторичные таблицы маршрутизации, а также мы можем изменить MAC-адрес определенной сети. карта очень легко и быстро.
Единственное, что нам нужно сделать, это показать текущий MAC с помощью следующей команды:
В нашем случае это интерфейс «ens33». Затем мы должны отключить сетевую карту, если мы не отключим ее, смена MAC не будет работать, потому что она используется.
Как сменить mac – адрес в Linux
Усаживайтесь на кушетку поудобнее. Зачем, в первую очередь, вы хотите сменить mac – адрес у вашего сервера на базе Linux? Может хотите блочить его на фаерволе, или попробовать совершить «магию» с лицензиями, которые привязаны к маку?
В целом, дело ваше. Мы покажем способ, как это сделать. Давайте по шагам.
Находим текущий mac – адрес сетевого интерфейса
Сначала давайте посмотрим на текущий mac вашего сервера. Сделать это можно командой:
Вывод сервера будет примерно таким. Он будет содержать параметры (mac — адреса всех ваших интерфейсов):
1: lo: mtu 65536 qdisc noqueue state UNKNOWN mode DEFAULT group default qlen 1000 link/loopback 00:00:00:00:00:00 brd 00:00:00:00:00:00 2: eno1: mtu 1500 qdisc fq_codel state DOWN mode DEFAULT group default qlen 1000 link/ether 45:c6:f6:a7:12:30 brd ff:ff:ff:ff:ff:ff 3: enp0s12e2: mtu 1500 qdisc noqueue state UP mode DORMANT group default qlen 1000 link/ether 33:23:f8:8b:d7:65 brd ff:ff:ff:ff:ff:ff
Как мы видим, например, у интерфейса enp0s12e2 текущий mac – адрес это 33:23:f8:8b:d7:65 . Давайте поменяем его.
Меняем MAC с помощью Macchanger. Установка
Macchanger — это ну очень простая утилита, чтобы смотреть, менять и управлять MAC – адресами на ваших сетевых интерфейсах. Она доступна на почти всех Linux – подобных системах.
Например, чтобы установить Macchanger на Fedora, CentOS или RHEL используйте команду:/p>
sudo dnf install macchanger
А если у вас Debian, Ubuntu, Linux Mint или даже Kali Linux, то установить ее можно вот так:
sudo apt install macchanger
Как использовать Macchanger
Помните имя интерфейса, которое мы обсудили чуть раньше? Ага, мы про enp0s12e2
Например, чтобы присвоить этому интерфейсу рандомный mac, используйте команду:
sudo macchanger -r enp0s12e2
После смены, проверьте, что мак – адрес поменялся командой:
Он стал другим, не так ли? Теперь, чтобы присвоить конкретный (нужный вам) мак интерфейсу, примените команду:
macchanger --mac=XX:XX:XX:XX:XX:XX
Где, как не сложно догадаться, XX:XX:XX:XX:XX:XX — mac, который вам нужен. Кстати, если вы поняли, что сделали что-то не то, то вернуть mac – адрес устройства к его изначальному значению можно вот так:
Меняем MAC с помощью iproute
Делать это через macchanger, честно говоря, правильнее. Однако, если не получилось/не хотите, то можно поступить вот так. Первое, выключаем интерфейс:
sudo ip link set dev enp0s12e2 down
Далее, присваиваем новый mac выключенному интерфейсу:
sudo ip link set dev enp0s12e2 address XX:XX:XX:XX:XX:XX
Не забываем включить интерфейс обратно:
sudo ip link set dev enp0s12e2 up
Итоги
В статье мы обсудили два способа смены адреса: через утилиту macchanger и встроенную команду ip. Мы рекомендуем использовать macchanger, как более надежный способ. Однако, решать вам.
Изменение MAC-адреса в Linux
Прежде чем изменить существующий МАК, следует узнать его текущее значение. Как и большинство других системных операций, рассматриваемая выполняется посредством терминала.
- Запустить требуемое приложение можно несколькими способами. Первый – откройте перечень установленного софта нажатием на соответствующую кнопку в левом нижнем углу, затем выберите пункт «Утилиты» – «Терминал».
Второй и более предпочтительный – воспользоваться сочетанием клавиш, по умолчанию это Alt+Ctrl+T.
- После вызова терминала введите в нём следующую команду: ip link show Это отобразит адреса всех сетевых адаптеров, распознанных операционной системой. Нужные значения представляют собой последовательность после строки link/show, а в начале находится конкретный идентификатор того или иного адаптера.
Альтернативный метод просмотра MAC-адреса – использование пакета сетевых инструментов. Последние сперва потребуется установить путем ввода в терминале следующей команды: sudo apt install net-tools
При первом применении с аргументом sudo нужно ввести пароль от учётной записи. Далее, когда нужные пакеты будут загружены и установлены, введите следующее: ifconfig | grep ether

Этап 2: Изменение MAC-адреса
Дальше у нас есть несколько вариантов решения рассматриваемой задачи: использовать ip link, уже инсталлированные на предыдущем этапе net-tools или воспользоваться загружаемой утилитой macchanger.
Вариант 1: ip link
Для смены MAC с помощью этих средств потребуется выполнить следующие действия:
- Для начала понадобится отмонтировать рассматриваемое устройство следующей командой (вместо *интерфейс* впишите название нужного сетевого адаптера, полученного на предыдущем этапе): sudo ip link set dev *интерфейс* down



Вариант 2: ifconfig
Данное средство является частью пакета net-tools и уже достаточно давно не используется в дистрибутивах Linux как инструмент управления сетями, однако с его помощью также можно решить рассматриваемую задачу.
- По умолчанию ifconfig отсутствует в стандартном пакете программ, поэтому его потребуется доустановить, если этого не было сделано на шаге 4 предыдущего этапа.
- Как и в случае с утилитой ip link, сперва потребуется отключить используемое устройство командой: sudo ifconfig *интерфейс* down Замените *интерфейс* именем требуемого сетевого устройства.
- Теперь предстоит ввод операторов замены адреса – сама последовательность выглядит так: sudo ifconfig *интерфейс* hw ether *XX:XX:XX:XX:XX:XX* Не забудьте заменить вставки на идентификатор адаптера и новый MAC соответственно.
- После применения команды заново активируем отсоединённый сетевой интерфейс, прописав в консоли следующее: sudo ifconfig *интерфейс* up
Вариант 3: macchanger
Последним способом решения рассматриваемой задачи будет очередная консольная программа, именуемая macchanger.
- Приложение не является частью ядра или оболочки, поэтому его нужно устанавливать отдельно. Вызовите терминал и введите в нём следующую команду: sudo apt-get install macchanger
Префикс sudo потребует ввода пароля учётной записи.
- В процессе инсталляции появится информационное сообщение с запросом на автоматическую смену MAC при каждом подключении сетевого кабеля или активации Wi-Fi. Выберите желаемый вариант с помощью стрелок и нажмите Enter.
- Теперь нужно получить имя устройства, аппаратный идентификатор которого мы будем изменять, воспользовавшись для этого следующей командой: ip addr
Ознакомьтесь с перечнем – как правило, обычно имеются два устройства, одно из которых отвечает за соединение по кабелю, второе – за коннектор Wi-Fi. Ориентируйтесь на вид названия – имена беспроводных адаптеров начинаются с букв wl, кабельных – с e либо enp.
- Для присвоения случайного MAC в терминале следует ввести следующее: macchanger -r *интерфейс* Вместо *интерфейс* напечатайте значение, полученное на шаге 2.
Если вы получили ошибку, это значит, что команду нужно вводить с префиксом sudo .
- Установка определённой последовательности выглядит похожим образом: macchanger —mac=*XX:XX:XX:XX:XX:XX* *интерфейс* Как и в предыдущем случае, вместо вставок со звёздочками впишите идентификатор сетевого адаптера и желаемое значение МАК. Замечание о необходимости sudo для этой команды также справедливо.
- С помощью macchanger можно восстановить и заводской идентификатор – просто напишите такую команду: macchanger -p enp0s8