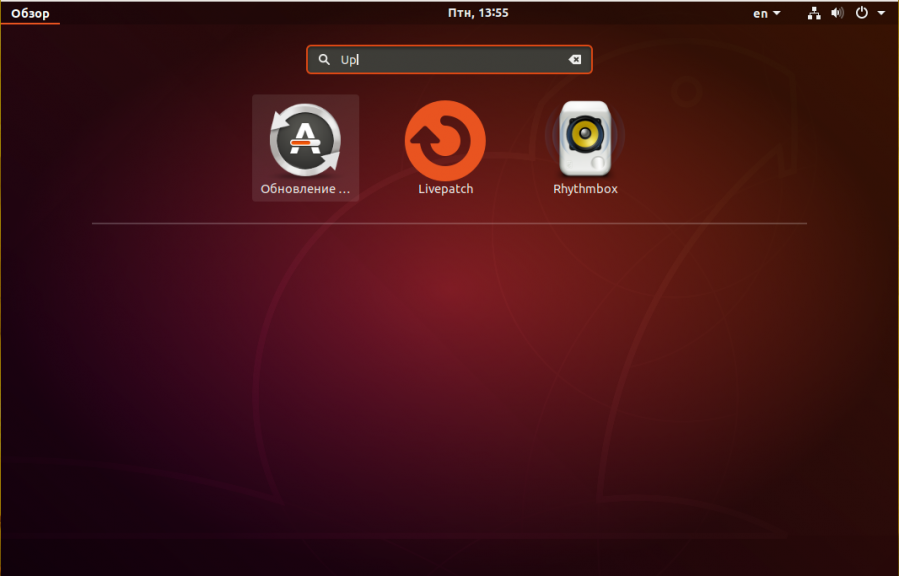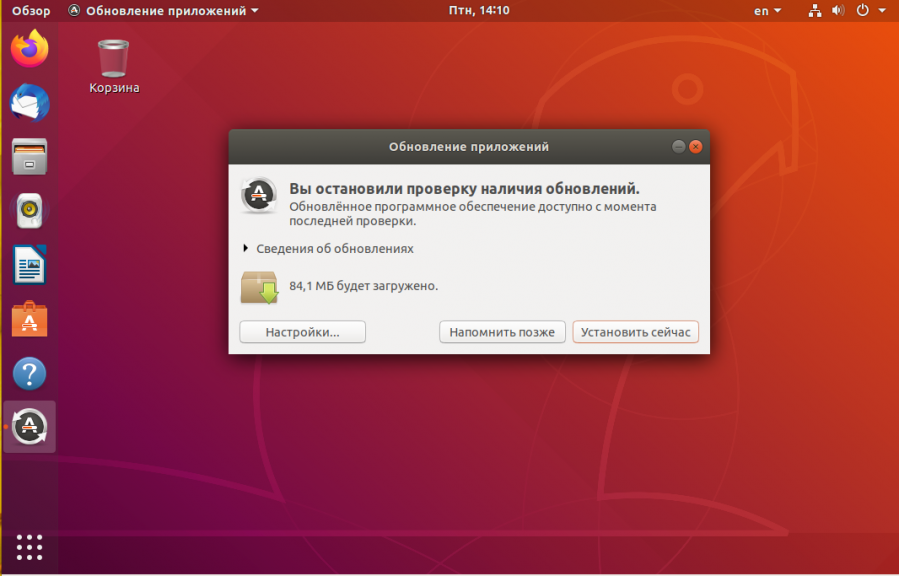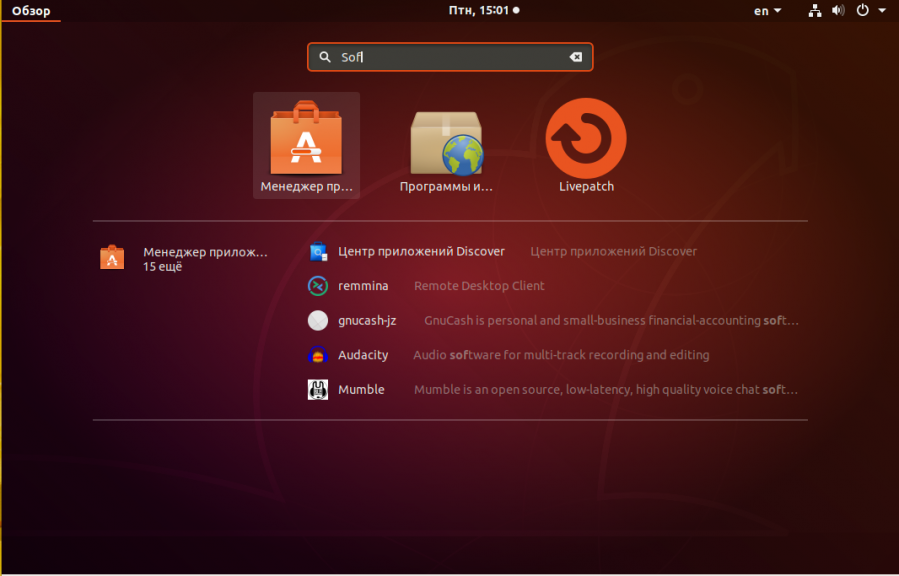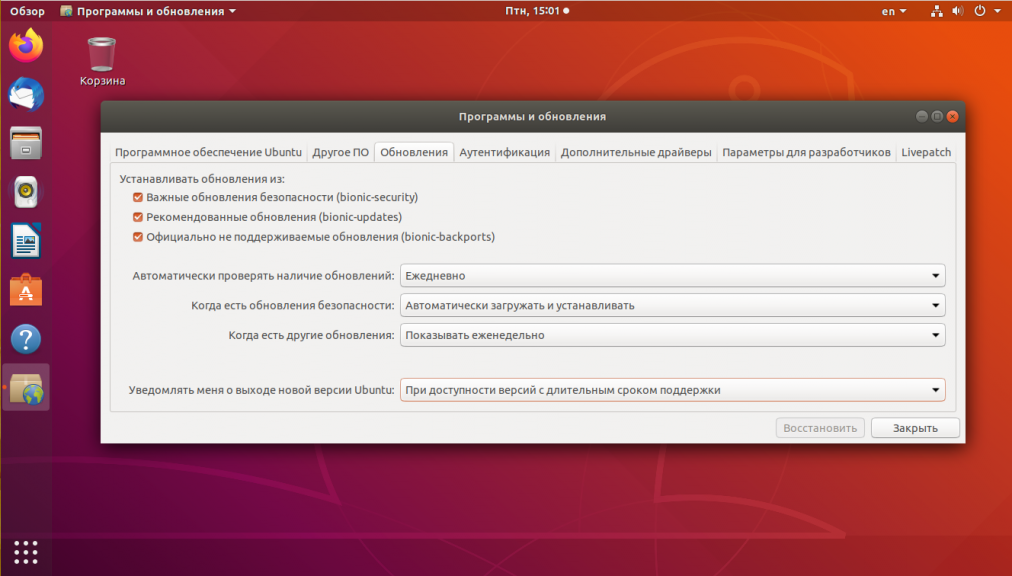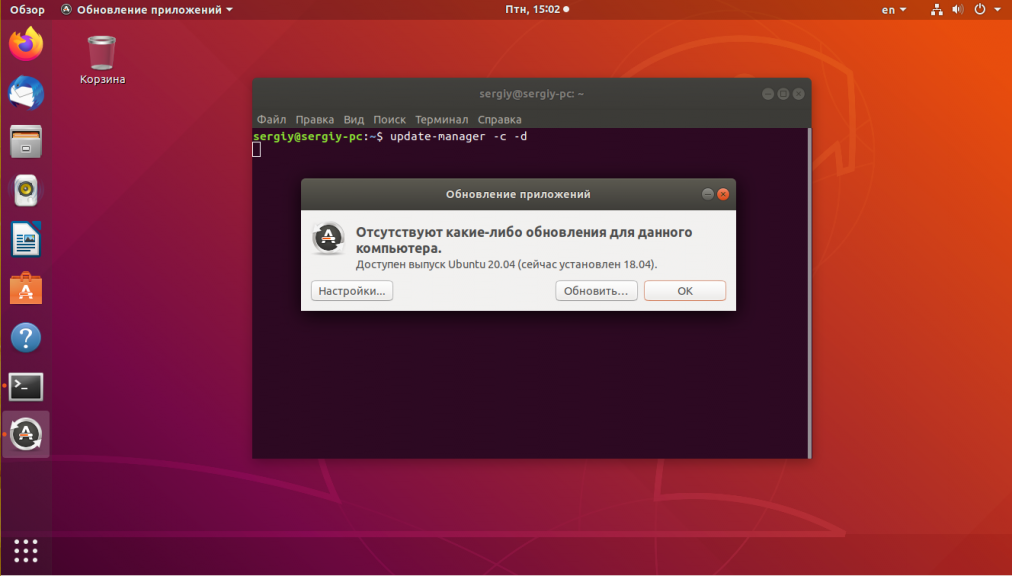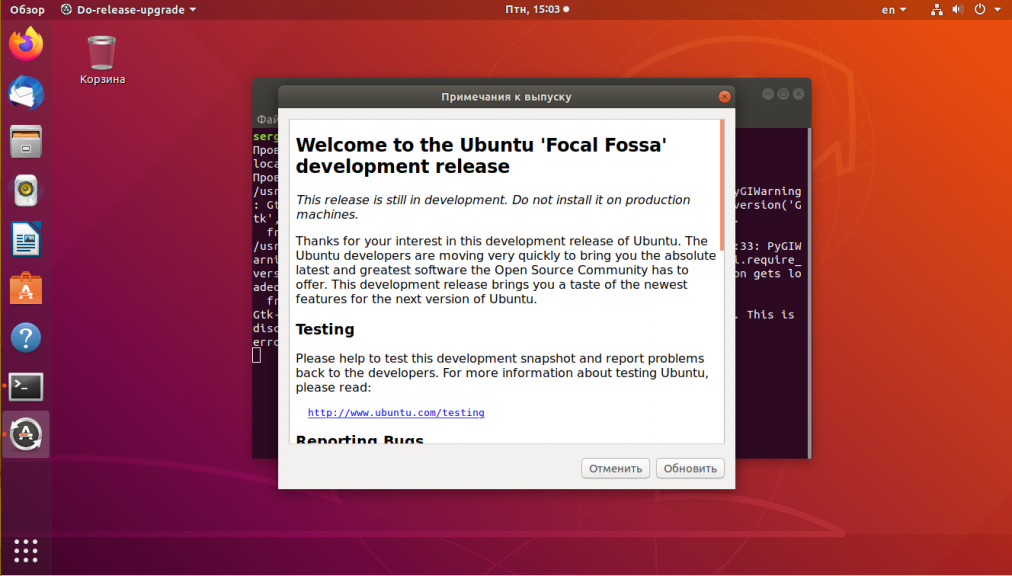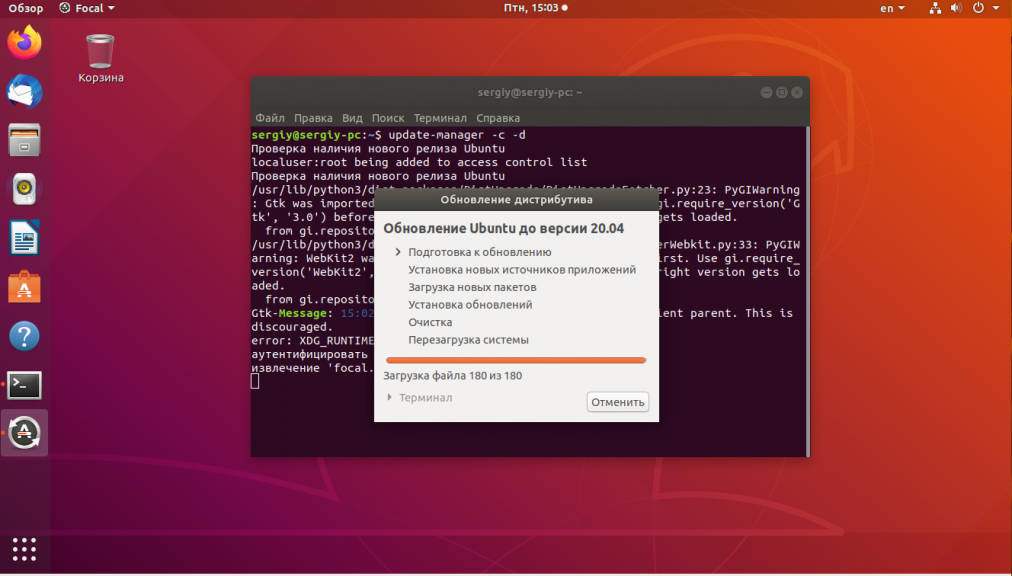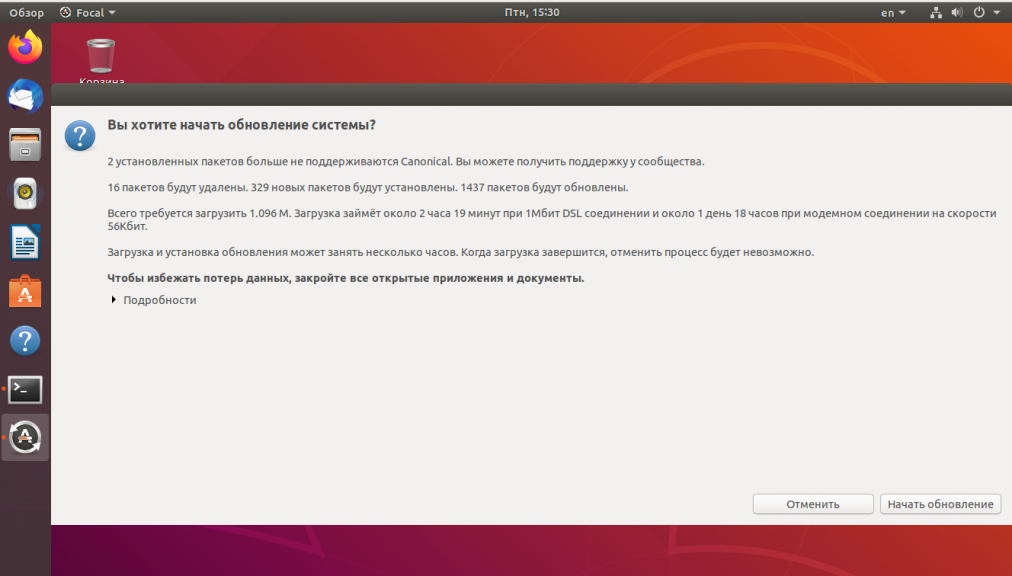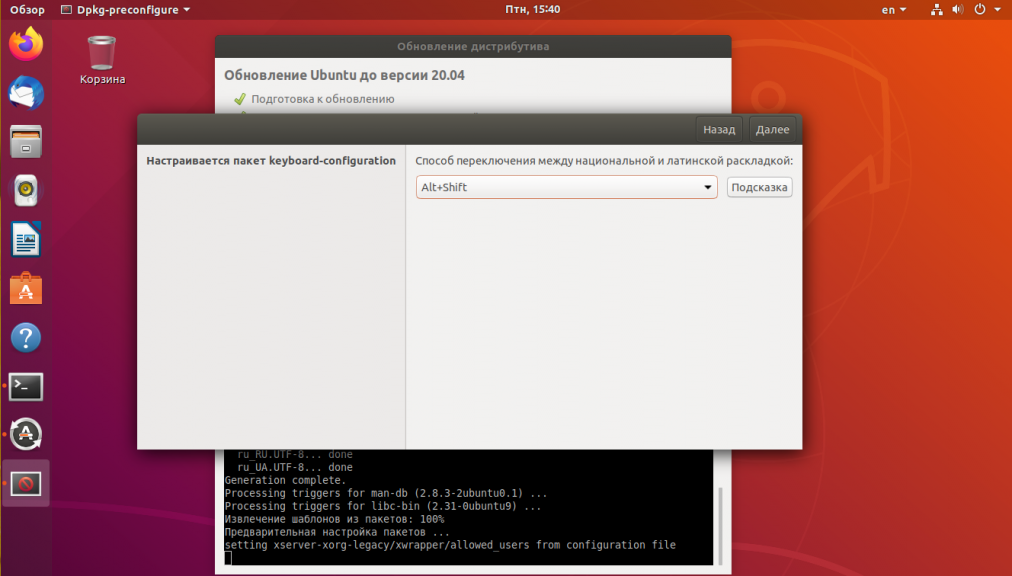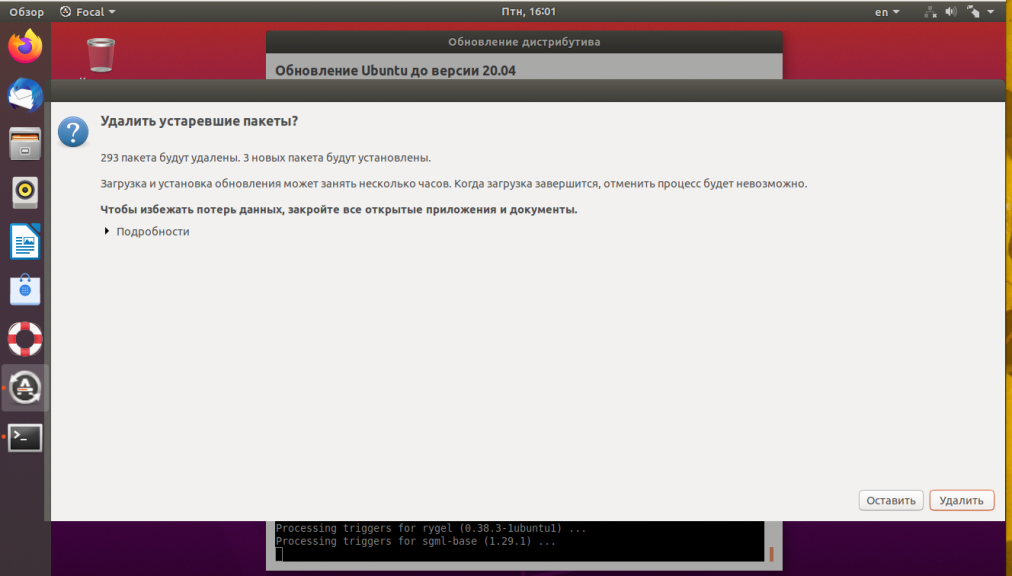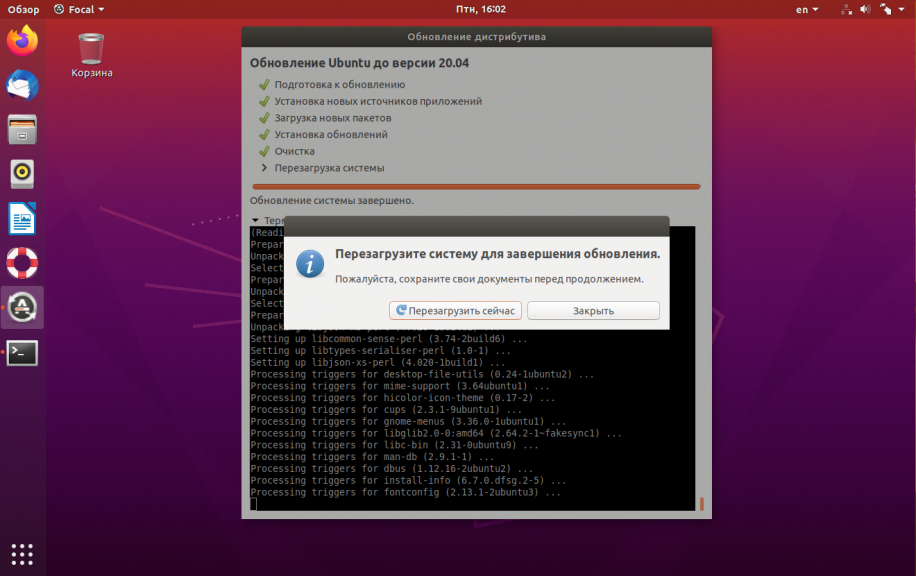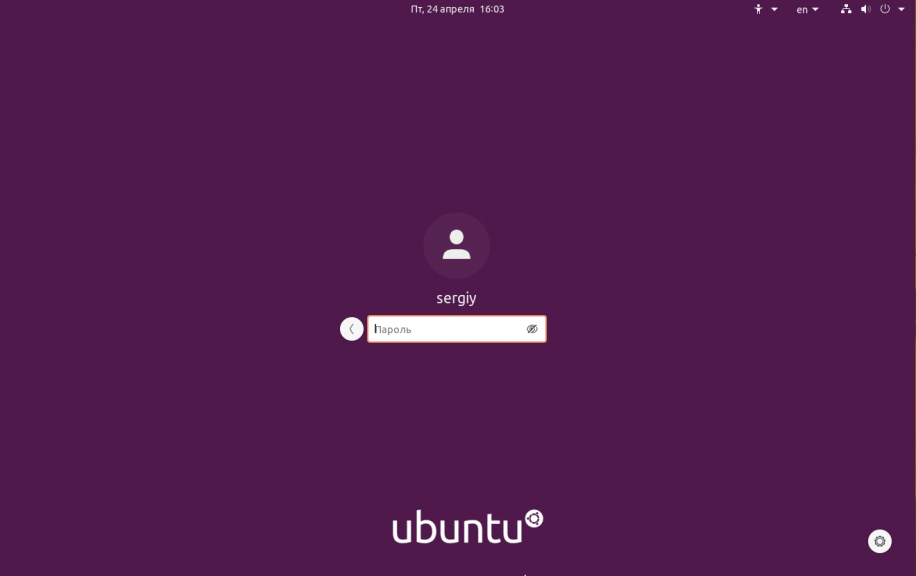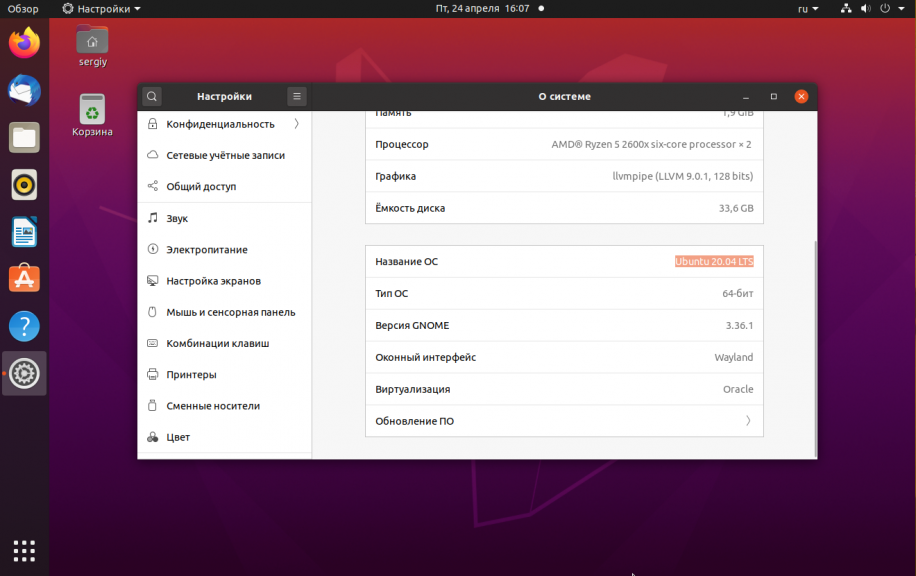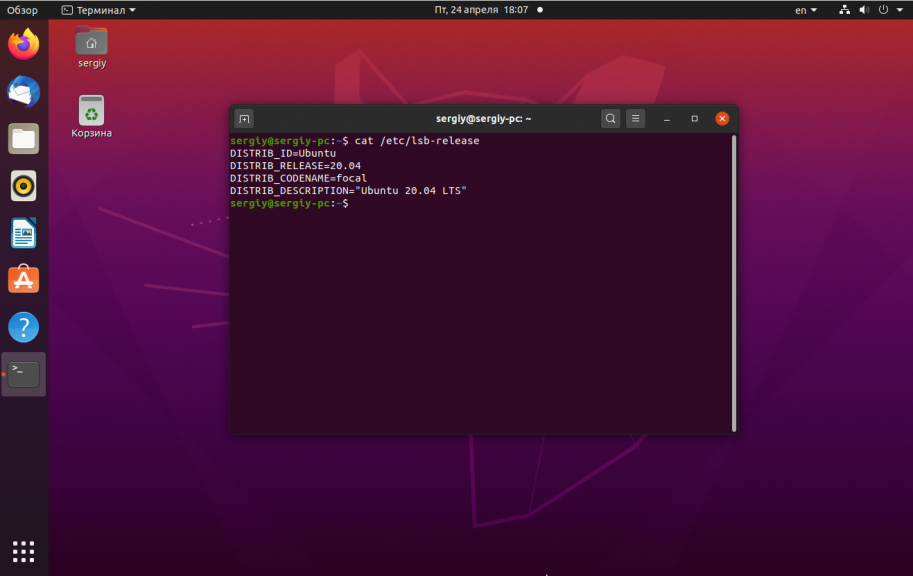- Как обновить Ubuntu до 20.04
- Обновление Ubuntu до 20.04
- Шаг 1. Обновление дистрибутива
- Шаг 2. Настройка источников
- Шаг 3. Запуск менеджера обновлений
- Шаг 4. Примечания к выпуску
- Шаг 5. Подтверждение обновления
- Шаг 6. Настройка раскладки
- Шаг 7. Очистка ненужных пакетов
- Шаг 8. Перезагрузка
- Шаг 9. Вход
- Шаг 10. Готово
- Обновление Ubuntu Server до 20.04
- Выводы
- Обновление Ubuntu до новой версии
- Обновление Ubuntu до новой версии через Менеджер обновлений
- Шаг 1. Настройки обновления системы
- Шаг 2. Обновление пакетов (по необходимости)
- Шаг 3. Обновление Ubuntu до новой версии
- Обновление Ubuntu до новой версии через командную строку
- Шаг 1. Откройте терминал
- Шаг 2. Обновление Ubuntu до новой версии
Как обновить Ubuntu до 20.04
Недавно вышла новая версия Ubuntu с длительным сроком поддержки — Ubuntu 20.04. Согласно информации на официальном сайте она будет получать обновления безопасности до 2025 года. В новой версии мы уже привычно получим обновление программного стека, новую версию Gnome и внешний вид.
Более подробно о том, что нового в Ubuntu 20.04 можно посмотреть в отдельной статье. А сегодня мы поговорим о том, как обновить Ubuntu до 20.04. Примечательно, что у вас нет необходимости ставить промежуточные версии 19.04 или 19.10. Если вы использовали LTS релиз 18.04, то можете обновится прямо с него. Процедура обновления мало чем отличается от предыдущих лет.
Обновление Ubuntu до 20.04
Шаг 1. Обновление дистрибутива
Первым делом необходимо обновить вашу текущую версию дистрибутива до самой свежей версии из репозиториев. Это необходимо, чтобы утилита обновления работала в максимально приближенных условиях к тем, в которых её создавали, и вы не получили никаких ошибок или проблем. Это можно сделать через терминал:
sudo apt update
sudo apt full-upgrade
Или же через графический интерфейс. Для этого откройте утилиту Обновление системы из главного меню:
Утилита найдёт обновления и предложит их установить. Вам достаточно согласиться и дождаться завершения установки:
Теперь можем обновить Ubuntu 18.04 до 20.04.
Шаг 2. Настройка источников
Чтобы обновиться именно до LTS, надо настроить источники обновлений. Для этого откройте утилиту Программы и обновления:
Здесь перейдите на вкладку Обновления и для пункта Уведомлять меня о выходе новой версии Ubuntu выберите При доступности первой с длительным сроком поддержки:
Шаг 3. Запуск менеджера обновлений
Запустите менеджер обновлений, выполнив команду update-manager в терминале:
Утилита сообщит, что обнаружен новый выпуск Ubuntu 20.04. Для начала процесса обновления нажмите Обновить.
Шаг 4. Примечания к выпуску
Ознакомьтесь с примечаниями к выпуску и нажмите кнопку Обновить, чтобы начать:
Шаг 5. Подтверждение обновления
Дождитесь завершения загрузки установщика, а затем подтвердите обновление системы с помощью кнопки Обновить. После этого пути назад уже не будет.
Шаг 6. Настройка раскладки
В процессе обновления утилита предложит выбрать клавишу для переключения раскладки клавиатуры:
Шаг 7. Очистка ненужных пакетов
Затем система предложит очистить все ненужные пакеты, которые остались от старой установки:
Шаг 8. Перезагрузка
После завершения процесса перезагрузите компьютер, нажав кнопку Перезагрузить сейчас:
Шаг 9. Вход
После перезагрузки вас встретит уже новая система. Авторизуйтесь в ней с помощью вашего логина и пароля:
Шаг 10. Готово
Обновление Ubuntu 18.04 до 20.04 завершено, и вы можете посмотреть версию Ubuntu в настройках системы:
Обновление Ubuntu Server до 20.04
Процедура обновления Ubuntu Server в целом аналогичная версии для рабочего стола. Отличается только тем, что придётся выполнять все команды вручную и работать через терминал. Сначала обновите систему до самой новой версии:
После завершения установки обновлений перезагрузите систему, чтобы все они начали действовать. Затем откройте файл /etc/update-manager/release-upgrades и убедитесь, что значение параметра конфигурации Prompt равняется lts:
sudo vi /etc/update-manager/release-upgrades
Затем запустите утилиту обновления:
Она заменит репозитории, загрузит и установит новый релиз Ubuntu на ваш сервер. Во время установки надо будет подтвердить само обновление, а также подтвердить очистку ненужных пакетов. В конце обновления потребуется перезагрузить сервер.
После перезагрузки вы можете посмотреть версию дистрибутива с помощью команды:
Выводы
В этой статье мы рассмотрели, как выполняется обновление ubuntu 19.10 до 20.04 или 18.04 до 20.04 на обычном компьютере или на сервере. Как видите, ничего сложного нет, однако перед обновлением следует сделать резервную копию важных данных. Как бы то ни было, но система, установленная заново, всегда работает стабильнее, чем обновленная, и шансов, что что-то пойдёт не так, намного меньше.
Обнаружили ошибку в тексте? Сообщите мне об этом. Выделите текст с ошибкой и нажмите Ctrl+Enter.
Обновление Ubuntu до новой версии
Помимо периодических обновлений пакетов в Ubuntu Linux, раз в полгода (в апреле и октябре) выходят новые версии дистрибутива. Версии нумеруются числами — 18.04, 18.10, 19.04, . которые означают год и месяц выхода дистрибутива.
Когда выходит новая версия дистрибутива, то у пользователей появляется возможность обновиться до этой версии.
В данной статье мы рассмотрим, как обновить Ubuntu Linux до новой версии. Мы рассмотрим два способа обновления системы:
- Используя графическую утилиту Менеджер обновлений.
- Используя командую строку (терминал).
Обновление Ubuntu до новой версии через Менеджер обновлений
Внимание: Процесс обновления Ubuntu до новой версии очень простой. Не пугайтесь количества скриншотов и текста ниже. Мы приводим возможные сообщения, которые могут появиться в процессе обновления.
Шаг 1. Настройки обновления системы
Откройте Лаунчер, нажав сочетание клавиш Super+A , и запустите утилиту Программы и обновления (Software & Updates).
Откроется утилита Программы и обновления. Перейдите на вкладку Обновления и проверьте, что в пункт Уведомлять меня о выходе новой версии Ubuntu ( Notify me of a new Ubuntu version ) установлен в состояние При доступности любой новой версии ( For any new version ) , если нет, то выберите этот пункт. После этого закройте окно.
Шаг 2. Обновление пакетов (по необходимости)
Запустите Менеджер обновлений Ubuntu. Его можно запустить из Лаунчера (нажав Super+A ) и выбрав иконку «Обновление приложений». Перед тем, как обновлять сам дистрибутив до новой версии, может потребоваться обновить пакеты в системе. Поэтому сначала может появиться следующее окно, с предложением обновить пакеты. Нажмите кнопку Установить сейчас , чтобы начать обновление пакетов.
Появится окно для ввода пароля пользователя. Введите пароль. После этого начнется процесс обновления пакетов.
После того, как процесс обновления пакетов завершится, может появиться сообщение о необходимости перезагрузить компьютер. В таком случае перезагрузите компьютер.
Шаг 3. Обновление Ubuntu до новой версии
Снова, как и на предыдущем шаге, запустите Менеджер обновлений Ubuntu (Обновление приложений).
Примечание: Если вдруг снова появилось окно с предложением обновить пакеты, то это означает, что требуется обновить еще некоторые пакеты. Обновите их.
Если вышла новая версия дистрибутива Ubuntu, и ваша система может обновиться до нее, то появится следующее окно. Сообщение вида «Доступен выпуск Ubuntu 19.04 (сейчас установлен 18.10)» информирует вас о том, до какой версии Ubuntu будет обновлена текущая система. Нажмите кнопку Обновить ( Upgrade ) .
Появится запрос на ввод пароля пользователя. Введите пароль и нажмите кнопку Подтвердить .
Появится окно с информацией о версии, до которой будет обновлена текущая система. Нажмите кнопку Обновить .
Начнется подготовка к обновлению системы.
В процессе подготовки может появиться сообщение, информирующее вас о том, что будут отключены некоторые PPA-репозитории (скорее всего вы их добавляли, когда устанавливали какие-нибудь программы). Вы сможете их включить после установки.
Откроется информационное окно, в котором будет показано сколько пакетов будет обновлено и установлено, и сколько мегабайт данных требуется загрузить в процессе обновления. На данном этапе рекомендуется закрыть все открытые программы. Нажмите кнопку Начать обновление .
Появится еще одно информационное сообщение. Ознакомьтесь с информацией и закройте его.
Начнется процесс обновления Ubuntu до новой версии. Процесс может занимать довольно долгое время.
Почти в конце обновления может появиться следующее окно. В нем указано, что будут удалены некоторые пакеты, которые больше не нужны. Нажмите кнопку Удалить .
Когда обновление будет выполнено, появится окно с сообщением о необходимости перезагрузить компьютер. Нажмите кнопку Перезагрузить сейчас .
Начнется перезагрузка компьютера. После перезагрузки вы попадете в новую версию Ubuntu.
Обновление Ubuntu до новой версии через командную строку
Шаг 1. Откройте терминал
Откройте терминал. Это можно сделать, нажав сочетание клавиш Ctrl+Alt+T .
Шаг 2. Обновление Ubuntu до новой версии
Обновление Ubuntu до новой версии выполняется в 2 этапа. Сначала нужно обновить все пакеты до новой версии и только потом обновлять саму систему.
Для обновления пакетов, введите в терминале последовательно следующие команды.
sudo apt update sudo apt full-upgradeЕсли будут найдены обновления каких-либо пакетов, то эти пакеты должны быть обновлены.
Теперь выполним непосредственно обновление системы до новой версии. Выполняем команду:
Если будет найдена новая версия Ubuntu, то появится соответствующее сообщение. Нажмите Enter , чтобы начать обновление. Процесс обновления может занять продолжительное время.
В процессе обновления могут выдаваться запросы, на которые вы должны отвечать Да (Yes) или Нет (No). Если у вас русская версия системы, то чтобы ответить Да, нужно ввести д и нажать Enter . Для английской версии систему, нужно ввести y и нажать Enter .
После завершения обновления перезагрузите компьютер.