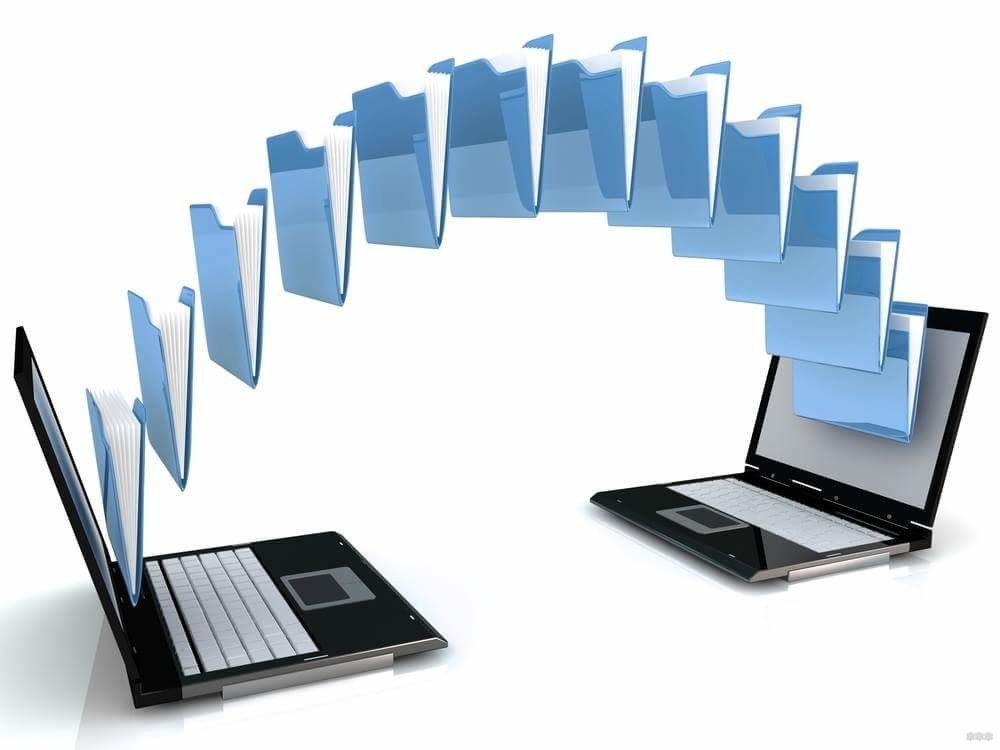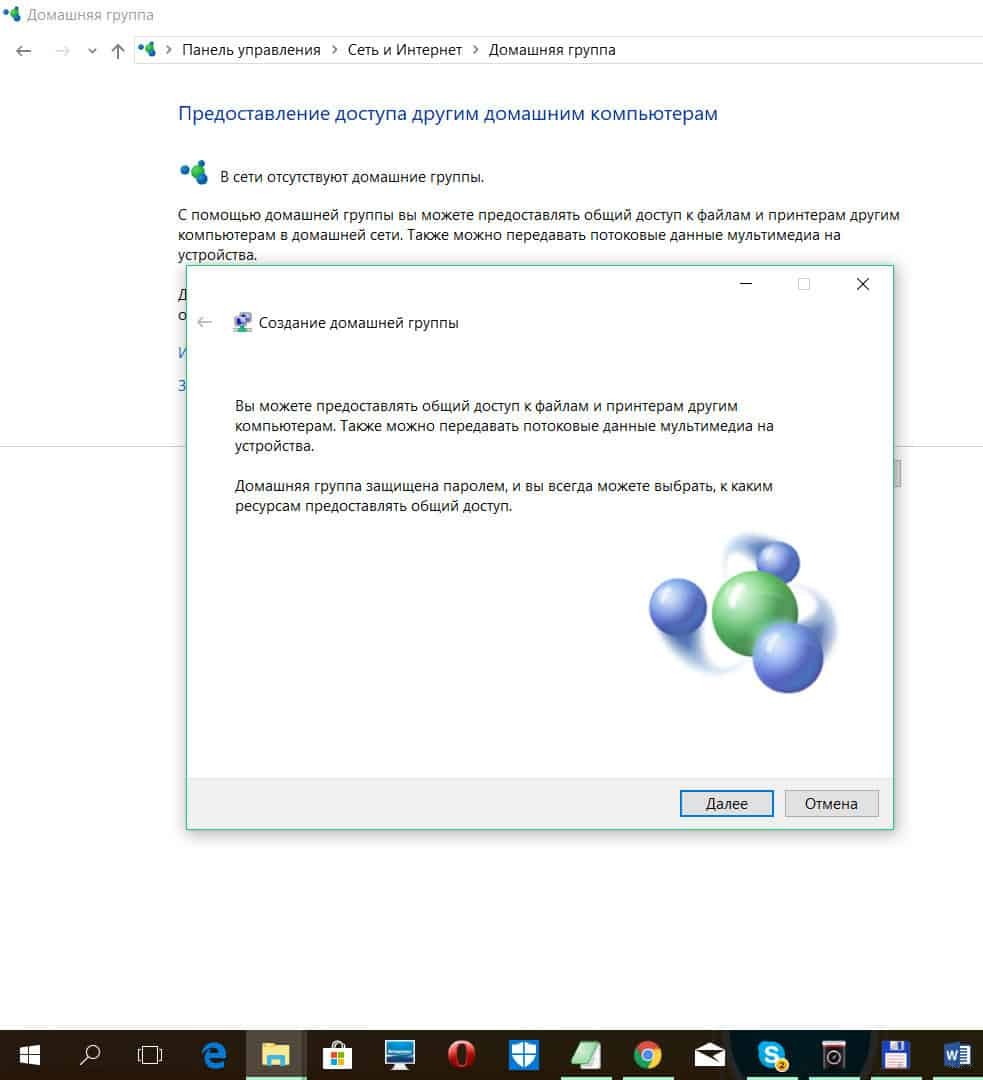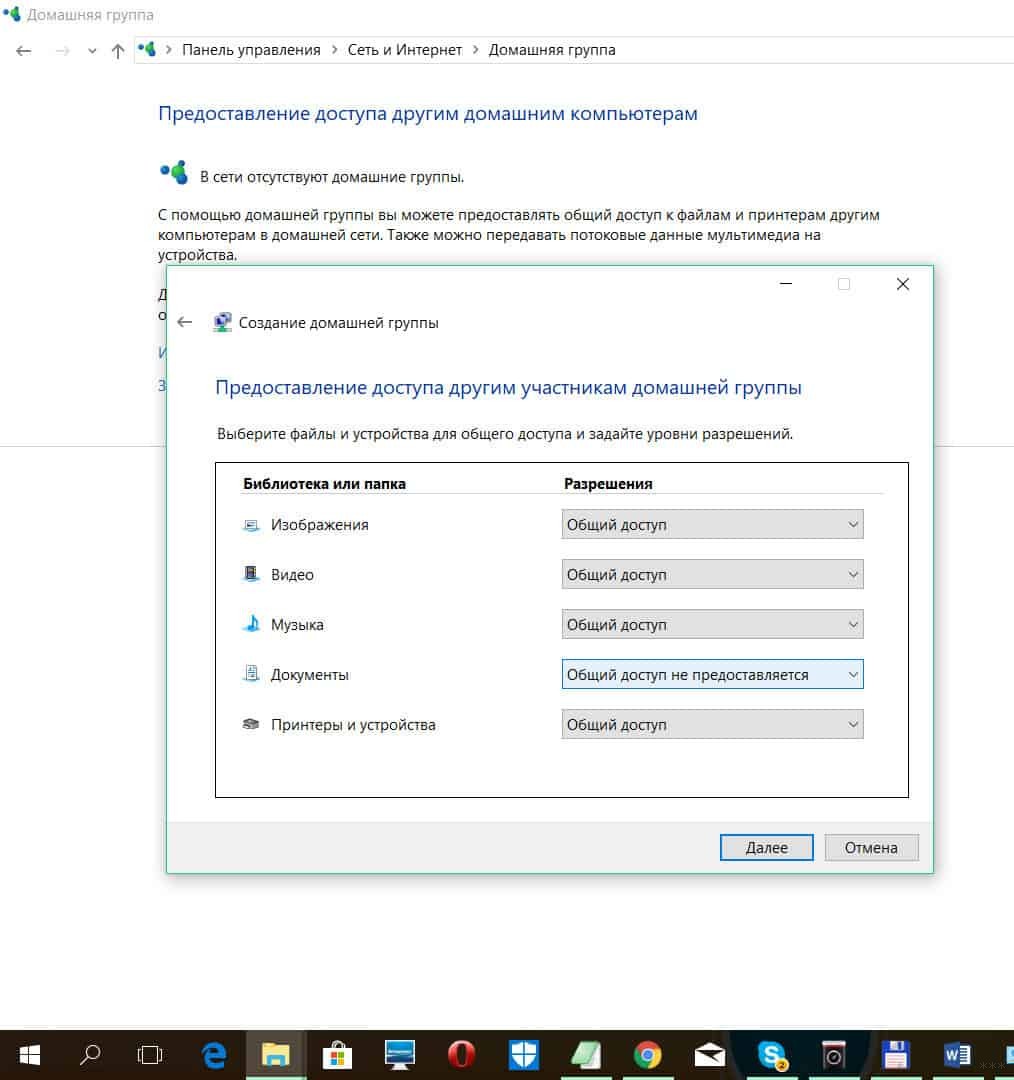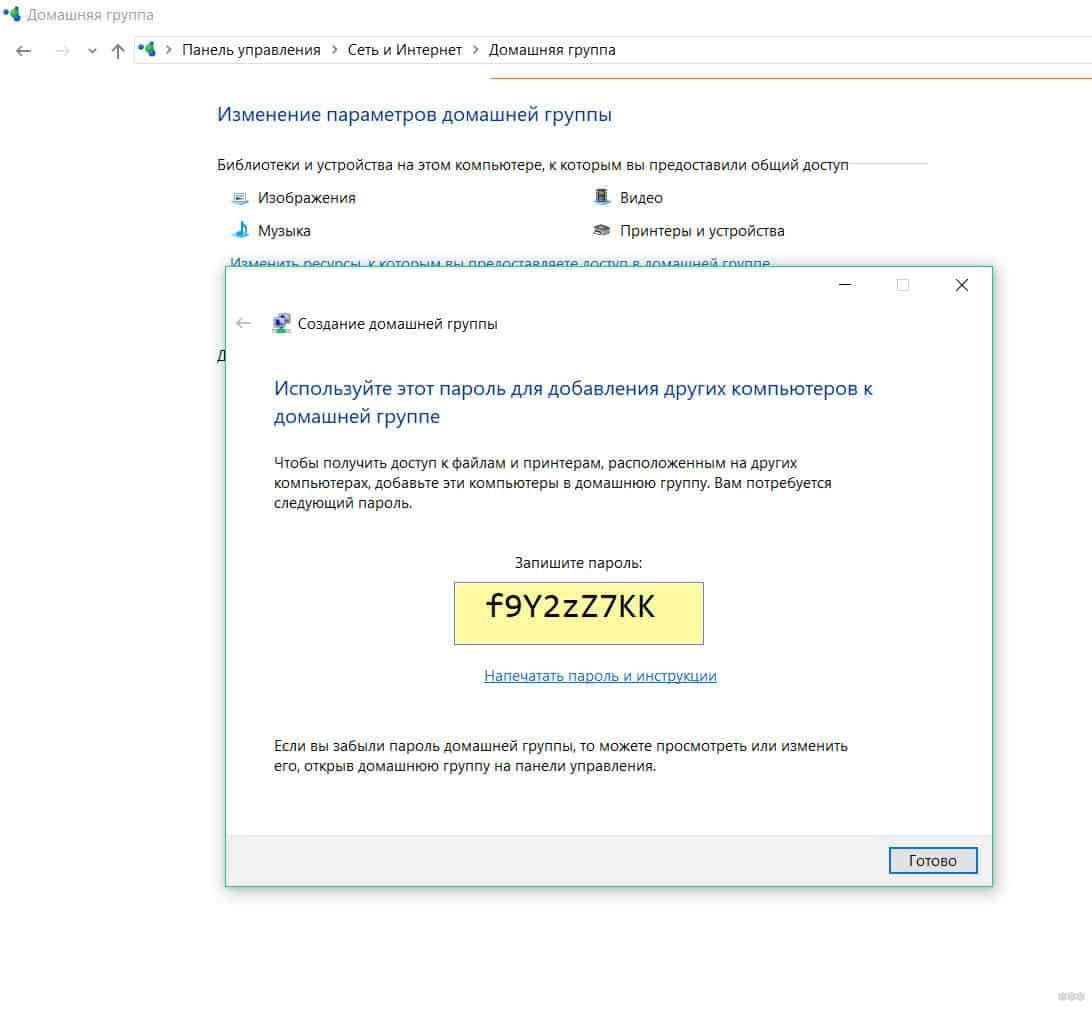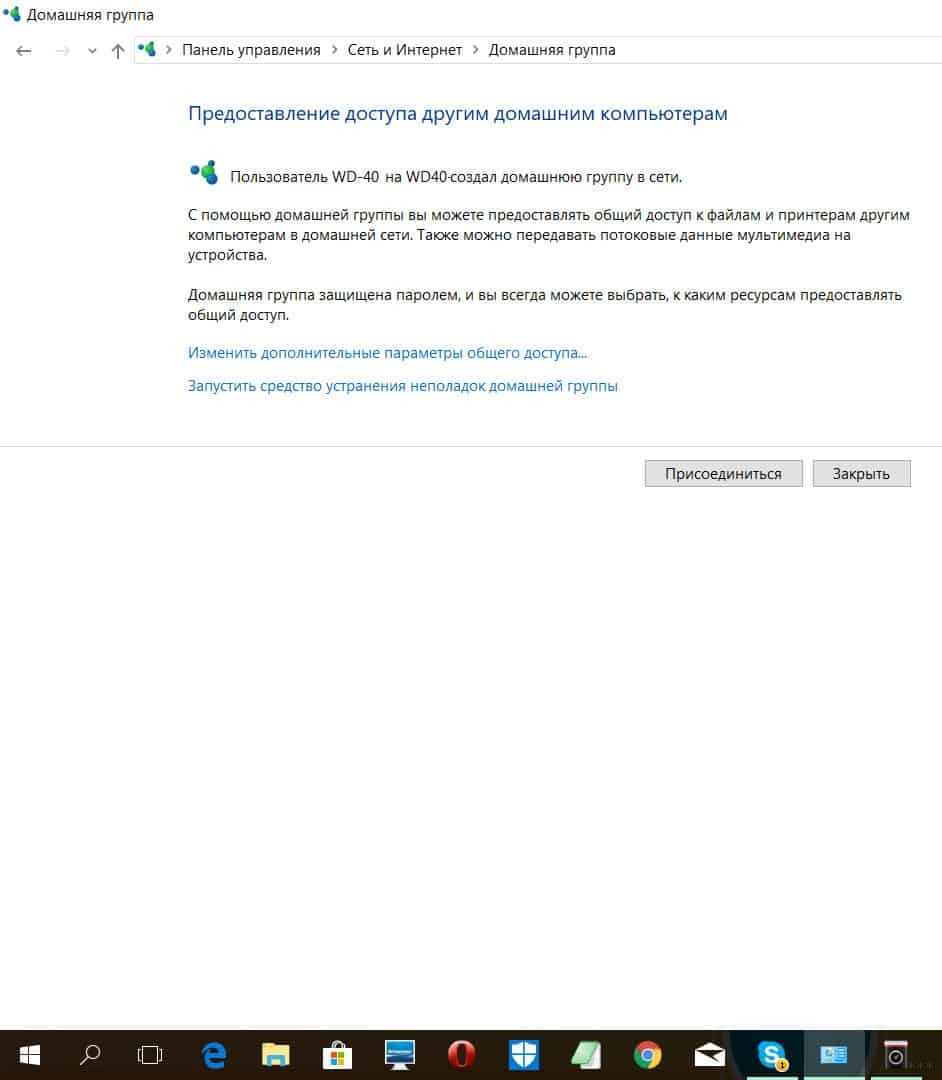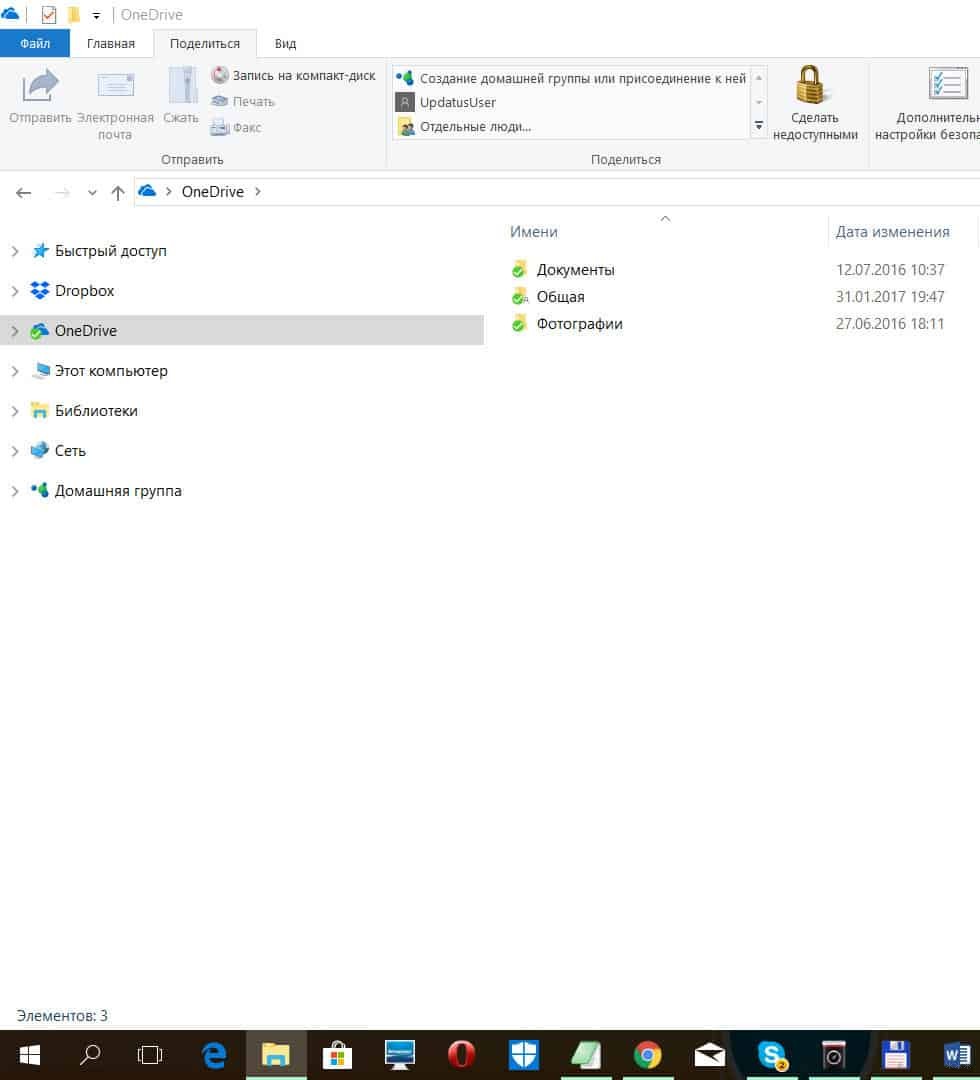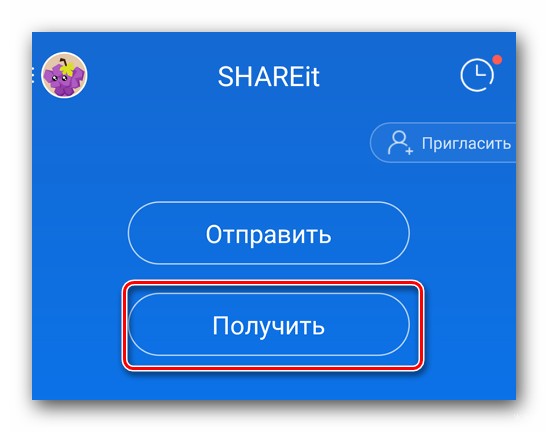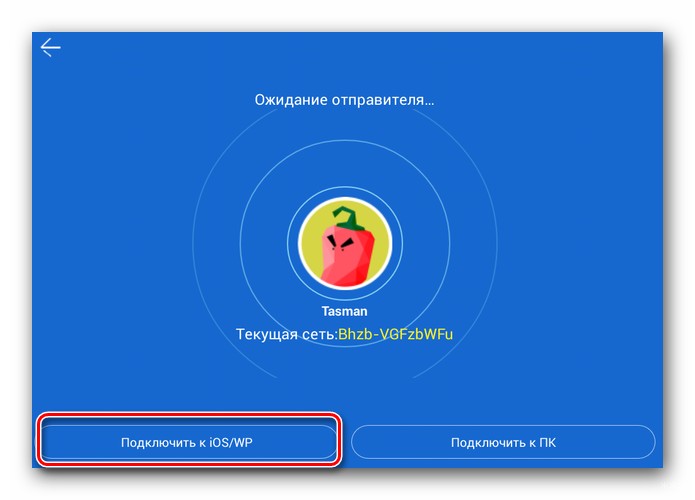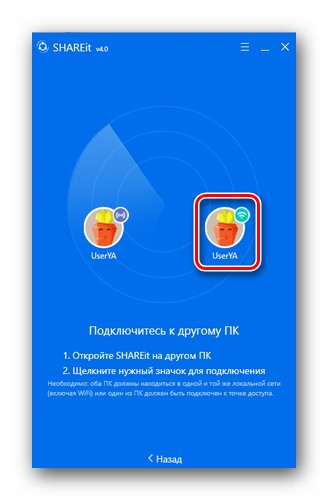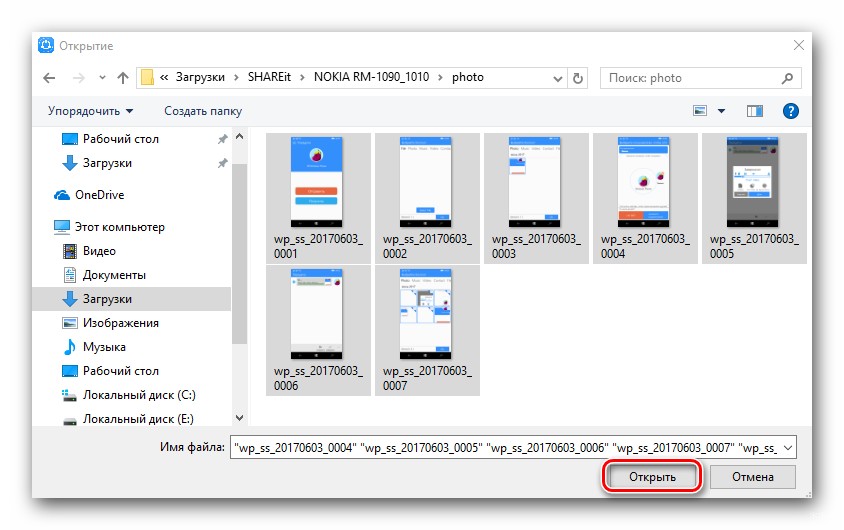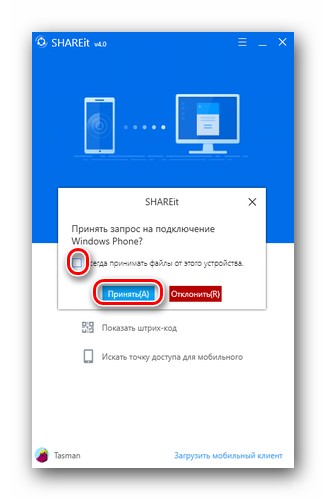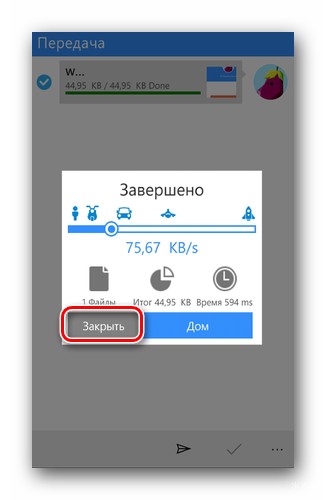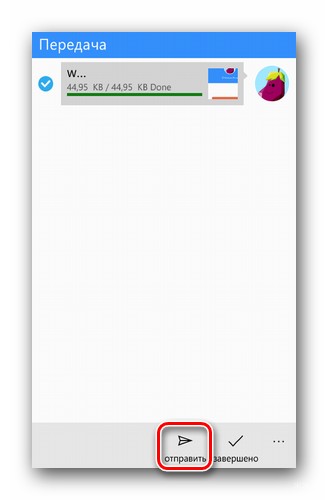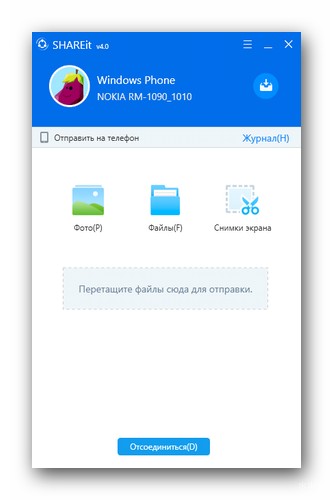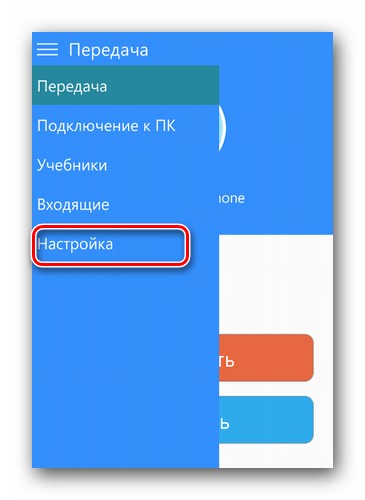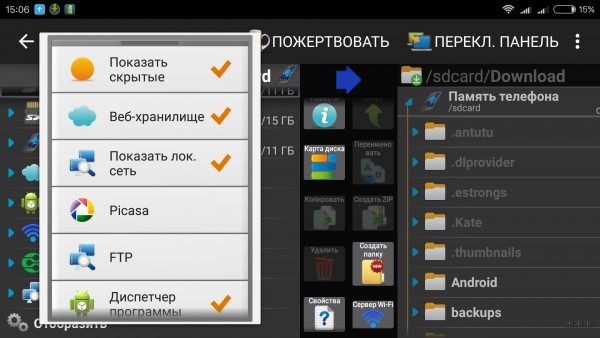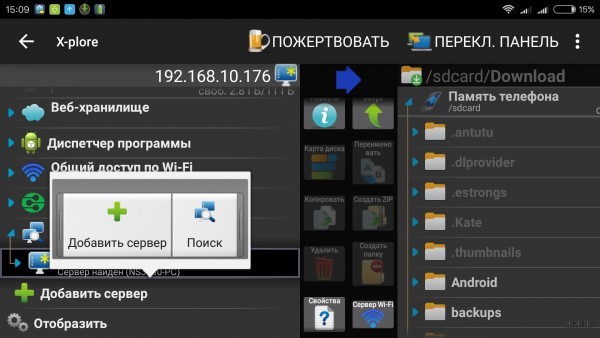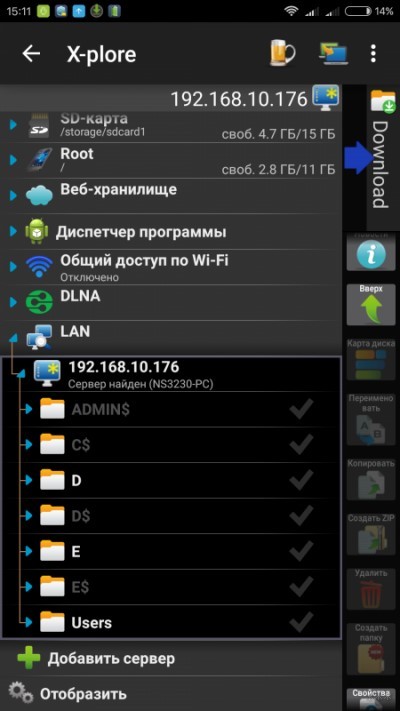- Как передать файлы с телефона на компьютер через WiFi: обзор способов
- WI-FI передача со смартфона на ПК
- Локальная сеть
- WEB-сервер
- WI-FI передача со смартфона на смартфон
- Другие способы передачи
- Облачные хранилища
- USB-шнур
- Bluetooth
- Как передать файлы с телефона на компьютер : 5 комментариев
- Передача файлов между компьютерами через Wi-Fi: инструкция WiFiGid
- Домашняя группа
- Облачные хранилища и файлообменники
- SHAREit
- AirDrop
Как передать файлы с телефона на компьютер через WiFi: обзор способов
Современные технологии позволяют обходится без лишних проводов, так как передать файлы с телефона на компьютер через wifi становится достаточно просто. Требуются минимальные пользовательские навыки и немного времени на настройку.
WI-FI передача со смартфона на ПК
Передача файлов по wifi с телефона на компьютер может быть налажена несколькими способами.
Локальная сеть
Локальная сеть удобна тем, что позволяет объединить все гаджеты, ПК с OS Windows и Android. Единственное условие – общий роутер. Дома или в квартире это легко выполнимо, так как зачастую к роутеру подключен компьютер по кабелю, а смартфон через Wi-Fi. Итак,
- Слева нажимаем «Изменить дополнительные параметры общего доступа» и отмечаем «Включить сетевое обнаружение», а также общий доступ к файлам и принтерам;
- Расшарим папку или диск на ПК. Правой кнопкой нажимаем на жесткий диск и переходим в «Свойства» — «Доступ» —«Расширенная настройка». Там ставим галочки и разрешаем чтение и изменения;


- Следующий шаг подробнее можете посмотреть в видеоролике ниже. Скачиваем менеджер на смартфон. К примеру, ES проводник. Открываем программу, выбираем LAN, сканируем сеть. В списке доступных устройств должен появится ПК с открытым доступом в расшаренный жесткий диск.
WEB-сервер
WEB-сервер позволит открыть с браузера ПК содержимое памяти смартфона и перенести данные. Это решит проблему того, как с телефона, через вай фай передать фото на компьютер или ноутбук. Настроить его несложно:
- Вписать его в адресную строку любого браузера на ПК.
- Папки с фото, музыкой, видео должны появиться в окошке браузера. С помощью пункта «Передача файлов на устройство» вы сможете обмениваться файлами с телефоном.
Этот метод является самым простым ответом на вопрос, как передавать файлы с телефона на компьютер через wifi.
WI-FI передача со смартфона на смартфон
Основной путь — передача файлов по wifi с телефона на телефон, через WIFI Direct. Устройство, полноценно поддерживающее функцию, должно при вызове контекстного меню показывать в списке способов поделиться и данный протокол тоже. Так работают некоторые модели Samsung, на смартфонах Asus есть аналог Share Link, а на Xiaomi — Mi Drop. Также можно скачивать приложения, которые призваны стабилизировать работу технологии.
Кроме данной функции, передача данных с телефона на компьютер через wifi может быть использована:
- программы для передачи файлов через wifi с телефона на телефон. Это файловые менеджеры, например ES проводник «ES Explorer». На обоих устройствах отрываем приложение. Просто на первом телефоне выбираете файлы и отправляйте. На втором потребуется только принять все,что хотели переслать;
- приложения, которые успешно наладят «взаимообмен» данными. К примеру, для Android есть SHAREit. Его нужно скачать и установить на оба устройства. Затем открыть программку и, отправив фото или документ, на втором смартфоне нажать «Принять». Устройства должны обнаружить друг друга.
Для разных моделей мобильников существуют свои приложения, позволяющие мгновенно обменяться файлами через WI-FI. При условии наличия быстрого Интернет-соединения.
Другие способы передачи
Способы перекинуть данные с телефона на компьютер по Wi-Fi появились относительно недавно. Существуют универсальные, проверенные методы, которыми можно воспользоваться независимо от типа ОС, наличия роутера.
Облачные хранилища
Такие виртуальные хранилища дают возможность перекинуть файлы с телефона на компьютер по wifi в больших объемах. Как пользоваться:
- зайти в облако, введя свой логин и пароль (скорее всего он привязан к электронной почте);
- загрузить данные, фото, видео;
- открыть с другого устройства (ПК, планшет, смартфон) приложение или хранилище через браузер и скачивать, просматривать данные.
Проблемы, которые могут возникнуть:
- нужно Интернет-соединение с хорошей скоростью;
- многие производители предусмотрели собственное хранилище, как iCloud для Apple. Конечно, можно воспользоваться универсальными вариантами – Гугл Диск, Яндекс Диск, OneDrive. Они предустановлены заранее, чтобы сохранить и передать данные с телефона на компьютер через wifi, а также отправлять на любые устройства.
USB-шнур
Передача с USB-шнуром — способ для сопряжения смартфона с ПК (соединение мобильный-мобильный не предусмотрен). Как пользоваться:
- подключить устройство к ПК с помощью шнура USB;
- при необходимости установить драйверы (к примеру, Blackberry потребует распаковать небольшую программку);
- разрешить на телефоне передачу данных;
- смартфон появится в «Моем компьютере» как самостоятельный жесткий диск;
- можно загружать с ПК.
Сложность тут одна— не удобно из-за необходимости искать шнур (это тот ощутимый недостаток в сравнении с вариантом передать видео или фото с телефона на компьютер через wifi).
Bluetooth
Bluetooth — старая добрая технология передачи данных, не требующая соединения устройств кабелем или интернетом. Думаем, что каждый знает, как пользоваться Блютуз, но мы сейчас все-равно напомним:
- включить функцию Bluetooth на обоих устройствах (мобильник-компьютер, мобильник-ноутбук, планшет-ноутбук);
Вот и все, каких-либо сложностей особо и нет, но пара моментов все-равно присутствует:
- не удобно передавать большие объемы информации;
- на устройствах Apple отсутствует подобная технология обмена данным.
Отправить фото с телефона на компьютер через wifi или поделить любыми другими файлами можно легко и просто. Постоянное сопряжение устройств или хранение данных в облаке позволит навсегда забыть о боязни удалить что-то нужное, лишиться важного документа, папки.
Подытоживая тему о том, как передать файлы с телефона на компьютер через wifi, следует заметить, что специальные приложения, облако и Wi-Fi Direct станут незаменимыми спутниками. Это комфортные и простые способы.
Как передать файлы с телефона на компьютер : 5 комментариев
- Игнат06.07.2019 в 21:42 Как обмениваться файлами по wifi с телефона на компьютер, если нет подключения к сети? То есть одна локальная сеть, но интернет не оплачен.
- Иван Беляев Автор записи 09.07.2019 в 09:48 Кроме облака все другие способы доступны, если приложения и драйверы заранее установлены.
- Иван Беляев Автор записи 09.07.2019 в 09:49 Да, на телефон web-сервер нужно скачать.
Передача файлов между компьютерами через Wi-Fi: инструкция WiFiGid
При наличии беспроводного роутера, к которому подключены компьютеры и мобильные устройства, между ними можно организовать передачу файлов через Вай-Фай. Больше не нужны ни сетевые кабели, ни USB-переходники, ни съёмные накопители. Рассмотрим, какие есть варианты обмена данными между двумя компьютерами под управлением операционной системы Windows 7 – 10.
Домашняя группа
Ноутбуки и ПК, работающие в одной беспроводной сети, целесообразно объединить в так называемую домашнюю сеть. Она позволит быстро и удобно обмениваться информацией между любыми её клиентами через Wi-Fi. Чаще всего способ применяется для обмена данными дома и в небольших офисах.
Преимущество метода – не нужен выход в Интернет, а значит, ширина пропускного канала не ограничена скоростью интернета. Отлично подходит для копирования значительных объемов данных между компьютерами.
Как организовать домашнюю группу для переноса файлов между ПК и ноутбуками:
- Откройте «Панель управления», переключите вид её иконок на значки, перейдите в подраздел «Домашняя группа».
- Кликайте «Далее», а в следующем диалоге укажите директории, к которым нужно открыть общий доступ иным клиентам текущей домашней группы.
Для правильной работы необходимо обязательно активировать сетевое обнаружение в настройках!
При необходимости присоединиться к готовой группе выполните следующие процедуры:
Как организовать обмен данными, если нет роутера, смотрите в следующем видео:
Облачные хранилища и файлообменники
Не совсем то, что нужно большинству пользователей, особенно с медленным интернетом или при необходимости обменяться десятками гигабайт мультимедиа. Преимущество решения: круглосуточный доступ к личным данным с любых устройств. Недостатки: конфиденциальность ставится под сомнение и скорость обмена зависит от пропускной способности интернет-канала.
Облачных сервисов и файлообменников очень много. Среди вторых выделим Megaupload, а из сервисов для хранения – Яндекс.Диск, Google.Disk, Dropbox, OneDrive.
Передачу файлов с ПК на ПК рассмотрим на примере «облака» от Microsoft:
- Скопируйте в каталог или подкаталог нужные объекты.
- Авторизуйтесь на сайте через фирменное приложение для мобильных устройств или через интернет-обозреватель для получения доступа к личным данным и документам.
Работа со всеми остальными ресурсами отличается мало.
SHAREit
Бесплатный клиент, который позволит организовать передачу файлов по Wi-Fi между компьютерами на платформе Windows и устройствами Android без ограничений по размеру. Скорость копирования при этом ограничена только пропускной способностью вашей беспроводной сети (100, 200, 600 Мбит), и не зависит от скорости интернета.
Описание способа передачи:
- Чтобы перекинуть файлы с ноутбука на ноутбук или между компьютерами с Wi-Fi модулем, запустите приложение на обоих устройствах.
- На одном кликните «Принять», на втором – «Отправить».
- Подтвердите запрос на сопряжение устройств.
- Выбирайте файлы, отмечая их флажками в окне обозревателя. Для отправки кликните «Открыть».
В первый раз придётся подтвердить установку соединения. Если активировать опцию «Всегда принимать…», запросы с подтверждением больше появляться не будут.
- В случае, если нужно ещё передавать файлы с/на ПК, с телефона или планшета через Wi-Fi, кликните «Отправить».
- Выберите документы и запустите процесс их копирования. Для прерывания связи нажимайте «Отсоединиться».
- При необходимости можете изменить каталог для получения файлов в настройках приложения. По умолчанию это папка «Download». Историю обмена можете увидеть в журнале.
Аналогичным образом осуществляется обмен информацией между мобильными устройствами, либо гаджетом и компьютером, которые подключены к одной беспроводной точке доступа.
Перекинуть данные c ноутбука на ноутбук через Wi-Fi можно с помощью менее популярной утилиты Connect2, в которую со временем превратилась программа SHAREit.
AirDrop
Кроме SHAREit отправлять файлы по Wi-Fi между Android и компьютерами под Windows можно через файловый менеджер с поддержкой сетевых протоколов: X-Plore или ES Проводник.
Как передать файлы с компьютера на компьютер, рассмотрим на примере X-Plore:
- Тапните по его названию (устройства, к которому подключаетесь), введите имя учётной записи компьютера и пароль к ней, если тот установлен.
Обмен данными между смартфонами через ES Проводник описан тут:
Перенос данных между ноутбуками, ПК и гаджетами через Wi-Fi возможен при подключении девайсов к одной беспроводной точке доступа при помощи сторонних решений – SHAREit и AirDrop. Передавать документы между компьютерами позволяет функционал самой операционной системы.
После в окне файлового менеджера отобразится файловая система ПК с возможностью копировать любую информацию на смартфон либо планшет.
Как видите, вариантов передачи файлов несколько. Можно выбрать наиболее подходящий для себя. Если нужна помощь, напишите в комментарии или онлайн-чат. Пока!