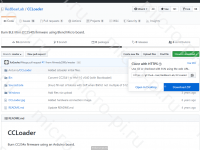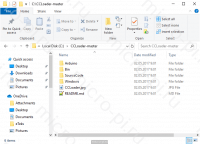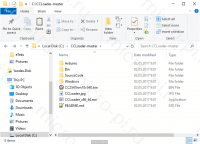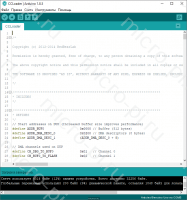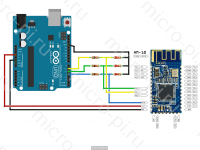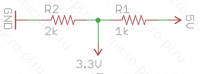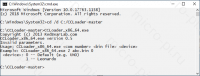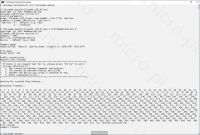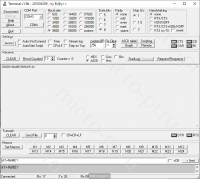- Как перепрошить MLT-BT05, на базе CC2541 в HM-10
- Аппаратные средства
- Программные средства
- Подготовка CCLoader
- Шаги
- Прошивка Arduino Uno
- Подключение MLT-BT05/AT-09/HM-10 к Arduino
- Прошивка
- Результат
- Проверка
- Связывание и подключение со смартфоном Android
- Что делать если потерял адаптер от беспроводной клавиатуры?
- Что делать
- Напишите в поддержку
- Проверьте совместимость на сайте производителя
- Посмотрите информацию на сайтах, где продаются б/у клавиатуры
- Используйте приемник Unifying
- Настройка над другой USB-адаптер
- Чем можно заменить
- Потерял адаптер от беспроводной клавиатуры : 8 комментариев
Как перепрошить MLT-BT05, на базе CC2541 в HM-10
Поскольку большинство модулей Bluetooth на базе CC2541 приобретаются в интернет-магазине AliExress, эти модули часто не являются оригинальными HM-10. В лучшем случае — это хорошая копия, которая принципиально не отличается от оригинала. Но в большинстве случаев эти модули полностью отличаются программным обеспечением, несмотря на то, что аппаратное обеспечение идентично. Одним из таких модулей Bluetooth является MLT-BT05.
Часто из-за программного обеспечения эти модули работают не так, как от них ожидают:
- они имеют урезанный функционал;
- AT-команды ограничены, а существующие не всегда работают должным образом;
- но самой большой проблемой, из-за которой написана эта статья, является невозможность подключения со смартфонов Android или IOS.
В этой статье будет описано то, как перепрошить модули на базе CC2541 (MLT-BT05, HM-10, CC41-A, MLT-BT05, AT-09 и т.п.) для последующего беспроблемного использования.
Аппаратные средства
Как правило, вы должны купить «CC отладчик» от TI для прошивки CC2541 чипов, но также можно использовать Arduino в качестве программатора. Для прошивки MLT-BT05, AT-09 на базе CC2541 вам необходимо:
- Arduino (Arduino UNO, Arduino Pro Mini, Arduino Nano и т. д.);
- Преобразователь USB в TTL для подключения Arduino к ПК (в случае Arduino Pro Mini или аналогичного);
- Плата CC2541: HM-10, CC41-A, MLT-BT05, AT-09;
- Несколько проводков;
- Паяльник.
Программные средства
- Arduino IDE;
- CCLoader Arduino sketch;
- Программа CCloader для Windows;
- Прошивка HM-10.
Кроме Arduino IDE всё остальное можно скачать одним архивом с github по ссылке https://github.com/RedBearLab/CCLoader.
Подготовка CCLoader
После того, как вы скачали архив, вам необходимо распаковать его. Лучше всего это сделать на диске C:\, должно выглядеть так:
В папке Arduino находится скетч для Arduino (!), в Bin — прошивка, а в Windows — программа CCLoader.
Для того, чтобы не возникли проблемы во время прошивки, нужно скопировать содержимое папок Bin и Windows в одну общую. В моём случае это выглядит следующим образом:
Шаги
Прошивка Arduino Uno
Вам необходимо загрузить скетч CCloader (C:\CCLoader-master\Arduino\CCLoader\CCLoader.ino) на свой Arduino, используя Arduino IDE.
- Откройте скетч с помощью Arduino IDE;
- Проверьте правильность параметров в меню Инструменты: плата, процессор, ком-порт;
- Загрузить скетч на Arduino.
Подключение MLT-BT05/AT-09/HM-10 к Arduino
Теперь вам нужно подключить плату MLT-BT05/AT-09/HM-10 к Arduino следующим образом:
| Имя вывода | CC2541 | Arduino |
|---|---|---|
| DEBUG_CLOCK | Pin 7 (P2_2) | Pin 5 |
| DEBUG_DATA | Pin 8 (P2_1) | Pin 6 |
| RESET_N | Pin 11 (RSTB) | Pin 4 |
| VCC | 3.3 В | 3.3 В |
| GND | GND | GND |
Будьте осторожны, чип CC2541 не толерантен к 5 Вольтам, а напряжение на любом из цифровых выводов не должно превышать 3.9 В.
Если присутствует адаптер ZS-040, что содержит в себе стабилизатор напряжения на 3.3В, можете использовать 5 В Arduino для питания платы. Если вы используете 5 В arduino, вам нужен преобразователь уровней для всех трёх линий (DEBUG_CLOCK, DEBUG_DATA и RESET_N) или использовать модель Arduino на 3.3 В.
Еще один способ с помощью которого можно понизить напряжение — это двунаправленный преобразователь логического уровня LLC (от «logic level converter», что значит «преобразователь логического уровня»). Эти устройства рекомендуется использовать при высокой скорости передачи данных (через последовательный порт, шину I2C и т.д.). Вы просто подключаете входные линии с высоким напряжением к контактам HV (от «high voltage», что значит «высокое напряжение»), а выходные линии с пониженным напряжением – к контактам LV (от «low voltage», что значит «низкое напряжение»). Преобразователь, показанный на картинке ниже, может работать с четырьмя каналами.
В моём случае выгладит следующим образом:
всё подключено на прямую, но так делать не рекомендуется.
Прошивка
Теперь все готово, вы можете записать прошивку HM-10 с помощью CCloader.exe или CCLoader_x86_64.exe.
Откройте командную строку и перейдите в папку, где находится CCloader.exe (cd /d C:/CCLoader-master);
Чтобы вывести справочную информацию (о том, как пользоваться), напишите и выполните эту команду в командной строке:
Copyright (c) 2013 RedBearLab.com CCLoader_x86_64.exe version 0.5 Invalid parameters. Usage: CCLoader_x86_64.exe Example: CCLoader_x86_64.exe 2 abc.bin 0 : 0 -- Default (e.g. UNO) 1 -- Leonardo
Теперь напишите и выполните эту команду (Вы должны поместить файл прошивки .bin в тот же каталог, что и CCloader.exe):
- CCLoader_x86_64.exe — программа;
- — номер порта на которым висит у вас ардуинка (5);
- — прошивка (имя файла с расширением: CC2541hm10v540.bin);
- — тип используемой платы (0 — UNO, Pro Mini etc / 1 — Leonardo).
У меня команда выглядит следующим образом:
CCLoader_x86_64.exe 5 CC2541hm10v540.bin 0
Программа CCLoader начнёт запись 512 байт данных. Если в течение 3 секунд нет ответа, нажмите «Ctrl + C» для выхода! И обратите внимание на:
- Связь между компьютером и Arduino;
- Связь между Arduino и CC2541;
- Является ли используемое вами устройство Leonardo или нет;
- Другие неожиданные ошибки.
Результат
Если всё идет по плану, появляется сообщение о том, что контроллер был успешно прошит, а на CC2541 установлена подлинная прошивка HM-10.
Проверка
После прошивки нужно проверить работоспособность модуля. Для взаимодействия с ним можно использовать Terminal 1.9b или монитор порта из Arduino IDE. По умолчанию у модуля скорость передачи данных 9600 бод, 8 бит данных, без бита четности (N — Not) с 1 стоп-битом. Если в программе терминал стоит галочка напротив CR & LF или NL & CR (возврат каретки и начало новой строки), то её надо снять, символы в командах указывать не нужно.
Модуль выходит в режим AT-команд сразу после того, как подали на него питание и не соединён с каким-то устройствов.
Для проверки связи с модулем можно использовать тест команду AT, на что модуль должен ответить OK. Получить имя устройства — AT+NAME?, значение по умолчанию: HMSoft.
Связывание и подключение со смартфоном Android
С телефона находим bluetooth устройство по имени HMSoft.
Выбираем HMSoft и вводим PIN код «000000»
Через Serial Bluetooth Terminal отправляем сообщение с Android смартфона:
Получаем сообщения на компьютер в Terminal 1.9b:
Что делать если потерял адаптер от беспроводной клавиатуры?
Активные пользователи ПК часто спрашивают, как поступить, если потерял адаптер от беспроводной клавиатуры что делать при появлении проблемы. В большинстве случаев ответ один — покупка нового устройства. Но не стоит торопиться, ведь существует ряд методов, позволяющих решить проблему без существенных трат.
Что делать
Адаптер для клавиатуры — ресивер, обеспечивающий связь двух устройств, прием и передачу информации. Если пользователь потерял этот девайс, вторая часть комплекта становится бесполезной, и возникает вопрос, что делать. Напрямую связаться с компьютером или ноутбуком не получится (если такой опции не предусмотрено), но существует ряд альтернативных вариантов.
Напишите в поддержку
Первое, что нужно делать, если человек потерял приемник — обратиться в службу поддержку производителя и спросить, как подключить беспроводную клавиатуру к другому адаптеру. В письме необходимо рассказать ситуацию и попросить помочь в решении проблемы. Как вариант, работники поддержки просят сфотографировать девайс или, как минимум, продиктовать его точное название. В дальнейшем можно запросить новый адаптер для USB. Но учтите, что опция актуальна только для крупных компаний, к примеру, Logitech.
Представители бюджетных компаний, если потерялся адаптер от беспроводной клавиатуры, могут порекомендовать способы решения проблемы или посоветуют купить новый девайс. Если производитель все-таки согласился на доставку, укажите правильный адрес. Если это Москва или СПб, трудностей быть не должно.
Проверьте совместимость на сайте производителя
Следующее решение, что делать, если человек вдруг потерял приемник — попытаться подключить беспроводную клавиатуру через сторонний адаптер. При этом не нужно тратить время на обычный подбор. Лучше пойти более мудрым путем:
- Зайдите на сайт производителя.
- Найдите информацию по интересующему оборудованию.
- Отыщите данные по взаимозаменяемости адаптеров.
Но что делать, как только нужные сведения найдены? Все просто — закажите утерянное устройство на Авито или другом сайте.
Посмотрите информацию на сайтах, где продаются б/у клавиатуры
В случае, если пользователь потерял адаптер от беспроводного девайса, это еще не повод бежать в магазин и делать покупки. Попробуйте найти товар на сайтах, где продаются старые изделия. Возможно, кто-то продает адаптер отдельно или вместе с клавиатурой, но по бросовой цене. Главное, чтобы модели устройств полностью соответствовали друг другу. Но помните, что даже в таком случае имеется риск несовместимости.
Используйте приемник Unifying
Многие спрашивают — что делать, и как привязать беспроводную клавиатуру к другому адаптеру, если вдруг потерял нужный девайс. Это реально, если речь идет о продукции Logitech. Надпись Unifying свидетельствует о возможности применения любого приемника с такой же картинкой. Кроме того, к такому девайсу можно подключить до шести разных устройств: не только беспроводную клавиатуру, но и мышки, кликеры и иное оборудование.
Если человек вдруг потерял адаптер, необходимо делать следующее:
- Скачайте и установите программу Unifying с официального сайта. Именно с ее помощью будет выполняться необходимая настройка.
- Зарегистрируйтесь на официальном сайте Logitech. Еще раз отметим, что такой метод доступен только для продукции компании. Во время регистрации укажите только достоверную и точную информацию.
- Напишите в техподдержку и расскажите о сложившейся ситуации, мол, потерял адаптер от беспроводной клавиатуры, и необходима замена.
- Приложите к заявке фото девайса и серийного номера.
- Дождитесь ответа и следуйте рекомендациям производителя.
Иногда работники поддержки задают уточняющие вопросы, а после отправляют оборудование на адрес заявителя. После этого остается установить программу и настроить ее под свою клавиатуру. Как это делать, приведено в инструкции к девайсу.
Настройка над другой USB-адаптер
Многие спрашивают, можно ли перепрошить адаптер, если он по какой-то причине не подходит, и что для этого делать. Такой метод существует, но работает не всегда. Кроме того, для успешного подключения необходимо полное соответствие двух моделей. Важно помнить, что приемник и беспроводная клавиатура распознают друг друга по ID. Чтобы они смогли взаимодействовать, сделайте следующие шаги:
- Включите и включите беспроводную клавиатуру. Предварительно замените батарейки или они разряжены.
- Расположите устройство ближе к USB-порту.
- Вставьте адаптер в разъем.
- Через 10-15 секунд включите клавиатуру и зажмите кнопку ESC.
- Дождитесь согласования.
В зависимости от модели устройства может потребоваться нажатие других клавиш, а иногда в этом вообще нет необходимости. Более точную информацию можно получить у производителя и на форумах по интересам. Напишите пояснение, мол, потерял приемное устройство и необходимо использовать другое для подключения беспроводной клавиатуры.
Чем можно заменить
В завершение рассмотрим, можно ли подключить беспроводную клавиатуру без адаптера, если потерял последний. Это возможно, если устройство предусмотрено для такой работы. К примеру, некоторые модели могут подключаться и по блютуз. Для соединения сделайте следующее:
- Установите драйвера, если это не сделано ранее.
- Жмите правой кнопкой на символ Блютуз на ПК.
- Откройте меню и запустите поиск устройства.
- Найдите беспроводную клавиатуру или подключитесь к ней.
Если девайс не предназначен для работы без USB-адаптера, и пользователь его потерял, попробуйте рассмотренные выше методы. Если они не помогли, единственный выход — купить новое оборудование. Восстановить устройство уже не получится.
В Сети можно встретить тысячи жалоб, мол, потерял адаптер от беспроводной клавиатуры, что делать. В таком случае попробуйте найти приемник, заказать такой же у производителя или использовать другой девайс с аналогичной модели. В крайнем случае, спасением всегда может стать замена оборудования.
Потерял адаптер от беспроводной клавиатуры : 8 комментариев
- Сергей11.10.2020 в 15:50 Здравствуйте, собственно типичный вопрос, есть клавиатура адаптера к ней нет. есть мышь беспроводная той же компании, но не от данной клавиатуры компании «Logitech» Подскажите есть варианты подключения, или возможность приобрести другой адаптер? номера клавиатуры PID:DF 2200GV8,P/N-820-002878, благодарю Вас…