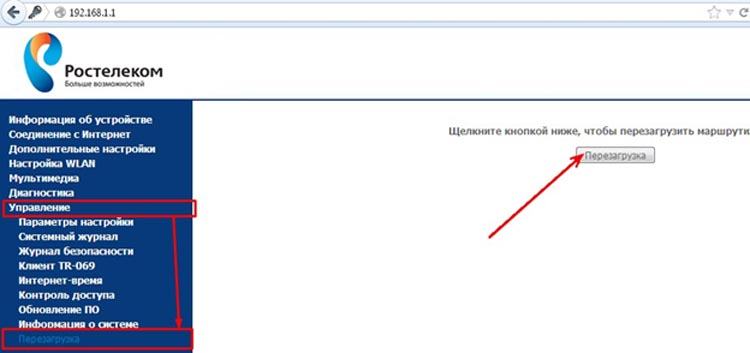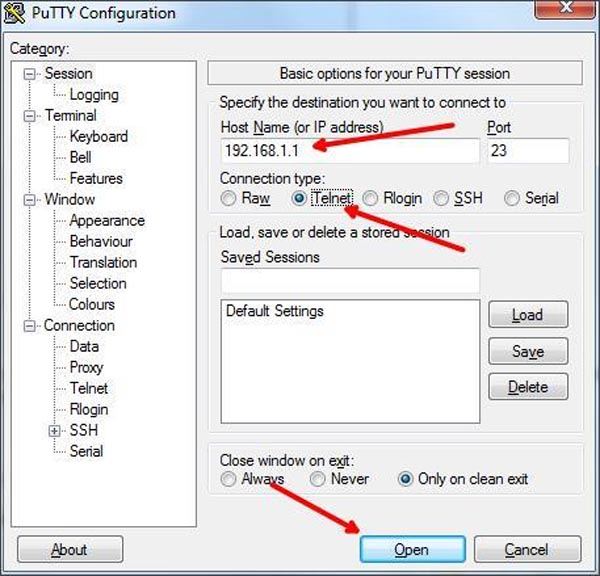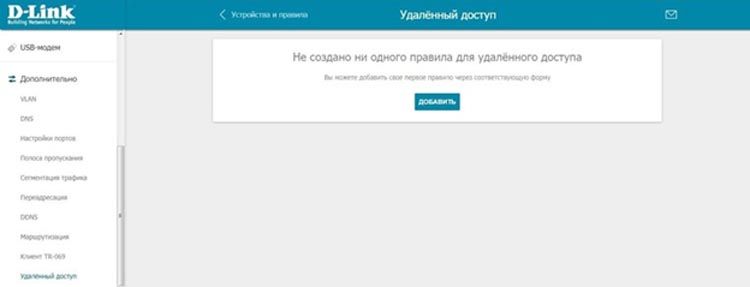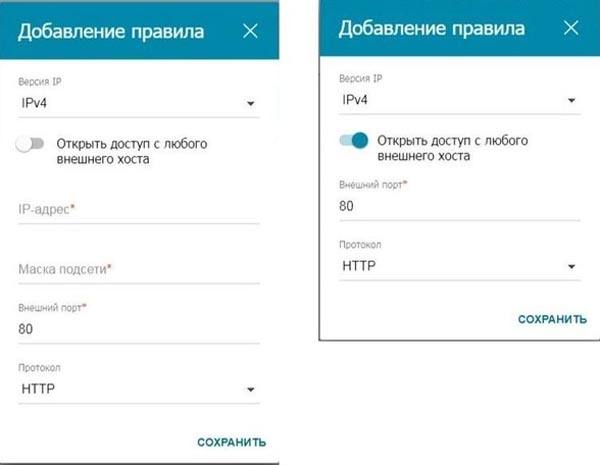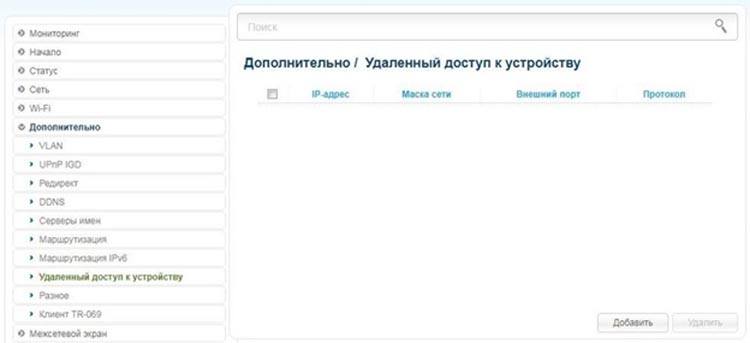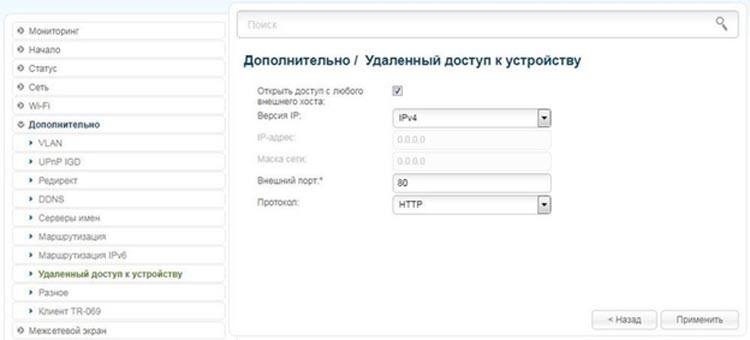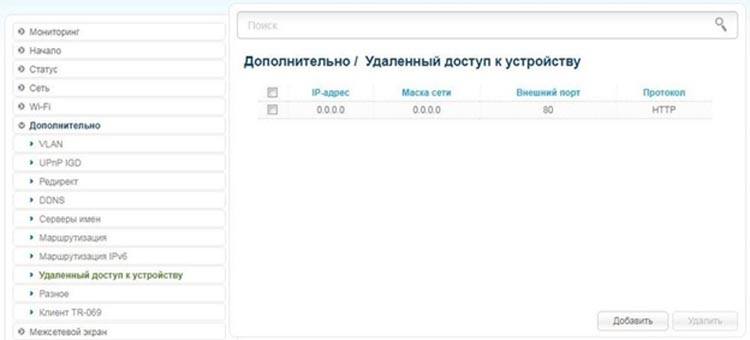- Как перезагрузить роутер Ростелеком — 5 лучших способов
- 5 способов перезагрузки маршрутизатора
- 1. Кнопка Reset
- 2. Отключение питания
- 3. Веб интерфейс
- 4. Командная строка
- 5. Дистанционная перезагрузка
- Собьются ли настройки после перезагрузки?
- Что делать если роутер перезагружается сам?
- ВидеоФакт: 8 домашних способов по ускорению WiFi
Как перезагрузить роутер Ростелеком — 5 лучших способов
Как перезагрузить роутер Ростелеком? В этом нет ничего сложного, и ниже мы опишем, для чего нужна перезагрузка маршрутизатора, а также перечислим все возможные способы, как ее осуществить, в том числе и дистанционно.
Перезагружать маршрутизатор рекомендуется в следующих случаях:
- Устройство не может восстановить соединение с интернетом. На компьютере при этом на значке соединения появился желтый треугольник. Очень часто проблему решает элементарная перезагрузка.
- Накопилось множество ошибок. Вай фай роутер следует периодически перезагружать, потому что в его системе накапливаются мелкие сбои, переполняется память, в некоторых случаях нагрузка на оборудование может быть слишком большой.
- После скачков напряжения или отключении электричества маршрутизатор может зависать. В большинстве современных маршрутизаторов, тем не менее, есть специальные микросхемы, которые защищают аппарат от скачков напряжения (но не на всех, а также встроенных микросхем иногда бывает недостаточно, если скачки наблюдаются постоянно).
5 способов перезагрузки маршрутизатора
1. Кнопка Reset
Здесь возникает путаница, потому что можно легко перепутать кнопку питания и кнопку RESET. Сначала опишем, для чего нужна первая.
На некоторых устройствах присутствует кнопка питания, которая включает и выключает устройство.
Чтобы полностью перезагрузить модем, следует нажать на эту кнопку, дождаться пока аппарат выключится, подождать от 30 секунд до минуты, а затем снова включать его.
Кнопка RESET же предназначена для полного сброса настроек устройства до заводских значений. Она находится в глубоком отверстии, и нажать ее можно только маленьким тонким предметом, наподобие булавки или иголки. Ее не следует использовать, если вы просто хотите выключить и включить устройство. Если же вам нужно сбросить конфигурацию оборудования, то нажмите на эту кнопку и удерживайте в течение 15 секунд, пока световые индикаторы на корпусе не начнут мигать.
Затем произойдет перезагрузка роутера Ростелеком с полностью обнуленной конфигурацией. Все установки (интернет, беспроводная сеть) придется производить заново.
2. Отключение питания
Самый простой способ, работающий для любых WiFi устройств – вытащить кабель питания из розетки. Такой способ подойдет, к примеру, если на корпусе маршрутизатора отсутствует кнопка питания.
Это совсем не опасно и не приведет к поломке устройства. Если вы вытащите вилку и вставите обратно, в результате произойдет перезагрузка оборудования. Перед выключением и включением нужно подождать некоторое время, желательно около минуты.
При этом совершенно не обязательно вынимать другие провода из устройства, помимо шнура питания – витую пару или кабель интернета. Для перезагрузки нужно вытаскивать именно провод питания.
3. Веб интерфейс
Перезагрузку можно осуществить и через веб-интерфейс маршрутизатора. Процедура несколько отличается в зависимости от модели маршрутизатора Ростелеком, но в общих чертах все действия похожи. Пошаговая инструкция:
- Запускаем браузер на компьютере, который подключен к роутеру по проводу или по беспроводному соединению. Можно тоже самое сделать и на телефоне, который подсоединен к точке доступа.
- Вверху, в адресной строке браузера, нужно прописать IP адрес роутера. Для моделей маршрутизатора Ростелеком подходят адреса «192.168.1.1» или «192.168.0.1». Если при введении обоих ничего не происходит, возможно, актуальный адрес для вашей модели маршрутизатора иной. Обычно он указывается на наклейке на корпусе наряду с другой информацией о вашем устройстве.
- Возможно, что при открытии настроек потребуется авторизоваться. Введите комбинацию логина и пароля admin/admin и подтвердите ввод.
- Далее нужно найти раздел, связанный с перезагрузкой. Для этого на главной странице находим в меню слева пункт «Управление», кликаем по нему, затем переходим в подраздел «Перезагрузка».
- Нажимаем по единственной кнопке «Перезагрузка» на открывшемся экране. Роутер в автоматическом режиме выключится и через некоторое время включится обратно.
4. Командная строка
Данный способ подойдет для опытных пользователей ПК, так как является довольно непростым в исполнении. Он сработает только в том случае, если ваша модель роутера Ростелеком поддерживает работу с протоколом Telnet. Подробная инструкция для Windows 7, 8 и 10:
- Загружаем программу для установки Telnet, к примеру, подойдут такие утилиты, как Putti илиKitty.
На более старой версии ОС Windows – XP – этот способ осуществляется значительно проще, и не требуется скачивать никакого дополнительного стороннего софта, достаточно системных инструментов. Подробная инструкция:
- Запускаем окошко «Выполнить» при помощи комбинации клавиш «Win+R».
- После прописываем в данном окне команду telnet вместе с IP-адресом роутера.
- Делаем то же самое, что и в способе для более новых версий Windows – авторизуемся и вводим команду для перезапуска роутера.
5. Дистанционная перезагрузка
Если настроить удаленный доступ к маршрутизатору через интернет, то можно управлять его настройками из любого места, неважно, как далеко вы находитесь от роутера. Подключение осуществляется через интернет по белому IP-адресу.
Не у всех моделей роутеров Ростелеком есть возможность настройки удаленного доступа. Ниже мы опишем инструкцию для роутеров D-Link, предоставляемых Ростелекомом:
- Заходим в веб-интерфейс, используя адрес «168.1.1» или «192.168.0.1». Авторизуемся, прописав логин и пароль admin/admin.
- На главном окне выбираем в левом меню пункт «Дополнительно», затем кликаем по подразделу «Удаленный доступ».
- Нажимаем на единственную кнопку «Добавить правило».
- Потребуется прописать IP-адрес устройства, с которого будет разрешен доступ к настройкам данного роутера. Если вы хотите оставить возможность подключиться к веб-интерфейсу с любого устройства, передвиньте тумблер «Открыть доступ с любого внешнего хоста». Остальные строки можно не менять. После настройки нужно нажать по кнопке «Сохранить».
- Теперь удаленный доступ настроен, а только что созданное правило отображается в списке.
На более старой версии прошивки последовательность действий отличается незначительно:
- После входа в веб-интерфейс разворачиваем пункт в левом меню «Дополнительно», затем кликаем по «Удаленный доступ к устройству».
- Создаем новое правило, нажав на кнопку «Добавить». Указываем адрес устройства, с которого будет разрешен доступ к веб-интерфейсу, либо ставим галочку, если хотим, чтобы в настройки можно было входить удаленно с любого устройства.
- Всё, доступ настроен. Теперь правило появится в списке.
После того, как удаленный доступ настроен, можно зайти в веб-интерфейс роутера Ростелеком с любого устройства, после чего перезапустить роутер уже через него. Процесс перезагрузки через веб-интерфейс был описан выше.
Собьются ли настройки после перезагрузки?
Конфигурация оборудования не будет изменена после перезагрузки роутера от Ростелеком, если вы отключите его от питания (вытащив кабель или нажав на кнопку питания), либо сделаете это программным путем, через Telnet или веб-интерфейс.
Но если вы нажмете на кнопку RESET, произойдет не только перезагрузка, но и полный сброс конфигурации устройства до заводских значений. Это значит, что все установки, которые вы делали ранее (доступ в интернет, организация домашней сети, конфигурация IPTV, VPN, DHCP и так далее) будут сброшены, и придется всё настраивать заново вручную. Тем не менее, на некоторых моделях устройств есть возможность сохранить текущую конфигурацию в файл, а затем загрузить его в устройство, чтобы не перенастраивать все заново. О сохранении конфигурации настроек роутеров мы рассказывали в этой статье.
Что делать если роутер перезагружается сам?
Возможно, дело в том, что у вас в квартире наблюдаются частые скачки напряжения или отключение электричества. В этом случае рекомендуется подключить роутер к источнику бесперебойного питания, чтобы аппарат работал стабильно при нестабильности вашей электросети.
Также устройство может постоянно осуществлять перезагрузку, если оно расположено рядом с приборами с сильным излучением. Для стабильной работы маршрутизатор нужно расположить его подальше от таких приборов.
Возможно, что внутри аппарата вздулись конденсаторы. Их нужно заменить, в мастерской или самостоятельно.
Также не исключены проблемы с блоком питания. Чтобы это проверить, подключите свой блок к другому WiFi роутеру.
Перечислим общие рекомендации, что делать в данном случае:
- Обновите прошивку аппарата. Возможно, в новой версии ошибка, с которой вы столкнулись, была устранена.
- Уменьшить нагрузку на устройство.
Вам удалось перезагрузить свой роутер? Какой способ выбрали именно Вы? Может у Вас появились дополнительные вопросы или возникли сложности? Тогда обязательно расскажите об этом в комментариях, и наши эксперты помогут Вам с любым сетевым вопросом!
ВидеоФакт: 8 домашних способов по ускорению WiFi
Как настроить роутер Ростелеком — пошаговая инструкция ко всем моделям устройств
Как проверить баланс на Ростелекоме? ТОП 10 лучших способов
Как усилить сигнал WiFi роутера самостоятельно? 13 лучших способов
Как зайти в роутер Ростелеком — вход в админку для всех моделей роутеров (TP-Link, D-Link, Asus, Zyxel Keenetic, Huawei, QTech, Sagemcom)
Настройка роутера TP-Link TL-WR841ND – вход в роутер, настройка под Билайн, Ростелеком, Дом.ру, IPTV, создание сети WiFi