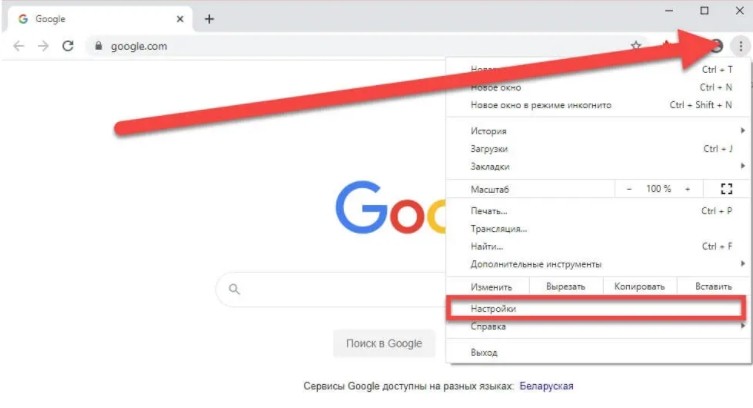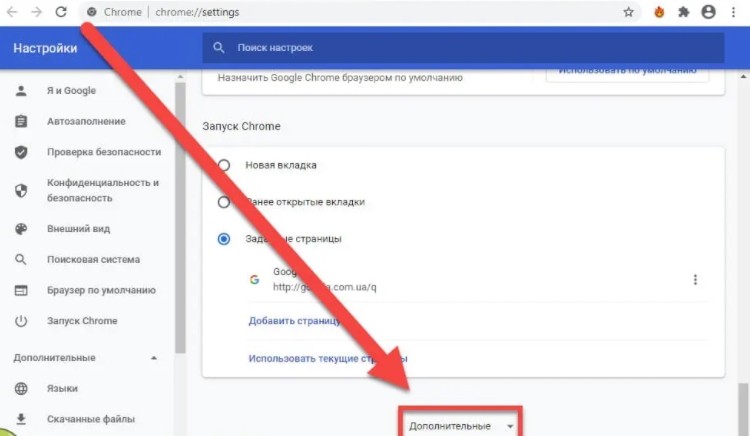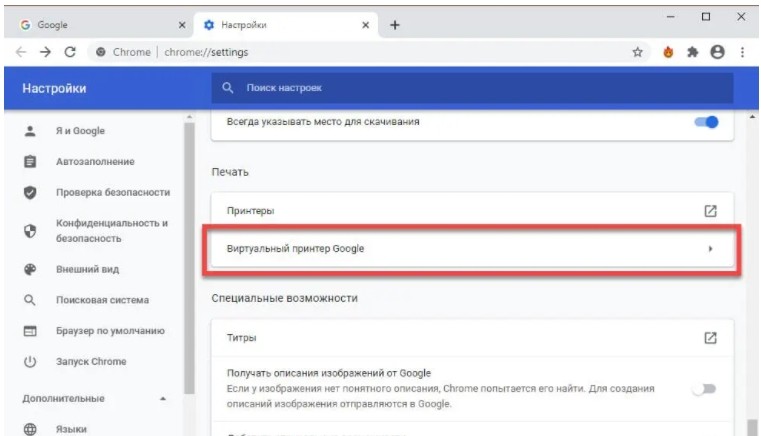- Руководство по Bluetooth для принтеров HP
- Принтеры со встроенной поддержкой Bluetooth
- Принтеры, нуждающиеся в адаптере для печати по Bluetooth
- Как подключить принтер к телефону и печатать на Андроиде – 5 способов
- Какие принтеры можно подключить?
- Способы подключения
- Через OTG
- С помощью USB
- Wi-Fi
- Google Cloud
- Через Bluetooth
- Как подключить принтер к телефону через блютуз?
- Как распечатать с телефона на принтере через блютуз?
- Как подключиться к принтеру через блютуз?
- Что делать если телефон не видит принтер?
- Как распечатать на принтере с телефона?
- Как подключить телефон к принтеру через вай фай?
- Как распечатать с телефона на принтере без wifi?
- Где можно распечатать фотографии с телефона?
- Как сделать из обычного принтера беспроводной?
- Как подключить принтер к компьютеру Windows?
Руководство по Bluetooth для принтеров HP
Поддержка Bluetooth доступна на некоторых принтерах HP в качестве возможности беспроводной печати. Просмотрите приведенные ниже списки совместимых принтеров с поддержкой Bluetooth, а затем ознакомьтесь с инструкциями по установлению подключения для печати.
Технология Bluetooth Smart или Bluetooth Low Energy (BLE) используется приложением HP Smart для обнаружения принтера в процессе настройки. Технология Bluetooth Smart не обеспечивает возможность выполнения печати через интерфейс Bluetooth. Загрузка приложения HP Smart из 123.hp.com или из магазина App Store.
Принтеры со встроенной поддержкой Bluetooth
Некоторые принтеры HP оснащены встроенной поддержкой радиосвязи по Bluetooth и поддерживают сопряжение с компьютером, мобильным телефоном или планшетом для обеспечения печати по беспроводной сети.
Включите модуль беспроводной связи Bluetooth на принтере. В зависимости от модели нажмите кнопку Bluetooth или перейдите в меню Настройка или Сеть для доступа к настройкам Bluetooth.
Перейдите к настройкам Bluetooth на компьютере или мобильном устройстве и убедитесь, что функция включена.
Выберите принтер в списке найденных устройств и выполните любые действия по добавлению принтера в качестве нового устройства.
Откройте элемент, который необходимо напечатать, откройте меню Печать , затем выберите принтер для печати.
Принтеры HP со встроенной поддержкой Bluetooth:
- Принтер OfficeJet 100 Mobile (L411)
- МФУ OfficeJet 150 Mobile All-in-One (L511a)
- Компактный фотопринтер Photosmart A646
- Принтеры Photosmart C8180, C8183, C8188
- МФУ Photosmart Premium All-in-One (C309)
Принтеры, нуждающиеся в адаптере для печати по Bluetooth
Некоторые принтеры HP DeskJet, OfficeJet и Photosmart, выпущенные в 2008 году и ранее, поддерживают печать на базе технологии Bluetooth при использовании отдельно приобретаемого адаптера Bluetooth.
Поддерживаемые принтеры и адаптеры Bluetooth HP, такие как bt300 или bt500, больше недоступны для приобретения в компании HP. Если вы используете поддерживаемый принтер, но у вас нет адаптера, его можно найти через онлайн-аукцион или интернет-магазин.
При наличии совместимого адаптера подключите его к порту USB или PictBridge, который обычно располагается на передней или боковой панели принтера. Проверьте наличие установленного драйвера и программного обеспечения HP (если печать осуществляется с компьютера Windows или Mac), а затем выполните сопряжение принтера через настройки Bluetooth на компьютере или мобильном устройстве.
Следующие принтеры HP поддерживают печать по Bluetooth с использованием адаптера.
- Принтеры DeskJet 450, 460 Mobile
- Принтеры DeskJet 6940, 6980
- Принтеры OfficeJet 6300
- Принтеры OfficeJet 7200, 7300, 7400
- Принтеры OfficeJet H470 Mobile
- МФУ OfficeJet J6480 All-in-One
- Принтеры OfficeJet Pro 8500 (A909)
- Принтеры OfficeJet Pro L7500, L7650, L7680, L7780
- Принтеры Photosmart 320, 330, 370, 380
- Принтеры Photosmart 420, 470, 475
- Принтеры Photosmart 2600, 2700
- Принтеры Photosmart 3100, 3200, 3300
- Принтеры Photosmart 7830, 7850
- Принтеры Photosmart 8030, 8050
- Фотопринтер Photosmart 8150
- Принтеры Photosmart 8238, 8250
- Принтеры Photosmart 8400
- Фотопринтеры Photosmart 8450
- Принтеры Photosmart A310
- Принтеры Photosmart A430
- Принтеры Photosmart A510
- Фотопринтеры Photosmart A512, A516, A530
- Фотопринтеры Photosmart A610, A620, A630
- Фотопринтеры Photosmart A710
- Домашний фотоцентр Photosmart A820
- Принтеры Photosmart C5100, C5200, C5300, C5500
- Принтеры Photosmart C6100, C6200, C6300
- Принтеры Photosmart C7100, C7200
- Принтеры Photosmart D5160, D5163
- Принтеры Photosmart D7100, D7200, D7300, D7400, D7560
- МФУ Photosmart Plus All-in-One (B209)
Как подключить принтер к телефону и печатать на Андроиде – 5 способов
Принтер является очень полезным устройством для дома, которое позволяет быстро печатать документы без необходимости обращения в копировальный центр. В качестве источника информации для прибора используется компьютер. Однако распечатать изображения или документы можно с экрана смартфона. Далее разберемся, как подключить принтер к мобильному телефону на Андроиде, и все ли устройства поддерживают данную опцию.
Какие принтеры можно подключить?
В теории смартфон можно синхронизировать для распечатки документов с любым принтером. Правда, многое будет зависеть от интерфейсов, которые поддерживает принимающее устройство. Так, если речь идет о проводном подключении, то на печатающем приборе нужно проверить наличие USB-разъема. Если он есть – вы без труда подключитесь по проводу. 
Способы подключения
Способы, позволяющие подключить домашнюю технику к смартфону, мы вскользь упомянули ранее. Теперь пришло время подробнее разобраться в нюансах сопряжения при использовании проводных и беспроводных вариантов.
Через OTG
- Вставьте OTG-переходник в телефон.
- Соедините OTG и печатающее устройство комплектным проводом со штекерами USB-A.
- Отправьте необходимый документ на печать.
Ничего сложного в таком типе сопряжения нет. Единственное, о чем придется позаботиться пользователю, так это о покупке переходника. Также следует заранее найти софт, через который вы будете печатать.
С помощью USB
Еще более простым вариантом проводного соединения выглядит использование USB-кабеля без переходника, ведь в комплекте со смартфоном есть провод с двумя типами штекеров: 1хUSB-A и 1хUSB-C/MicroUSB. Однако не все принтеры способны принимать информацию через кабель, использующий два штекера. Несмотря на это, есть смысл подключиться таким способом, чтобы не тратить лишние деньги на покупку OTG-переходника.
Wi-Fi
Намного комфортнее печатать картинки и документы тем, кто использует современный принтер с поддержкой Wi-Fi. На нем даже не нужно принудительно активировать сеть, так как она работает по умолчанию. Остается только настроить сопряжение со смартфоном:
- Откройте настройки телефона.
- Перейдите в раздел «Wi-Fi», а затем – «Wi-Fi Direct» (второй пункт может скрываться в расширенных настройках), не забыв предварительно активировать подключение к сети.
- Дождитесь окончания поиска устройств и выберите принтер среди аппаратов из списка.
Теперь нужно найти интересующий документ и отправить его на печать через Word или любое другое подобное приложение. То же самое касается случаев, когда требуется распечатать картинку (тут можно использовать «Галерею»).
Google Cloud
У компании Google есть сервис удаленной печати Cloud Print. Вне зависимости от того, как далеко вы находитесь от принтера, вы можете распечатать интересующие файлы. Но для этого печатающее устройство и компьютер должны быть сопряжены любым удобным способом. Также необходима предварительная настройка:
- На ПК запустите браузер Google Chrome и откройте настройки, предварительно авторизовавшись в той же учетной записи.
- Во вкладке «Печать» выберите «Виртуальный принтер Google» и перейдите в раздел «Управление устройствами».
Теперь при условии сопряжения ПК и печатающего устройства вы можете отправлять документы на печать с телефона, используя приложение Cloud Print.
Через Bluetooth
Наконец, для соединения вы можете использовать стандарт беспроводной связи Bluetooth. Подключение будет происходить так же, как и в случае с Wi-Fi. Единственное отличие заключается в использовании другого стандарта связи (Блютуз вместо Вай-Фай):
- Откройте настройки телефона.
- Перейдите в раздел «Bluetooth».
- Активируйте опцию и найдите печатающий аппарат.
Учитывайте, что Bluetooth ловит далеко не везде. В зависимости от версии стандарта связи печать будет работать на расстоянии от 5 до 50 метров.
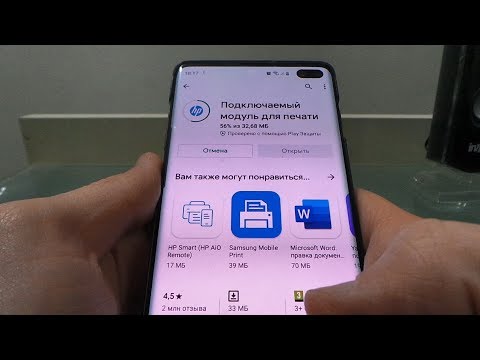
Как подключить принтер к телефону через блютуз?
Как распечатать с телефона на принтере через блютуз?
- Коснитесь элемента Фотопечать (Photo Print) или Печать документа (Document Print).
- Выберите изображение или документ, которые нужно напечатать.
- Укажите число копий, размер бумаги и другие параметры.
- Коснитесь элемента Печать (Print).
Как подключиться к принтеру через блютуз?
- Откройте «Устройства и принтеры».
- Нажмите кнопку Установка принтера.
- В мастере установки принтеров выберите Добавить сетевой, беспроводной или Bluetooth-принтер.
- Из списка доступных принтеров выберите нужный и нажмите кнопку Далее.
Что делать если телефон не видит принтер?
- В первую очередь выключите свой смартфон полностью. Откройте заднюю крышку и извлеките батарею. .
- Его тоже следует выключить на некоторое время из розетки. .
- Теперь включаем свой смартфон и активируем Wi-Fi передатчик в настройках. .
- Убеждаемся, что принтер удачно подключен к сети.
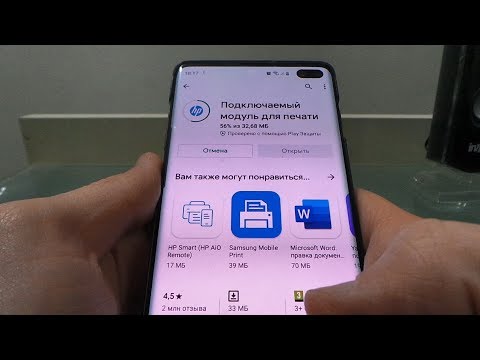
Как распечатать на принтере с телефона?
Вы можете установить мобильное приложение прямо на Ваш телефон, выбрать принтер и печатать. Чтобы увидеть, работает ли система печати через Bluetooth или Wi-Fi, можно распечатать тестовую страницу. Если у вас нет Bluetooth, при печати приложение «называет» программы на Вашем компьютере, которые печатают через Wi-Fi.
Как подключить телефон к принтеру через вай фай?
Запустите мобильное приложение, а затем щёлкните по значку Параметры. (Пользователям Mobile Cable Label Tool следует выбрать [Параметры принтера] — [Принтер].) Выберите принтер из списка [Wi-Fi-принтер]. Теперь вам доступна возможность печати с мобильного устройства по Wi-Fi.
Как распечатать с телефона на принтере без wifi?
- 1 Перейдите в [Настройки]- [Сеть] и включите модуль Bluetooth.
- 2 Включите Bluetooth на планшете или смартфоне. Подключитесь к оборудованию печати.
- 3 Итак, как печатать фото с телефона на принтере: выберите фотографию, нажмите [Меню]-[Печать] и выберите аппарат.
Где можно распечатать фотографии с телефона?
В Google Play представлено множество самых разных программ. Обратите внимание на Google Cloud Print. Чтобы подключить его к принтеру, следуйте простым инструкциям. После чего достаточно нажать кнопку «Share» при просмотре любой фотографии, и приложение отправит ее на печать.

Как сделать из обычного принтера беспроводной?
- Проверьте наличие USB-разъема на вашем роутере — обычно располагается на задней панели. .
- При необходимости приобретите адаптер Ethernet-USB. .
- Поставьте принтер поближе к роутеру. .
- Теперь можете подключать принтер к вашему роутеру.
Как подключить принтер к компьютеру Windows?
Установка или добавление локального принтера
Для этого просто вставьте USB-кабель принтера в USB-порт компьютера и включите принтер. Нажмите кнопку «Пуск», а затем выберите Параметры >устройства>принтеры & сканеры. Выберите Добавить принтер или сканер. Подождите, пока компьютер найдет находящиеся рядом принтеры.