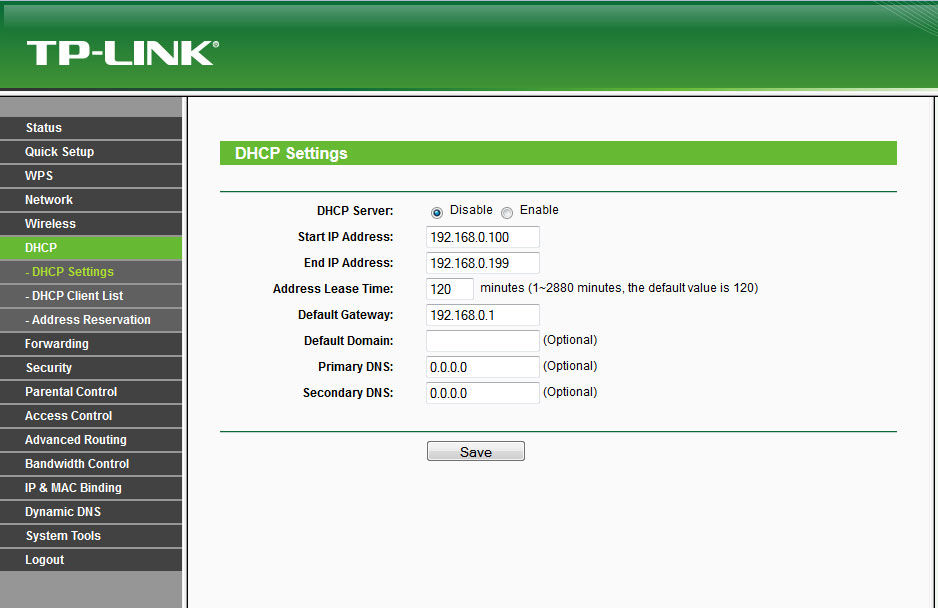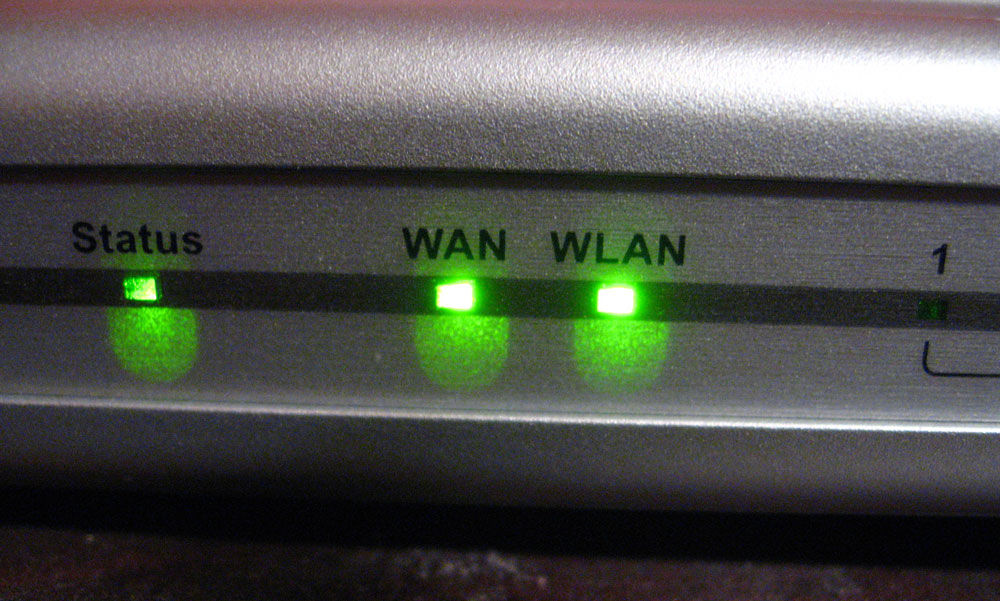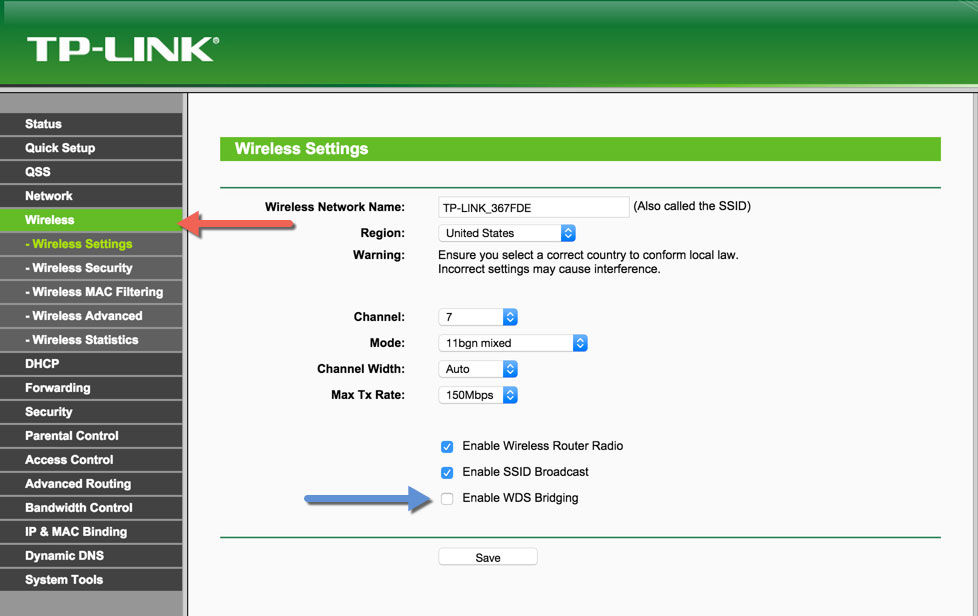Разные способы соединения двух роутеров в одной сети
Два роутера в одной сети соединяют в тех случаях, когда стандартного радиуса действия Wi-Fi недостаточно. Если, к примеру, у вас двухэтажный дом или большая квартира, то зоны покрытия зачастую не хватает, поэтому в отдельных комнатах вы не можете пользоваться Интернетом. Простая покупка лучшей модели устройства не так эффективна, как добавление ещё одной точки доступа в той же сети.
Роутеры соединяются между собой кабелем, но разными способами
Два роутера можно соединить при помощи кабеля или беспроводным способом, через WI-Fi-соединение. Рассмотрим все варианты по очереди.
Объединение при помощи LAN- кабеля
Сразу определитесь с тем, какой роутер будет «главным». Лучше выберите устройство с большей мощностью, если, конечно, у вас не две одинаковые модели. Существует два вида соединения при помощи LAN-кабеля — LAN—WAN или LAN—LAN, но первый пользуется большей популярностью, поэтому мы начнём с него.
Настройка подключения LAN—WAN
Как работает этот тип соединения? Один из роутеров становится основным — он получает Интернет, а второе устройство играет роль вторичной сети и принимает данные от «главной» точки доступа.
В таком подключении есть следующие преимущества:
- Вторичную сеть можно контролировать и ограничить доступ к некоторым сайтам, например, если вы беспокоитесь о том, чтобы дети не могли зайти на «взрослые» сайты.
- Соединение становится более защищённым от постороннего вмешательства.
- Именно этот способ подключения в большинстве случаев рекомендуется специалистами, так как считается наиболее верным и при его использовании редко возникают неполадки (по сравнению с типом LAN—LAN).
Для подключения LAN—WAN убедитесь, что при работе главного роутера можно без помех зайти в Интернет, а в настройках установлены следующие параметры (они универсальны для большинства моделей):
Если вы не уверены, что у вас такие же настройки или не знаете, как их проверить — выполните такие действия:
- Введите в строке браузера свой IP-адрес, и вы увидите параметры устройства.
- В разделе LAN должна стоять галочка возле DHCP-сервера.
- В разделе WAN устанавливается тип соединения Dynamic IP.
С первым роутером разобрались, переходим ко второму — на нём лучше сбросить все настройки. Это особо актуально в случае, если ранее вы пользовались услугами другого провайдера (у него могли быть совершенно другие параметры). Поэтому нажмите на кнопку Reset, расположенную рядом с разъёмами и подержите её около десяти секунд, после этого восстановятся базовые настройки.
Теперь нужно правильно соединить кабелем оба устройства. В основном роутере мы используем разъём LAN, во втором — ячейку WAN. Проверьте световые индикаторы — на корпусе каждого из них должна засветиться лампочка возле одноимённых надписей.
В главном роутере мы ничего больше не меняем, а во втором проверяем, установлен ли динамический тип соединения (мы уже рассматривали ранее, как это сделать). Не забудьте придумать пароль для доступа к Интернету — для этого нужно зайти в параметры раздела Wireless, пункт Wireless Security.
Подключение LAN—LAN
Этот тип подключения отличается тем, что здесь оборудование для доступа к Интернету расположено в одном сегменте сети, а в предыдущем случае второй роутер создавал свою отдельную сеть. Для установки LAN—LAN-соединения в основном устройстве все данные остаются по умолчанию.
Изменяем параметры на втором роутере при помощи следующих действий:
- Подключаем его к ПК.
- Заходим в настройки оборудования через браузер, отключаем сервер DHCP.
- Изменяем IP-адрес — увеличиваем на единицу последнюю цифру в исходной комбинации, указанной в стандартных настройках.
После этого соедините оба роутера при помощи кабеля через порты LAN, в первое и главное устройство вы подключите шнур для доступа в Интернет.
Объединение двух роутеров через Wi-Fi
В этом варианте для соединения пары устройств нам не нужно каких-либо кабелей, поэтому этот способ многим кажется более привлекательным. В результате у нас по-прежнему остаётся единая сеть, но с добавлением ещё одной точки доступа. Благодаря ей зона покрытия Wi-Fi увеличивается без потери качества. Единственное требование для такого подключения состоит в том, чтобы второй роутер работал в качестве ретранслятора основного сигнала. Когда-то такая функция называлась режимом репитера, а сегодня в большинстве оборудования есть технология WDS.
Переходим к установке настроек. В первом и основном роутере мы ничего не меняем, все параметры остаются прежними. Вам необходимо только проверить номер канала в разделе Wireless (строчка Chanel) — такое же значение вы установите на второй модели, иначе они не начнут вместе работать.
Теперь наша задача — настроить второе устройство на режим ретрансляции сигнала. Последовательность действий мы рассмотрим в таком порядке, как на большинстве моделей марки TP-Link, поскольку они являются наиболее распространёнными среди пользователей.
Убедитесь, что второй роутер поддерживает технологию WDS — это можно проверить в документах или на сайте производителя. Затем подключите его к компьютеру и зайдите через браузер в настройки.
Здесь мы вносим такие изменения:
- В разделе WPS отключаем активный статус, делаем перезагрузку роутера.
- Рекомендуется зайти в раздел DHCP и отключить одноимённый сервер, поскольку функция ретранслятора — принимать данные сети, а не раздавать их.
- Выбираем раздел Network и меняем в IP-адресе последнее число (можно увеличить его на единицу), чтобы оно не совпадало с комбинацией, указанной в рабочих данных главного роутера. После перезагрузки введите уже новый набор цифр для входа в параметры.
- Открываем Wireless:
- Изменяем Network Name — придумываем имя для точки доступа, чтобы вы знали, к какому устройству подключаетесь.
- Переходим к Chanel и выбираем то же число, что в базовых настройках Интернета.
- Ставим галочку напротив Enable WDS Bridging — так мы включим режим работы в виде ретранслятора.
- Теперь, когда началась работа в новом режиме, появятся новые настройки, поэтому нажимаем на Survey для поиска сети, к которой мы подключимся.
- Из результатов поиска выберите главную точку доступа, нажмите Connect. В появившемся окне остаётся только установить тип шифрования (Key Type) и прописать пароль для входа в Интернет.
Вот вы и выполнили все необходимые действия для настройки беспроводной связи между двумя роутерами в одной сети. Если вы желаете убедиться, что сделали это правильно, то на главной странице в строке WDS Status будет указано Run.
Как видите, объединить два роутера можно несколькими способами, а вы можете выбрать наиболее удобный вариант для своего дома. После установки второй точки доступа вы существенно увеличите зону покрытия Wi-Fi без потери скорости и качества соединения — эти показатели будут на высоте независимо от того, в какой части помещения вы пользуетесь Интернетом.