- Rt Wi-Fi Ростелеком: обзор возможностей подключения
- Какие существуют устройства для раздачи Вай-Фай Ростелеком?
- Как включить и настроить роутер Вай-Фай Ростелеком?
- Как настроить модем + роутер Вай-Фай Ростелеком?
- Как подключить роутер Ростелеком к компьютеру
- Первые шаги
- Подключение с помощью провода
- Подключение через Wi-Fi
- Возможные проблемы
- Нет нужного значка
- Значок отмечен красным
- Что делать дальше
- Заключение
- Видео по теме
Rt Wi-Fi Ростелеком: обзор возможностей подключения
Наверняка, многих из вас интересует вопрос – где можно приобрести устройство для раздачи Вай-Фай Ростелеком, как включить и правильно его настроить, чтобы иметь доступ к интернету в любое время с различных устройств? Именно об этом — как включить Вай-Фай Ростелеком — мы подробно расскажем в нашей статье.
Какие существуют устройства для раздачи Вай-Фай Ростелеком?
Нужно знать, какие нужны устройства, если вы хотите включить RT WiFi (Ростелеком), что это даёт вам, ведь иначе будет непонятно, как всё это должно правильно работать в вашей квартире. Итак, для существует два основных способа как подключить дома беспроводной WiFi Rostelecom – включить роутер с возможностью передачи сигнала Wi-Fi или включить модем, который будет работать вместе с роутером.
Всю эту технику для Вай-Фай Ростелеком желательно приобрести у официальных представителей Ростелеком – так существенно снизится риск того, что, если вы не сможете включить всё самостоятельно, сотрудники службы поддержки не смогут вам помочь. И, конечно, в этой же компании следует заключить договор на получение трафика и иметь подведённый проводной доступ ко всемирной сети.
Как включить и настроить роутер Вай-Фай Ростелеком?
Если вы приобрели Wi-Fi роутер или арендовали у Ростелеком (кстати, ежемесячная плата за аренду там – всего один рубль), то нужно правильно его включить, а затем настроить.
Будьте внимательны! Все работы по подсоединению проводов проводятся при выключенной из сети технике!
- Подключите провод в разъём INTERNET на аппарате Wi-Fi.
- Найдите на устройстве разъём, помеченный единицей, и вставьте в него входящий в комплектацию провод Ethernet.
- Другой конец Ethernet-провода подключите к разъёму сетевой карты вашего ноутбука.
- Вставьте вилку аппарата в розетку и дождитесь, пока диод WLAN загорится ровным светом.
Далее мы подробно расскажем о том, как включить и настроить Вай-Фай Ростелеком на ноутбуке или компьютере, чтобы всё хорошо функционировало в дальнейшем.
- Нажмите на раздел с сетями, которые доступны и щёлкните по разделу «Свойства» .
- Войдите во вкладку «Общие» .
- Найдите там графу «Протокол интернета (ТСР/IР)» наведя на неё курсор два раза щёлкните мышкой.
- Поставьте отметки напротив «Получить адрес DNS-сервера автоматически» и «Получить IP-адрес автоматически» .
- Для подтверждения своих действий кликните по «Сохранить» .
- Теперь войдите в браузер и впишите имя роутера в адресную строку. Вы сможете найти его в договоре или же перевернуть устройство и посмотреть на нижней крышке.
- Потребуется указать логин и пароль для входа. Попробуйте ввести в оба окна слово admin. Если значения не совпадут – обратитесь в службу поддержки за консультацией.
- Сейчас нужно открыть вкладку «сеть» .
- Откройте вкладку WAN и кликните по IP .
- Проставьте следующие отметки напротив соответствующих пунктов:
- DNS – автоматически
- IGMP – активно
- После этого сохраните результат соответственно кнопкой «Сохранить» .
- Когда откроется ещё одно окно, кликните по «Добавить» .
- Появится новая страница, все разделы которой нужно будет заполнить соответственно предложенной ниже схеме, чтобы можно было всё успешно включить:
- Вкладка «РРР»
- Имя пользователя и пароль – возьмите соответствующие данные из договора на предоставление услуг компании Ростелеком.
- Алгоритм аутентификации – AUTO
- MTU – 1492
- LCP-интервал – 30
- LCP-провал – 3
- Keep alive – поставьте галочку.
- Вкладка «Ethernet»
- MUT – 1500
- MAC – адрес следует выбрать, воспользовавшись инструкцией к устройству
- Вкладка «Главные настройки»
- Тип соединения – РРРоЕ
- Порт – Port5
- Имя – можно придумать название сети по желанию
- Разрешить – отметить для активации
- Вкладка «Разное»
- NAT – поставить галочку
- Сетевой экран – поставить галочку
- Теперь кликните по «Сохранить» .
- Проверьте, есть ли подключение ко всемирной сети. Если нет, перезагрузите компьютер и попробуйте ещё раз.
- Зайдите в меню роутера.
- Откройте раздел Вай-Фай и сделайте активацию беспроводного соединения.
- Войдите во вкладку «Основные настройки» и найдите то название сети, которое придумали раньше.
- Откройте раздел «Настройки безопасности» .
- Пункт «Система аутентификации» переведите в «WPA/WPA2 mixed» .
- Теперь нужно сохранить все сделанные настройки, а затем перезагрузить ноутбук.
- Проверьте, появилась ли новая сеть Wi-Fi и корректно ли она работает. Если всё в порядке, то можете отключить кабель Ethernet.
- Всё готово! Можно включить Вай-фай Ростелеком.
Помните, что в любой момент Вы можете передумать и отключить Вай Фай на роутере, но это не означает, что Вы не должны будете оплачивать больше интернет!
Как настроить модем + роутер Вай-Фай Ростелеком?
Пара Вай-Фай роутер + модем Ростелеком актуальна тогда, когда в наличии имеется модем и вы не хотите от него отказываться. Итак, чтобы можно было пользоваться Wi-Fi Ростелеком, со всех устройств в доме, вот как можно подключить Вай-Фай к компьютеру и на ноутбуке самостоятельно, используя для этой цели и роутер, и модем:
- Используя специальный провод, соедините оба аппарата следующим образом: первый край вставьте в порт WAN вашего роутера, а второй – в порт LAN модема.
- Если ваш модем был ранее настроен раздавать интернет автоматически, то раздача Wi-Fi начнётся сразу же. А если нет, то потребуется настройка.
- Войдите в любой браузер и в адресную строку впишите имя роутера (оно указано в документах или же на задней крышке устройства).
- В качестве логина и пароля по запросу системы используйте слово admin.
- Откройте раздел Wi-Fi или WAN и найдите строку WAN Connection Type . Поставьте в ней определение Dynamic IP .
Мы надеемся, что у вас не возникнет никаких проблем с тем, чтобы включить Вай-Фай и в процессе установки и настройки WiFi Ростелеком — теперь вы точно знаете как подключиться к сети Вай-Фай Ростелеком с различных устройств и сможете правильно всё настроить, чтобы включить у себя дома Вай-Фай Ростелеком.
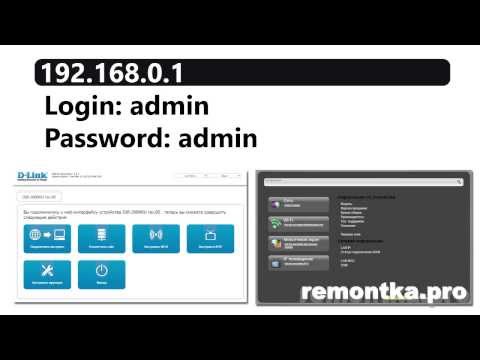
Как подключить роутер Ростелеком к компьютеру
Часто у клиентов Ростелекома возникает необходимость зайти в настройки роутера. Для этого потребуется подключиться к другим гаджетам, например, к смартфону. Но проще будет использовать компьютер или ноутбук. В статье рассказывается, как правильно установить соединение с ними. Также дается несколько советов, что необходимо сделать до и после этого.
Первые шаги
Нельзя сразу подключить новый роутер к компьютеру. Важно выполнить следующие действия:
- Установка. Следует установить роутер как можно выше, ближе к центру квартиры. Идеальный вариант — поставить на шкафу или полку в коридоре. Также можно закрепить его на стене с помощью специальных приспособлений. Если антенны шли в комплекте не прикрученными, то придется самостоятельно подключить их к роутеру.
- Включение питания. Нужно убедиться, что роутер включен. Блок питания должен быть вставлен с одной стороны в розетку, с другой — в соответствующий порт маршрутизатора. Если на роутере есть кнопка питания, то следует нажать на нее. Световые индикаторы будут моргать или просто светиться.
- Подключение к Интернету. Необходимо вставить сетевой кабель в порт роутера WAN или INTERNET. Такой разъем обычно один, область рядом с ним раскрашена синим цветом. Важно не перепутать его с портом LAN, иначе возникнут проблемы с Интернетом. Если все сделано правильно, то загорится еще один световой индикатор.
Подключение с помощью провода
В комплектацию роутера чаще всего входит патч-корд (сетевой кабель), также он продается в магазинах. Он представляет собой скрученную пару изолированных проводников, которые покрыты пластиковой оболочкой и имеют одинаковые концы. Следует вставить первый конец в желтый LAN-разъем роутера. Если таких разъемов несколько, то можно выбрать любой, потому что все они одинаковы. Другой конец кабеля устанавлмвается в порт RJ-45 сетевой карты компьютера или ноутбука. После этого должен загореться еще один световой индикатор, отвечающий за работу LAN. Готово.
Роутер Ростелеком подключен к компьютеру. При появлении проблем следует проверить на повреждения кабель и LAN-разъем. Сначала можно вставить конец провода в другой LAN-разъем. Если это не помогло, то заменить кабель.
Подключение через Wi-Fi
Гораздо проще наладить соединение устройств с роутером через Wi-Fi, без воздействия с кабелем. Следует взглянуть на область уведомлений на мониторе. В правом нижнем углу есть иконка, которая обозначает сетевые подключения. Часто она выглядит, как пять полосок, расположенных по возрастанию.
Нужно кликнуть на иконку правой кнопкой мыши. В появившемся окне найти нужный SSID (название беспроводной точки доступа) и ввести пароль. Часто его можно узнать, взглянув на этикетку на задней панели роутера.
Подключение через Wi-Fi доступно для стационарных компьютеров, но потребуется приобрести специальный USB-адаптер. Его средняя стоимость — от 300 до 500 рублей. Драйвера современных устройств подключатся к нему автоматически. На старых ОС, например, Windows XP, Windows Vista и Windows 7 иногда требуется самостоятельно найти и загрузить драйвера для адаптера.
Возможные проблемы
Рассмотрим некоторые встречающиеся проблемы.
Нет нужного значка
Иногда в области уведомлений отсутствует нужный значок. На это может быть две причины:
- Не установлены или не обновлены драйвера. В такой ситуации необходимо зайти на официальный сайт производителя компьютера или ноутбука, найти страницу с программным обеспечением, скачать необходимое и произвести перезагрузку.
- Wi-Fi-адаптер не работает. Для этого следует выполнить последовательность действий:
- Открыть «Панель управления».
- Найти раздел «Центр управления сетями и общим доступом». Чаще всего он является частью другого большего раздела, например, «Сеть и Интернет».
- Здесь необходимо найти в меню слева «Изменение параметров адаптера».
- Сразу откроется новое окно «Сетевые подключения».
- Следует дважды нажать правой кнопкой мыши на строчку «Беспроводное сетевое подключение». Название может отличаться в зависимости от модели компьютера, например, возможен вариант «Беспроводная сеть».
- Последний штрих — включить это и при необходимости подтвердить действие.
- Также следует проверить, работает ли специальный механический выключатель Wi-Fi-адаптера. Обычно он расположен в верхней части клавиатуры среди кнопок F1 – F12 . На необходимой кнопке, чаще всего F12 , будет нарисован значок Wi-Fi. Следует нажать на нее, задержав комбинацию с Fn . Также выключатель может находиться на корпусе устройства.
Значок отмечен красным
Возможна ситуация, когда требуемый значок есть, но он отмечен красным. Это значит, что Wi-Fi отключен. На это также существует две причины:
- Wi-Fi деактивирован через «Центр мобильности Windows» на ноутбуке. Тогда требуется найти в области уведомлений метку, обозначающую уровень заряда. Кликнуть на нее левой кнопкой мыши и нажать «Центр мобильности Windows». В поле «Wi-Fi» выбрать «Включить беспроводную сеть».
- Wi-Fi-адаптер не работает. Способ решения этой проблемы представлен выше.
Если подключение до сих пор не установлено, то можно повторить все действия с другого гаджета.
Что делать дальше
После подключения маршрутизатора, необходимо настроить сеть через браузер. Для этого требуется выполнить следующие действия:
- Ввести в поисковой строке свой IP-адрес — «192.168.0.1» или «192.168.1.1».
- Для входа набрать логин и пароль. Чаще всего в обоих полях подходит слово «admin», но бывают исключения. Поэтому если эти данные не актуальны, то рекомендуется посмотреть на наклейку на задней панели роутера. Если они менялись, то необходимо вспомнить и ввести новые. Также их можно всегда сбросить, зажав на маршрутизаторе кнопку «Reset» на 10–15 секунд. Для этого следует использовать иголку или разогнутую булавку.
- После ввода данных для авторизации выбрать «Войти».
- Настроить нужные параметры. Можно воспользоваться мастером настройки, который упростит эту задачу.
- Поменять пароль. Он должен быть длинным, состоять из букв обоих регистров, больших и маленьких, цифр и дополнительных символов. Не следует использовать в качестве пароля имена, фамилии, клички и важные даты. Также не следует устанавливать слишком простые комбинации цифр, например, 123456789 или 987654321.
Заключение
Теперь пользователь знает, как подключить роутер Ростелеком к компьютеру, и понимает, что до и после этого потребуется совершить несколько дополнительных действий.
Видео по теме




















