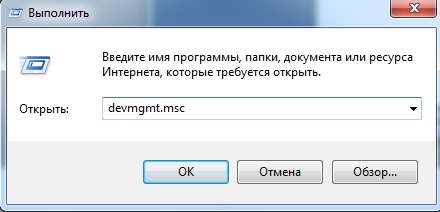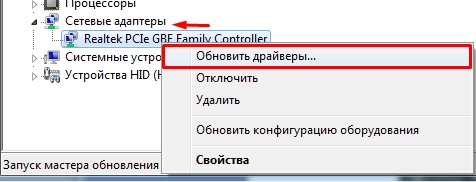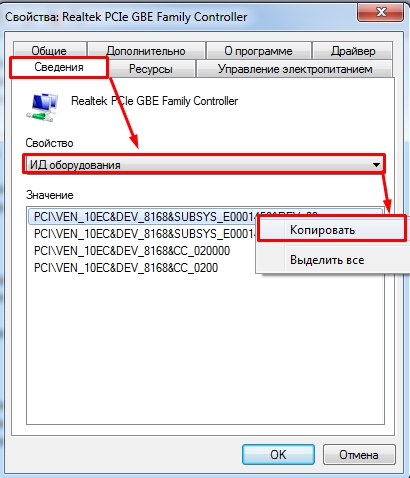- Windows 10/11: как поделиться интернетом по Wi-Fi с другими ПК, ноутбуками, телефонами и т.д.
- Раздача Wi-Fi с компьютера под Windows
- Способ 1: мобильный хот-спот (для Windows 10/11)
- Способ 2: приложения для раздачи Wi-Fi (универсальный вариант)
- Способ 3: используем командную строку (Windows 8, 10, 11)
- Как подключить Wi-Fi модуль от ноутбука к домашнему ПК: интересный способ
- Подключение
Windows 10/11: как поделиться интернетом по Wi-Fi с другими ПК, ноутбуками, телефонами и т.д.
Сейчас в каждом доме/квартире уже далеко не одно устройство, которое можно подключить к интернету (и повысить его функциональность).
Если ваш ноутбук (или компьютер) подключены к интернету по USB-модему или по выделенной линии, то можно создать дома свою точку доступа Wi-Fi для различных мобильных устройств: телефонов, планшетов и пр. Т.е. тот же ноутбук в данном случае будет выступать в роли роутера (точки доступа для других устройств).
В этой статье я рассмотрю несколько простых способов, как это делается. В качестве ОС для примера — будут использованы Windows 10/11 (как самые современные на сегодняшний день), но, кстати, приведен способ актуальный и для Windows 7/8 ( прим.: способ 2 — с помощью спец. утилит).
Раздача Wi-Fi с компьютера под Windows
Что нужно перед настройкой точки доступа:
- 👉 ваш компьютер/ноутбук (с которого будет раздаваться Интернет) должен быть сам подключен к Интернету! Например, с помощью USB-модема (3G, 4G), по выделенной линии (LAN-кабелем) и пр. ( прим. : просто многие пользователи допускают с этим «оплошность». и недоумевают потом: «почему Интернет не раздается?!»);
- 👉 если вы хотите раздавать интернет с ПК на ноутбук/телефон — вам понадобиться установить Wi-Fi адаптер на ПК (т.к. обычно они идут без них) . Представляет он из себя небольшую коробочку (размером с флешку), которая подключается к USB-порту ( прим. : привел на фото ниже одну из самых распространенных моделей для дома, разумеется, есть и другие. Купить такие штуки «по дешевке» можно в 📌китайских онлайн-магазинах ).
Способ 1: мобильный хот-спот (для Windows 10/11)
👉 Если на вашем устройстве установлена современная версия Windows 10/11 — то у вас есть возможность быстро и легко создать точку доступа, ничего не устанавливая и не настраивая.
Поэтому, сначала рассмотрю именно этот вариант, как наиболее актуальный на сегодняшний день.
1) Для начала открываем меню ПУСК и переходим в параметры (см. скрин ниже 👇). Также можно нажать сочетание кнопок Win+i (разумеется, без «плюса»!) .
2) Далее нужно открыть раздел «Сеть и интернет» и среди подразделов выберите «Мобильный хот-спот» — переведите функцию в режим «Вкл.» .
Имя сети и пароль будут сформированы автоматически (если есть желание можно изменить вручную).
Мобильный Хот-спот — Windows 11
Мобильный хот-спот || Windows 10
3) Собственно, чтобы пользоваться сетью Wi-Fi — осталось только подключиться к ней.
Ниже приведено фото мобильного телефона с найденными Wi-Fi сетями, среди которых и наша (которую создали в предыдущем шаге).
На телефоне доступна Wi-Fi сеть. / осталось подключиться, введя пароль для доступа к сети
На мой взгляд, это один из самых простых, эффективных и удобных способов, как можно раздавать Wi-Fi с ноутбука (ПК). 😉
Способ 2: приложения для раздачи Wi-Fi (универсальный вариант)
👉 Этот способ хорош своей универсальностью (работают во всех версиях Windows: 7, 8, 8.1, 10, 11) и простотой: утилиты за вас всё настроят и запустят, в зависимости от заданных вами параметров.
Подобных утилит достаточно много: 📌MyPublicWiFi, Connectify, mHotSpot и др. Большинство из них работают аналогично друг-другу (по крайней мере, что касается настройки и запуска) , поэтому в этой статье рассмотрю лишь mHotSpot (как одну из самых популярных и востребованных утилит).
📌mHotSpot (ссылка на ПО и обзор)
Очень простая и безотказная утилита, которая может превратить ваш ноутбук (компьютер) в беспроводную точку доступа Wi-Fi.
Чем она отличается от других аналогичных программ: очень простая, бесплатная, не содержит лишних сложных опций (не нужных большинству пользователей).
Все, что потребуется от пользователя (после установки и запуска):
- указать название сети (1) и пароль (2);
- указать расшаривать ли интернет и из какой сети (3);
- указать максимальное число пользователей, которые могут подключиться к сети (по умолчанию это число 10);
- Нажать кнопку «Start HotSpot»;
- Всё! По-моему, очень удобно!
Ниже на скрине (👇) показаны настройки сети в mHotspot.
Кстати, после того как вы подключитесь к созданной Wi-Fi сети — утилита начнет показывать других пользователей, которые уже работают с ней, сколько информации они скачали (загрузили) и т.д.
Дизайн очень простой и лаконичный, нет ничего лишнего. В общем и целом, mHotspot обеспечивает очень надежное, стабильное и защищенное соединение. Рекомендую к знакомству!
Способ 3: используем командную строку (Windows 8, 10, 11)
👉 Неплохой в общем-то вариант, но не слишком удобный (нужно ввести несколько текстовых команд, что не всегда легко). Работает в большинстве версий Windows 8, 8.1, 10, 11 (в Windows 7 — работа не гарантируется. ). Ниже рассмотрю все действия по порядку.
В Windows 10/11 для этого достаточно вызвать диспетчер задач (кнопки Ctrl+Shift+Esc) , и нажать файл/новая задача . Далее ввести в строку «открыть» CMD , и поставить галочку «Создать задачу с правами администратора)». Ниже скрин все поясняет. 👇
CMD от имени администратора
2) Далее в командную строку копируем/вводим следующую команду:
netsh wlan set hostednetwork mode=allow ssid=»Wi-Fi setka» key=»12345678″ keyUsage=persistent
- Wi-Fi setka — имя сети (можете ввести любое);
- 12345678 — пароль для доступа (так же измените, если не хотите, чтобы вашей сетью могли пользоваться половина соседей) .
На скрине ниже показано успешное создание сети. Обратите внимание, если сеть создана, вы увидите следующее сообщение:
Режим размещенной сети разрешен в службе беспроводной сети.
Идентификатор SSID размещенной сети успешно изменен.
Парольная фраза пользовательского ключа размещенной сети была успешно изменена.
3) Запускаем нашу созданную сеть. Делается это простой командой, вводить ее нужно так же в командную строку:
Если команда введена правильно и сеть создана — должны увидеть сообщение, что сеть запущена.
4) Теперь можно подключать к Wi-Fi сети телефоны, планшеты, другие ноутбуки и пр.
сеть доступна / можно подключаться
5) Как открыть общий доступ к интернету.
Важный пункт, т.к. я думаю, что многие создают точку доступа не просто так, а, чтобы через нее другие устройства могли получать доступ к интернету. А для этого необходимо дать разрешение.
Чтобы это сделать, сначала нужно открыть сетевые подключения в Windows (прим.: на том компьютере, с которого расшариваете Wi-Fi ☝) :
ncpa.cpl — просмотр всех сетевых подключений
Далее вы должны увидеть все созданные подключения, которые у вас есть в системе (на скрине ниже красным выделено то подключение, которое мы создали в предыдущих шагах) .
Перейти нужно в свойства того подключения, с помощью которого ноутбук получает сам доступ к интернету.
Свойства сети с интернетом
Далее открыть вкладку «Доступ» и поставить галочку напротив «Разрешить другим пользователям сети использовать подключение к интернету данного компьютера» .
Разрешить общий доступ к интернету
Не забудьте сохранить настройки.
После этого выполните последовательно пару операций в командной строке:
- netsh wlan stop hostednetwork (нажмите Enter);
- netsh wlan start hostednetwork (нажмите Enter).
6) Автоматизируем точку доступа
Разумеется, что после каждого включения/выключения ноутбука, чтобы он продолжал раздавать интернет, необходимо запускать сеть командой netsh wlan start hostednetwork . А это не совсем удобно!
- Для начала создаем текстовый файл (любой), и потом переименовываем его в «start.bat» (см. цифру 1 на скрине ниже).
- Далее нажимаем по нему правой кнопкой мыши и выбираем «изменить» .
- Затем копируем в файл строку » netsh wlan start hostednetwork « (без кавычек, см. пример ниже) , и сохраняем файл.
Создание BAT-файла для запуска сети
Собственно, теперь необязательно открывать командную строку — просто запускайте этот файл и сеть начнет работать.
👉 В помощь! // Автоматизация
Чтобы файл «start.bat» запускался автоматически при каждом включении компьютера, рекомендую ознакомиться с моей статьей по настройке автозагрузки в Windows 11/10
На этом всё, надеюсь с помощью представленного выше материала, сможете самостоятельно и быстро создать свою точку доступа.
Первая публикация: 08.03.2017
Как подключить Wi-Fi модуль от ноутбука к домашнему ПК: интересный способ
Всем доброго времени суток! Лежит у меня дома сломанный в хлам ноутбук. Мне тут недавно понадобилось подключить свой компьютер к Wi-Fi, и тут я задумался – как подключить WiFi модуль от ноутбука к компьютеру. В своей голове я понимал, что чисто теоретически это возможно, но до этого подобную проблему никогда не решал. В итоге у меня все же получилось это сделать и в статье я покажу – как.
В общем для этого я буду использовать переходник с miniPCIe, который можно воткнуть в обычный PCI слот материнской платы. Купить такой переходник можно почти в любом компьютерном магазине или заказать у китайцев.
Подключение
Пришел вот такой модуль, как видите он сразу имеет две внешние антенны, которые улучшают связь. При желании к ним можно подключить даже большую Wi-Fi пушку и ловить беспроводные сети по всему району, но пока это не нужно.
Разбираем ноутбук и вытаскиваем из него наш беспроводной адаптер. Делайте это аккуратно. Потому что у меня он как-то тяжело шел и уже под конец я его чуть было не сломал. Теперь вставляем модуль в паз и приделываем антенны.
Теперь осталось просто вставить его в нужный слот и на всякий случай я бы ещё закрепил его болтами сверху, чтобы не шатался и не отходил.
Теперь осталось на него установить драйвера, вообще «дрова» у меня шли с коробкой. Просто берем диск и вставляем в дисковод и устанавливаем. В другом случае можно попробовать установить ПО с серверов Microsoft:
- В разделе «Сетевые адаптеры» нажимаем правой кнопкой и выбираем «Обновить драйверы». Далее нужно выбрать автоматическое скачивание. Убедитесь при этом, что вы подключены к интернету – лучше всего для этого использовать LAN подключение.
Если у вас возникли какие-то трудности с обновлением драйвера, то можно попробовать установить его другим способом:
- Нажмите правой кнопкой по модулю и выберите «Свойства». Далее во вкладке «Сведения» установите свойство, так чтобы отображалось «ИД оборудования». Копируем верхнюю строку.
- Переходим на сайт – devid.info и вставляем в верхнюю строчку нужные данные.
- После поиска скачиваем и устанавливаем драйвера на свой компьютер.
Теперь и вы знаете – как подключить вай-фай модуль от ноутбука к компьютеру. Как видите ничего сложного в этом нет, и достаточно просто прикупить вот такой «переходник». Найти его не составит труда, но придется немного подождать, пока заказ дойдет. Можно попробовать поискать в обычных компьютерных магазинах, но в интернете подобный адаптер PCIe-miniPCIe стоит чуть дешевле чем в обычном компьютерном магазине.