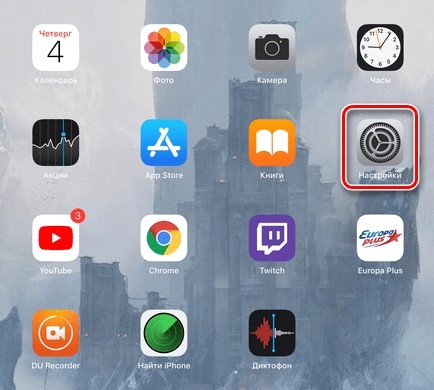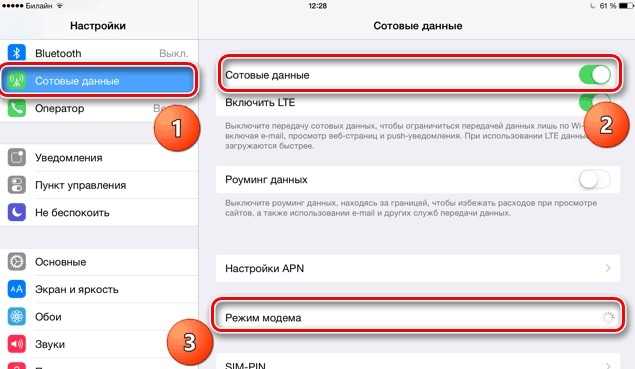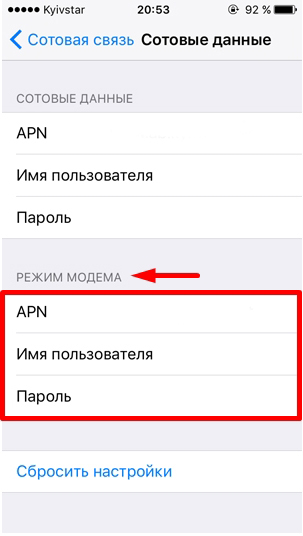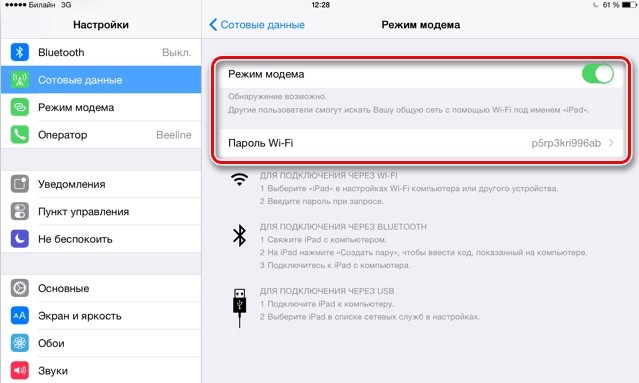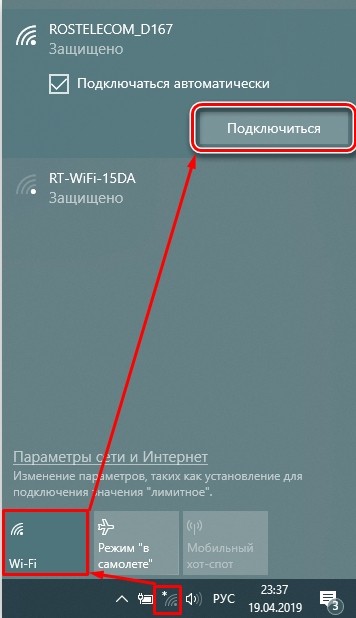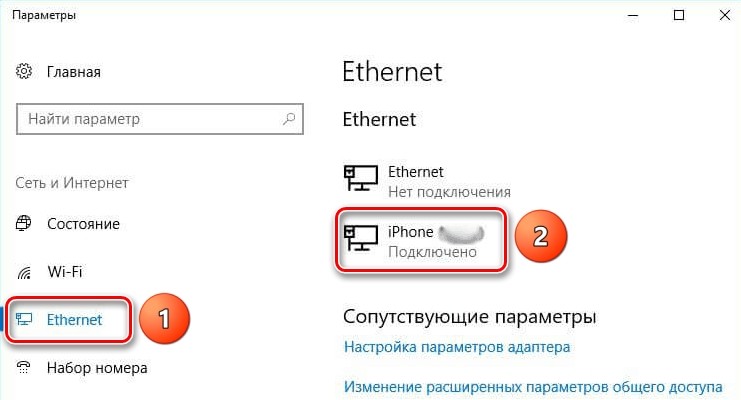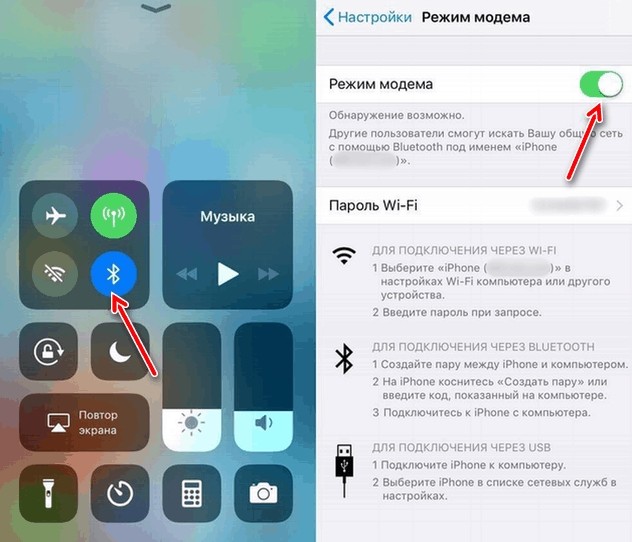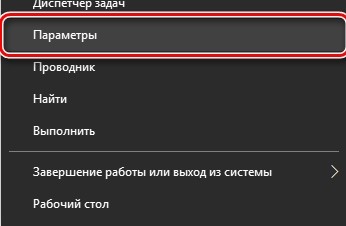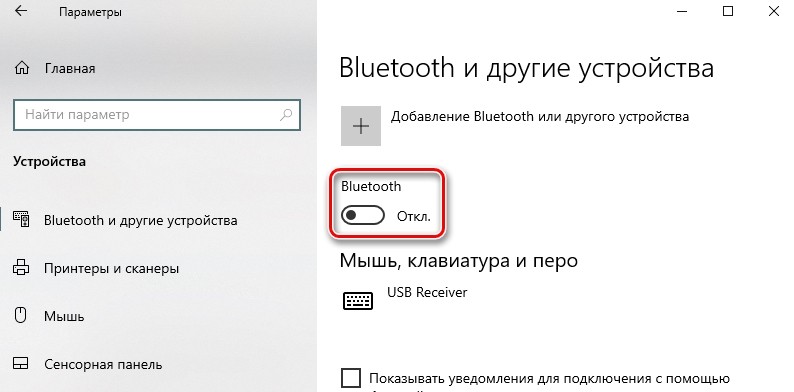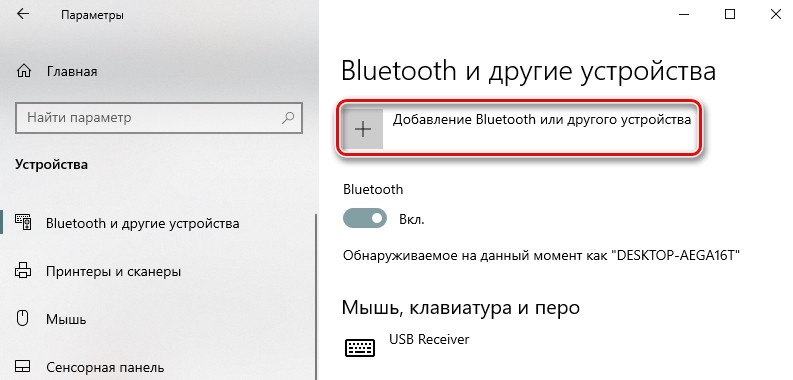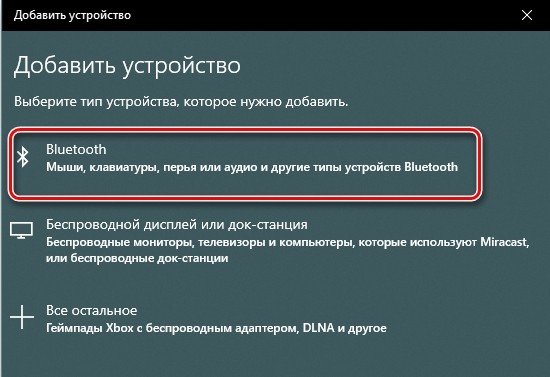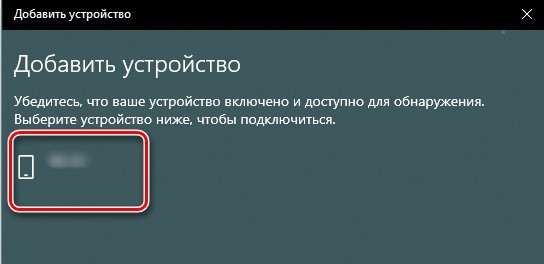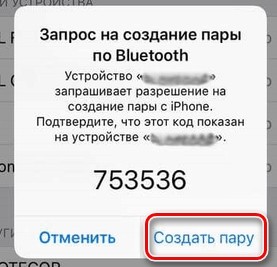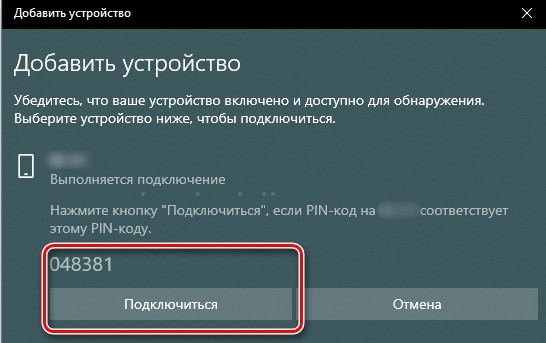- Как раздавать интернет через Wi-Fi с Айпада 2?
- Как включить режим модема
- Раздача интернета по WI-FI
- Раздача интернета по Bluetooth
- Передача интернет с iPad через провод USB
- Как выполнить настройку 3G интернет на iPad 2
- Настройка режима модема на устройстве iPhone или iPad
- Настройка режима модема
- Подключение с использованием режима модема через Wi-Fi, Bluetooth или USB
- Wi-Fi
- Bluetooth
- USB
- Настройка автоматического подключения для членов семьи
- Отключение устройств
- Установка или смена пароля Wi-Fi
- Дополнительные сведения
- Режим модема на iPad: активация, настройка и подключение
- Инструкция
- Wi-Fi подключение
- USB
- Bluetooth
- Проблема с раздачей интернета
- Нет пункта «Режима модема»
Как раздавать интернет через Wi-Fi с Айпада 2?
Если вам необходимо на вашем iPad создать точку доступа к интернет сети для других пользователей, то при наличии WI-FI или простого USB-кабеля это будет сделать не сложно. Единственное, что необходимо учитывать — оплату за мобильный интернет будете производить только вы, а остальные пользователи получат бесплатный доступ к интернету.
Чтобы транслировать интернет с iPad, нужно принять на него функции модема. Это можно сделать благодаря встроенной в айпад функции «Режим модема», воспользовавшись которой, планшет станет точкой доступа для других смартфонов, ноутбуков и даже компьютера. Бывает так, что ночью стационарный проводной интернет трафик закончился для вашего компьютера и оплатить счет провайдера сети довольно поздно, а на iPad работает 3G связь. Воспользовавшись функцией «Режим модема» на iPad, вы сможете подключить свой компьютер к 3G интернет сети через планшет и работать дальше на ПК. Согласитесь, что это довольно удобная вещь. Как же раздавать с айпада интернет? Существуют разные способы. Рассмотрим их подробней.
Как включить режим модема
Прежде, чем создать на айпаде точку доступа для других устройств, убедитесь, что ваша 3G сеть интернет включена и работоспособна. Если функция 3G не включена, то свайпните главное меню «Настройки», выберите режим «Сотовые данные», а далее нажмите «Включить».
Зайдите в меню «Настройки» вашего iPad и активируйте «Режим модема» или «Сотовые данные» в зависимости от модели планшета. Далее впишите в открывшихся строках окна пароль, чтобы подключиться. С этого момента другие устройства будут распознавать ваш iPad как модем. Можете в любом компьютере или смартфоне с помощью функции поиска доступных сетей, обнаружить айпад-модем и подключиться к нему.
Кроме того, планшет должен предоставить свободный доступ к своим сетям для запрашиваемых устройств. Расстояние между устройствами и планшетом должно быть более 10 метров. Если вы хотите создать собственную виртуальную сеть, выберите способы подключения: вайфай, блютуз или USB.
Раздача интернета по WI-FI
Для того, чтобы выполнить включение интернета по WI-FI в режиме модема с iPad, необходимо включить режим вайфай и зайти в меню «Настройки» в подключаемом устройстве, а далее выбрать название iPad, раздающего вай-фай. Потом написать соответствующий пароль и выполнить подключение.
Когда вы не можете вспомнить, какой пароль был от WI-FI , то его можно посмотреть в разделе «Режим модема», что находится в меню «Настройки», а когда есть необходимость поменять его, то надо активировать параметр «Пароль Wi-Fi», чтобы изменить на новый. После изменения пароля на всех устройствах, что ранее подключались к сети WI-FI, также нужно будет поменять пароль.
Раздача интернета по Bluetooth
Чтобы соединить интернет сеть по Bluetooth, нужно создать пару между iPad и подключаемым устройством. Далее на планшете выполнить команду «Создать пару» и ввести нужный код, который появится в подключаемом аппарате. После этого два девайса будут запарованы и смогут передавать интернет сеть по Bluetooth.
Передача интернет с iPad через провод USB
Чтобы выполнить соединение айпад-модема с подключаемым устройством, нужно соединить их при помощи кабеля USB. Если в вашем планшете айпаде будет запрашиваться способ подключения, то выбирайте «Только USB».
После этого iOS определит подключаемое устройство. Если вы зайдете в раздел «Сетевые службы» и выберите ваш планшет, то сможете это устройство подключить к вашей сети. Редко случается так, что система не может определить ваше подключаемое устройство. В этом случае нужно перезагрузить его.
Как выполнить настройку 3G интернет на iPad 2
Чтобы настроить сеть internet 3G на вашем айпаде 2, нужно, чтобы планшет поддерживал функцию сим-карты либо продублировать настройки связи на вашем планшете через другой устройство iOS. Соответственно сим-карта должна имеет возможность поддержки 3G, а также иметь средства на мобильном счете.
Войдите на iPad в меню «Настройки» и выполните подключение «Сотовая связь», где выберите раздел «Сотовые данные» и нажмите опцию «3G/LTE». Соответственно в верхнем углу планшета появится значок, отображающий подключение по 3G.
Когда возникнет необходимость ввести настройки оператора по APN, то введите их вручную, если они не заполнились в результате автонастройки. С этой целью откройте меню «Настройки» и выполните вход в раздел «Сотовая связь», а затем откройте пункт «Сотовая сеть передачи данных» и заполните соответственно имя, а также пароль. Для сети МТС, например, имя или пароль — mts, в Мегафон — имя или пароль не заполняются.
Настройка режима модема на устройстве iPhone или iPad
Режим модема позволяет раздавать мобильный интернет с iPhone или iPad (Wi-Fi + Cellular) при отсутствии доступа к сети Wi-Fi.
Настройка режима модема
- Перейдите в меню «Настройки» > «Сотовые данные» > «Режим модема» или «Настройки» > «Режим модема».
- Нажмите ползунок рядом с функцией «Разрешать другим».
Если параметр «Режим модема» не отображается, обратитесь к своему оператору и узнайте, доступно ли использование режима модема в вашем тарифе.
Подключение с использованием режима модема через Wi-Fi, Bluetooth или USB
Можно подключиться к устройству в режиме модема через Wi-Fi, Bluetooth или USB. А устройства с iOS 13 или более поздней версии, подключенные с помощью режима модема, сохраняют подключение, даже если экран заблокирован, что позволяет получать на них уведомления и сообщения.
При подключении устройства к точке доступа в режиме модема строка состояния становится голубой и показывает количество подключенных устройств. Количество устройств, которые можно одновременно подключить к точке доступа в режиме модема, зависит от оператора и модели iPhone. Если другие устройства подключились к точке доступа в режиме модема через Wi-Fi, можно использовать только сотовую сеть передачи данных для подключения к Интернету через хост-устройство.
Для подключения выполните следующие действия.
Wi-Fi
На устройстве, к которому требуется подключиться, перейдите в раздел «Настройки» > «Сотовая связь» > «Режим модема» или «Настройки» > «Режим модема» и убедитесь, что этот режим включен. Затем проверьте пароль Wi-Fi и имя телефона. Оставайтесь на этом экране, пока не будет установлено подключение к другому устройству в сети Wi-Fi.
На устройстве, которое требуется подключить, выберите «Настройки» > Wi-Fi и найдите в списке iPhone или iPad. Затем нажмите сеть Wi-Fi, к которой требуется подключиться. При необходимости введите пароль для режима модема.
Bluetooth
Чтобы проверить, обнаруживается ли iPhone или iPad, перейдите на экран «Настройки» > Bluetooth и не закрывайте его. Затем на компьютере Mac следуйте указаниям производителя, чтобы настроить подключение Bluetooth. Подробнее об использовании режима модема с Bluetooth.
Режим модема поддерживает подключения по Bluetooth компьютеров Mac и других устройств сторонних производителей. Чтобы подключить другое устройство iOS, используйте Bluetooth.
USB
Убедитесь, что на компьютере Mac установлена последняя версия iTunes и Finder. Затем подключите iPhone или iPad к компьютеру с помощью кабеля USB из комплекта поставки. Если появится запрос Доверять этому компьютеру? , нажмите кнопку «Доверять».
Настройка автоматического подключения для членов семьи
Вы можете настроить функцию «Семейный доступ», чтобы члены семьи могли автоматически подключаться к вашему устройству в режиме модема без необходимости вводить пароль. Вот что нужно сделать:
- На вашем устройстве, находящемся в режиме модема, перейдите в «Настройки» > «Режим модема» > «Семейный доступ».
- Включите функцию «Семейный доступ». Если эта функция не отображается, узнайте, как настроить функцию «Семейный доступ».
- Нажмите имя каждого из членов семьи и укажите, нужно ли им запрашивать подтверждение или можно автоматически подключаться к вашему устройству в режиме модема.
Отключение устройств
Чтобы отключить устройство, выключите режим модема, отключите Bluetooth или отсоедините кабель USB от устройства.
Установка или смена пароля Wi-Fi
Необходимо установить пароль Wi-Fi, чтобы настроить режим модема. Чтобы сменить пароль Wi-Fi, перейдите в меню «Настройки» > «Сотовая связь» > «Режим модема» или «Настройки» > «Режим модема», затем нажмите «Пароль Wi-Fi»*.
Выберите пароль Wi-Fi не менее чем из восьми символов ASCII. При использовании символов не из таблицы ASCII другие устройства не смогут подключаться к точке доступа в режиме модема. В таблицу ASCII не входят символы китайского, русского, японского и других языков. К символам ASCII относятся следующие:
- Все буквы латинского алфавита в верхнем и нижнем регистрах
- Цифры от 0 до 9
- Некоторые знаки пунктуации
* После изменения пароля любые подключенные устройства будут отключены.
Дополнительные сведения
- Определенные приложения и функции, для которых требуется подключение Wi-Fi, могут не работать при использовании режима модема. Например, могут быть недоступны резервное копирование iCloud или отправка фотографий в Медиатеку iCloud или «Фотопоток».
- Узнайте, как пользоваться функцией Instant Hotspot на Mac, iPhone, iPad или iPod touch.
- Получите помощь по функции «Режим модема» на устройствах iOS и iPadOS.
Режим модема на iPad: активация, настройка и подключение
Всем привет! Прикупил с себе iPad и тут нужно было срочно раздать интернет по Wi-Fi. Сразу встал вопрос – как включить режим модема на Айпаде. Как оказалось ничего сложного в этом нет и делается это все быстро и просто. Советую прочесть эту статью до конца, так как я буду по ходу рассказывать о некоторых нюансах. Если же у вас будут какие-то трудности или что-то будет не получаться – пишите в комментарии, и я вам помогу.
ПРИМЕЧАНИЕ! Дальнейшие инструкции подходят также и для iPhone, так как у продукции Apple одна операционная система iOS.
Инструкция
- Чтобы активировать режим модема на iPad, для начала нам нужно зайти в «Настройки» – имеет значок шестеренки и находится в главном меню.
- Теперь заходим в раздел «Сотовые данные» (может также называться «Сотовая связь»). Убедитесь, что мобильный интернет включен, ведь именно его мы и будем раздавать на второе устройство. И вот тут уже переходим в «Режим модема».
Вам нужно перейти в: «Настройки» – «Сотовая связь» – «Сотовая сеть передачи данных» – в разделе «Режим модема» (находится в самом низу) нужно ввести данные APN (логин и пароль) – они разные у всех операторов – смотрим в таблице ниже.
- Далее ничего сложного нет, просто включаем данную функцию. Чтобы поменять пароль для доступа – нажмите чуть ниже на «Пароль Wi-Fi».
- Теперь, после включения вас также спросят, как именно вы будете раздавать интернет. Это можно сделать по USB, Bluetooth или по WiFi.
Wi-Fi подключение
Тут ничего сложного нет, после включения функции iPad начинает строить вокруг себя беспроводную сеть, к которой можно подключиться с любого устройства. На компьютере или ноутбуке, нужно просто нажать по подключению и в разделе вай-фай выбрать беспроводную сеть устройства. В самом конце потребуется ввести ключ.
USB
При подключении по USB, вы должны взять кабель от зарядки и подключить один конец к планшету, а второй к свободному порту на компьютере или ноутбуке. Также в других статьях, почему-то пишут, что надо якобы устанавливать программу iTunes, но раздача интернета работает и без неё. Поэтому устанавливать её не обязательно. В правом углу экрана вы увидите новое сетевое подключение.
Если подключения нет, то зайдите в «Параметры» и раздел, связанный с интернетом и сетями. Там в «Ethernet» нужно проверить, чтобы стоял ваш iPad.
Bluetooth
- После включения режима модема, нужно выбрать вариант передачи по B «Голубой зуб» должен после этого автоматически включиться.
Проблема с раздачей интернета
И теперь самое главное в том, что при раздаче интернета по Wi-Fi многие операторы сразу же заблокируют вам связь. Дело в том, что данная функция платная. Но переживать не стоит, по обходу данного ограничения у нас есть отдельные инструкции: