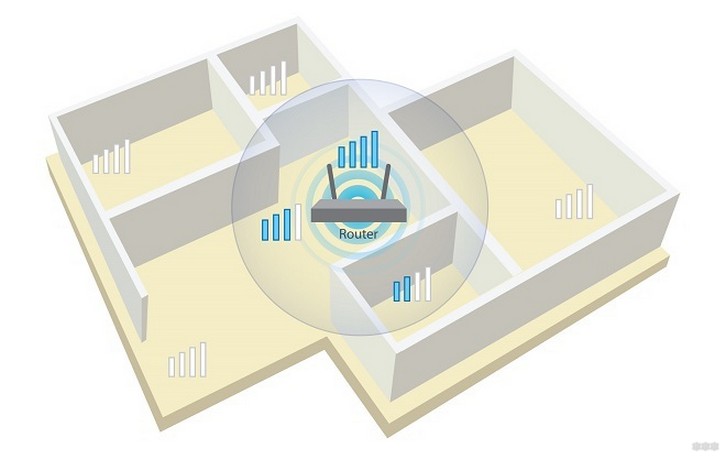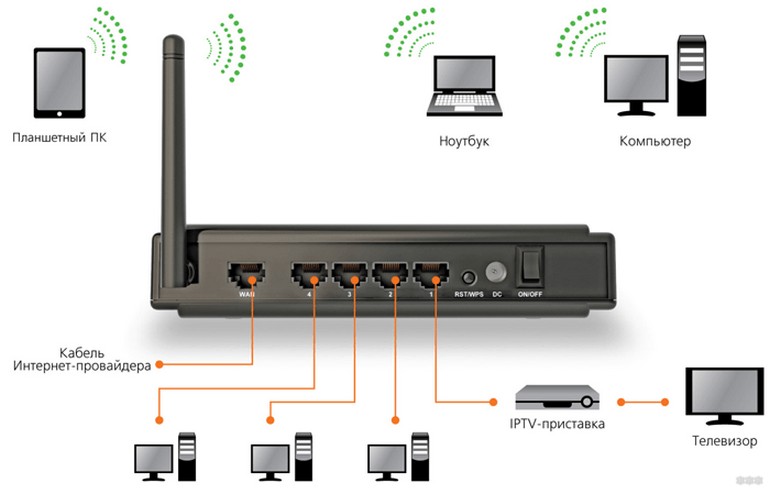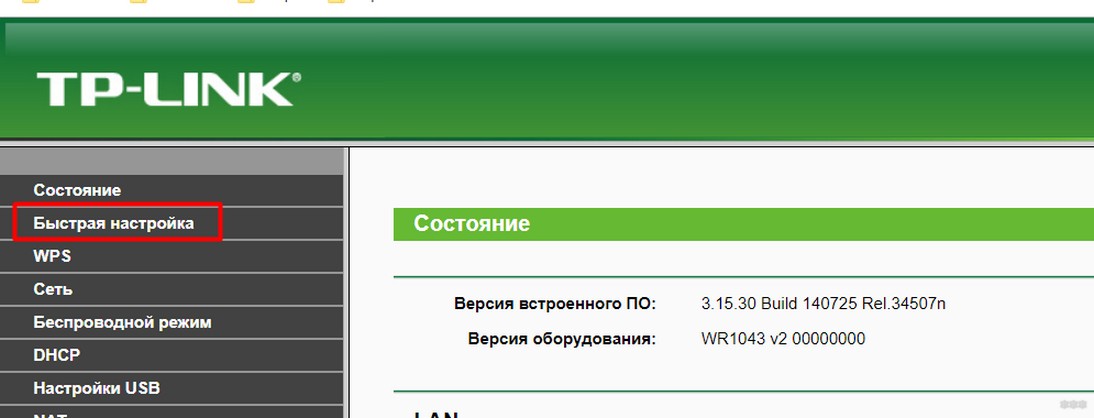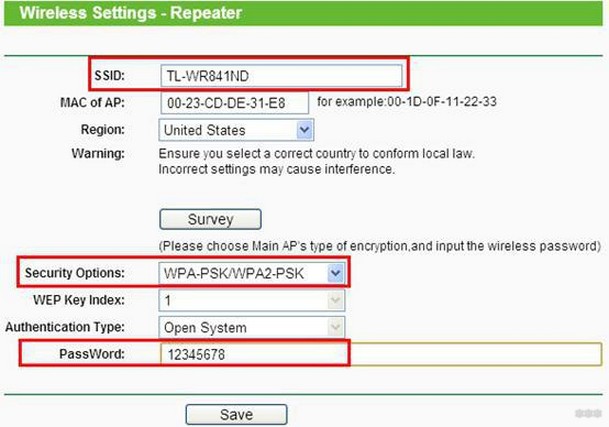Как установить Wi-Fi роутер: советы опытного сисадмина
Привет! В этой статье я хочу рассказать, как установитьWi-Fi роутер дома самому без помощи архиумных и дорогих мастеров! Даже если это твой первый роутер, или ты хочешь его заменить. Коротко и по порядку, а если вдруг что-то не получится – ты всегда сможешь получить ответ на свой вопрос в комментариях. Начинаем!
Краткий план
Статья является универсальной и подходит для любой модели роутера. Если вы испытываете проблемы в установке, обязательно уточните свою модель через поиск на нашем сайте! Там вы найдете точную инструкцию под свой роутер с картинками и видео!
А так как эта статья является общей, то начнем с общего алгоритма, который позволит установить любой роутер. Итак, прежде чем обращаться за помощью, нужно определиться на каком этапе возникла проблема. Здесь даю этапы кратко, ниже будет подробная расшифровка.
- Вид роутер – какой у вас роутер, с чем имеем дело?
- Выбор места – куда поставить его правильно, чтобы и сеть везде доставала, и провода хватило.
- Подключаем провода – куда правильно и зачем.
- Заходим в настройки роутера.
- Настройка интернета.
- Настройка Wi-Fi.
- Смена паролей.
Кратко пробежались по всем шагам сверху вниз и посмотрели, на каком этапе вы застопорились. Далее переходите в нужную главу или же просто найдите свою модель у нас и ознакомьтесь с настройками уже там. Вот и весь основной алгоритм установки. Далее остается только сделать.
Инструкция подойдет для любого производителя маршрутизаторов – будь то TP-Link, D-Link, ASUS и т.д.

Какой у вас роутер?
Для начала давайте определимся, какой у вас роутер. Обычно их делят по типу подключения. Вот самые популярные:
- Ethernet – самый обычный роутер, в который идет витая пара из подъезда. Сейчас большинство домашних маршрутизаторов именно такие. В роутер входит провод провайдера. Максимальная скорость по текущим технологиям – до 1 Гбит/с (обычно у нас нет таких тарифов, все с запасом).
- LTE 3G/4G – те самые роутер с сим-картой. Не нужно заводить никакой провод, достаточно сим-карты и покрытия сети оператора. Интернет обычно стоит дороже, но если нет возможности протянуть провод, это самый частовстречаемый способ.
- ADSL модемы – используют телефонные линии. Тонкий шнур, маленький коннектор. Тоже как и Ethernet требует провод из подъезда, но строится на уже существующей телефонной сети. Ограничения – скорость до 24 Мбит/с. В настоящее время такое уже не встретить в крупных городах, но по опыту наших консультаций в провинции еще навалом.
В установке каждого вида есть свои нюансы на этапе подключения проводом и базовой настройки интернета. Мы на это обратим внимание. Поэтому лучше всего все-таки подыскать инструкцию под свою модель.
Выбор места
- Если требуется подключение провода из подъезда (Ethernet, ADSL) – убедитесь, что он дотянется до места установки. Если только впервые проводите интернет, всегда можно попросить мастера дотянуть провод до нужного места, иначе возможно придется вызвать его повторно. Как правило у провайдера эта услуга предоставляется бесплатно.
- Если имеем дело с беспроводной связью – возможно понадобится разместить его у окна, особенно в случае использования внешних антенн, так сигнал будет лучше.
- Для наилучшего покрытия Wi-Fi сигнала уже в квартире, лучше всего располагать маршрутизатор по центру помещения с учетом влияния стен. На практике такое можно сделать только методом «тыка», установили, замерили, переместили. И так до лучшего результата. Все теоретические замеры – ерунда, отнимают много времени и нередко дают сбои.
Подключаем провод
Если вы собираетесь поменять роутер, просто сначала запомните расположение всех шнуров на старом маршрутизаторе и сделайте точно так же на новом!
Что нужно подключить в стандартном роутере:
- Кабель питания – загорятся индикаторы.
- Провод провайдера – в WAN порт.
- Провод от компьютера (если надо, как правило надо при первой настройке) – в любой LAN порт.
Убедитесь, что первые 2 пункта подключены! Были случаи, что люди не могли настроить роутер без кабеля провайдера(
Если же у вас ADSl, то здесь небольшие отличия со сплиттером. Сплиттер делит телефонную линию на сам телефон и интернет. Итого подключение в WAN слегка усложняется:
С мобильными сетями все просто – достаточно воткнуть сим-карту и роутер уже будет готов к работе.
Как итог – все легко сделать самостоятельно в домашних условиях! Главное разобраться и сделать.
Заходим в настройки
Если все подключили правильно, самое время зайти в настройки роутера. Пробуем эти ссылки:
Если не подходит, переворачивайте свой роутер, и смотрите наклейку там. Должно быть что-то вроде этого:
Должно подойти. Если в панель войти не удается, ищите инструкцию для своей модели. Это обязательный этап!
Настройка интернета
После того, как вы вошли в настройки, самое время подключить интернет.
Дальнейшие настройки по подключению интернет и созданию Wi-Fi сети уточняйте в конкретных инструкциях на нашем сайте под вашу модель. Дальше будут лишь общие советы!
Проще всего это сделать через раздел Быстрых настроек. Вот пример на моем TP-Link:
Этот режим проведет вас по шагам, спросит все необходимое и сам сделает настройки. На этапе настройки соединения вам понадобятся:
- Логин и пароль от интернета – указывается в договоре провайдера. Иногда не требуется.
- Тип подключения – PPPoE (обычно, если трубуется логин и пароль) или Динамический IP – если они не требуется (намного реже).
- Для ADSL – для них актуальны значения VPI и VCI – уточняйте у своего провайдера, у каждого они свои, пишутся тоже в договоре.
Wi-Fi
Если интернет работает, на этом этапе вас попросят указать все данные для работы Wi-Fi сети. Что для этого понадобится:
- Название или SSID – то, как будет видна всем ваша сеть.
- Пароль – от 8 символов – который будет нужно вводить, чтобы подключиться к вайфаю, это чтобы злые соседи не могли подключиться.
- Шифрование – WPA/WPA2 – и только так. Никаких беспарольных способов и WEP.
После этого сеть должна заработать. Едем дальше!
Смена пароля
Оставлю здесь просто как напоминание. Если к сети Wi-Fi вы уже задали пароль, то на подключение к настройкам роутера его еще нет, или он остается стандартным.
Обязательно поменяйте его! Иначе любой пользователь сети сможет подключиться к вам и активировать подмену сайтов!
На этом этапе процесс установки роутера можно считать законченным! Пользуйтесь и радуйтесь. Если же что-то не работает или появились какие-то проблемы, читайте дальше или пишите свою историю в комментарии.
Возможные проблемы
Свои самые частые проблемы от наших читателей:
- Не подключается к роутеру – попробуйте с другого компьютера или телефона, попробуйте все перезагрузить, проверьте правильность подключения кабеля. В крайнем случае – делаем сброс роутера (зажимаем кнопку RESET).
- Не подходит пароль – восстановить его нельзя, если не знаете и ничего не походит, придется сбрасывать настройки и устанавливать все заново.
- Нет интернета – проверьте тип соединения (обычно PPPoE), проверьте на всех ли устройствах его нет, позвоните провайдеру.
Вот и все проблемы. Если что-то забыл, пишем ниже. А на этом прощаемся! Выбирайте в поиске только WiFiGid.ru!