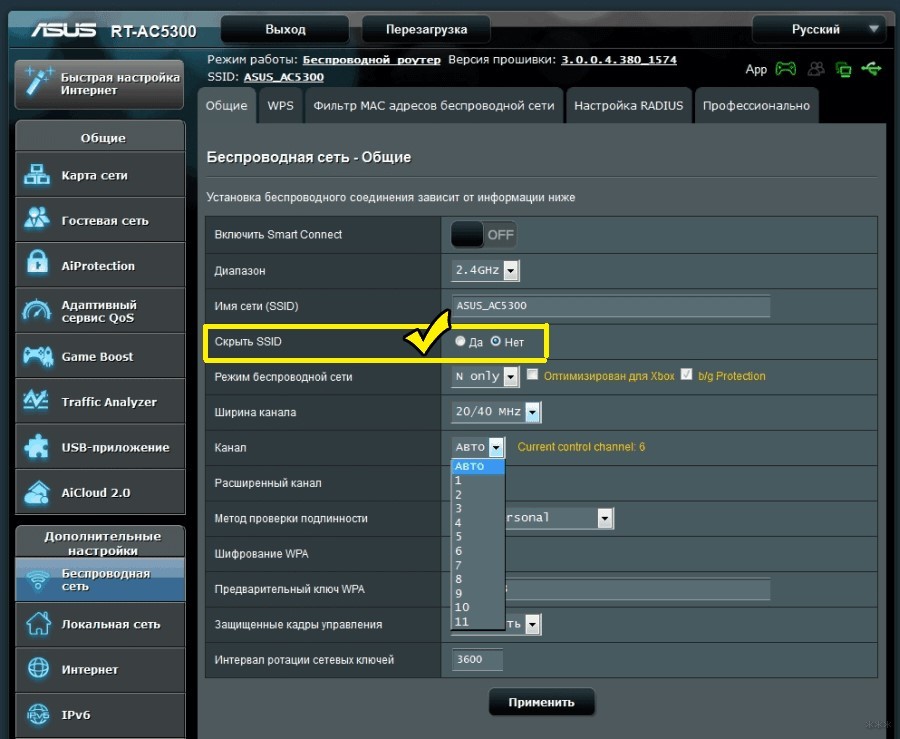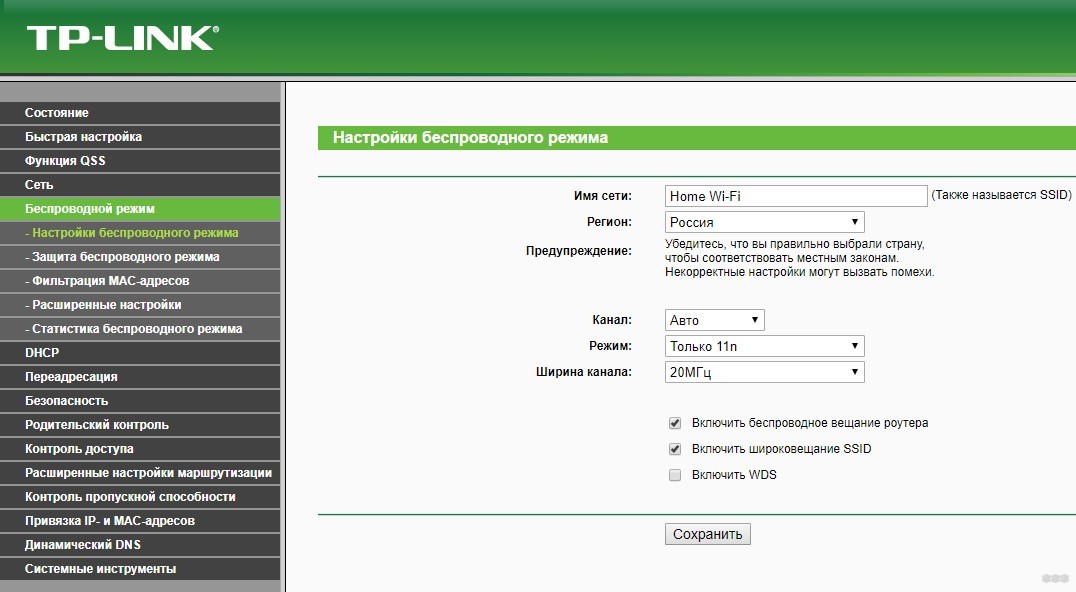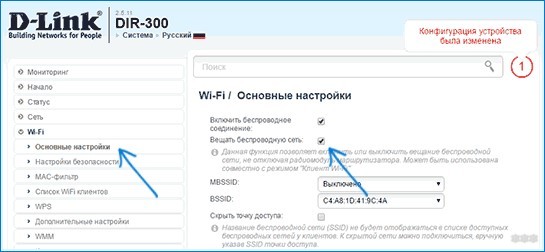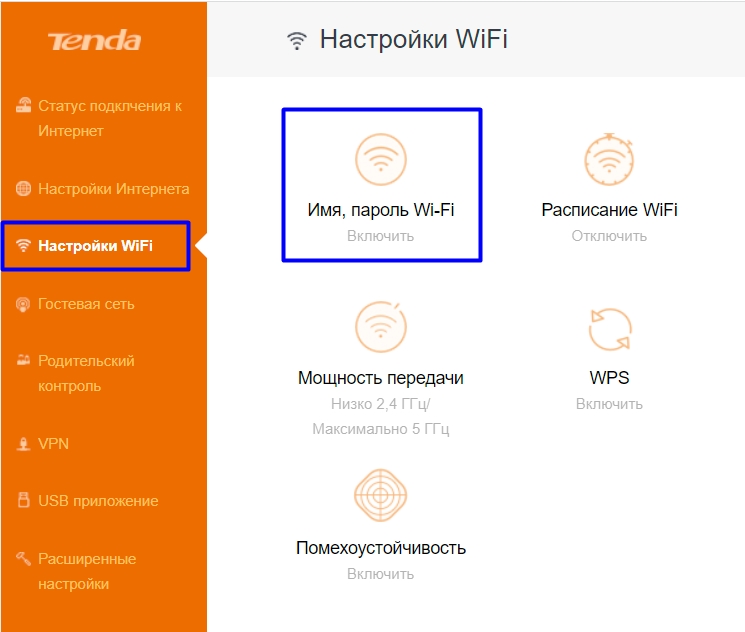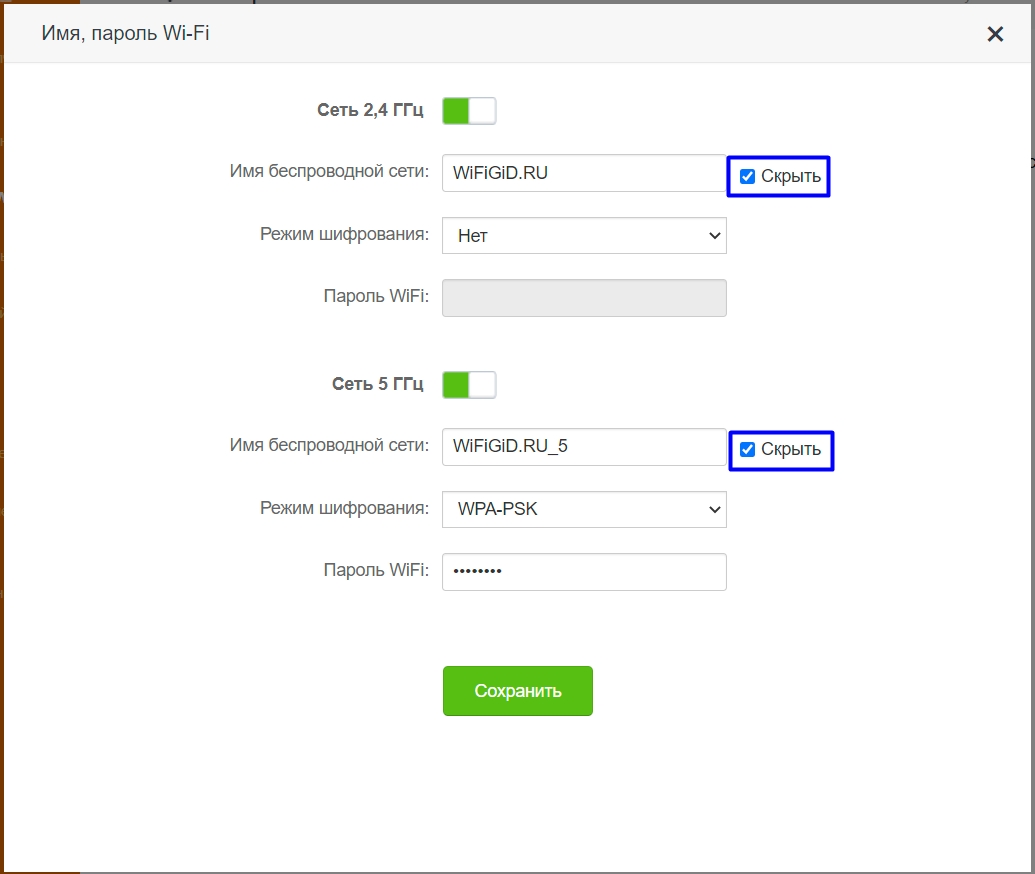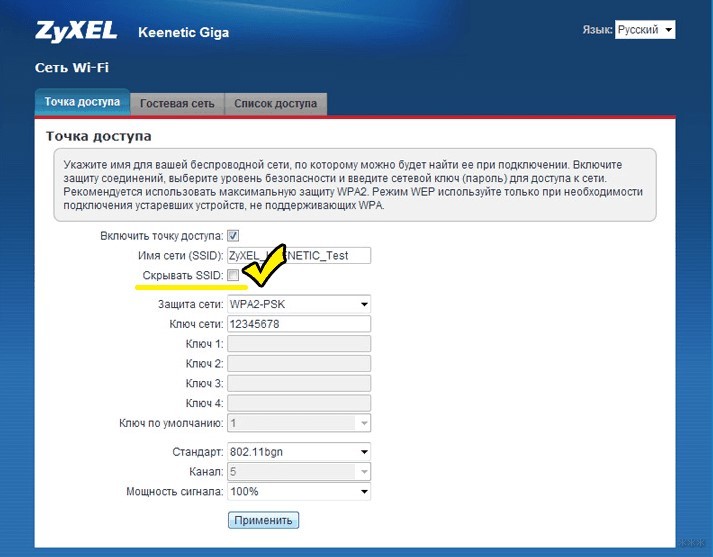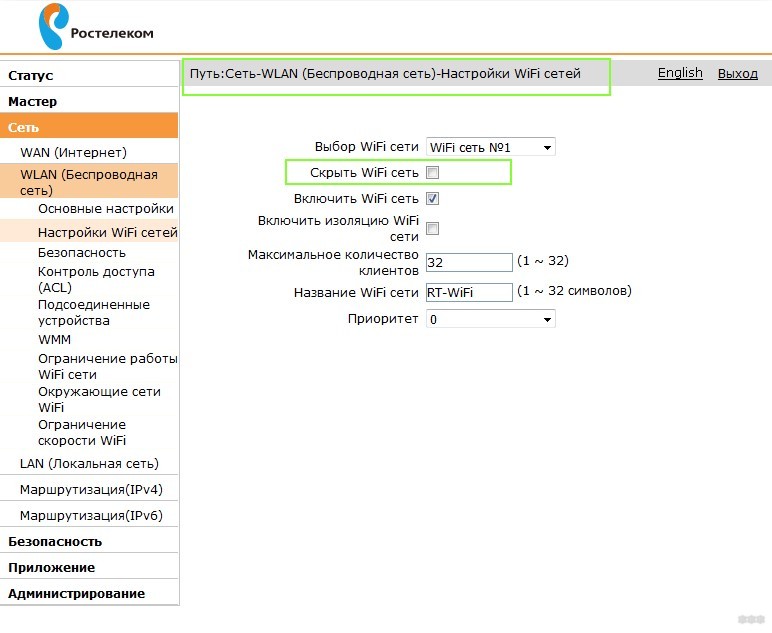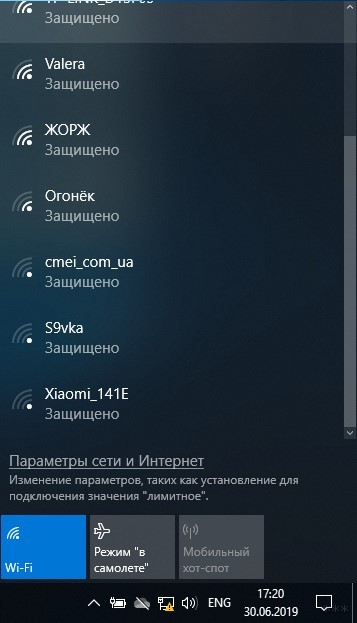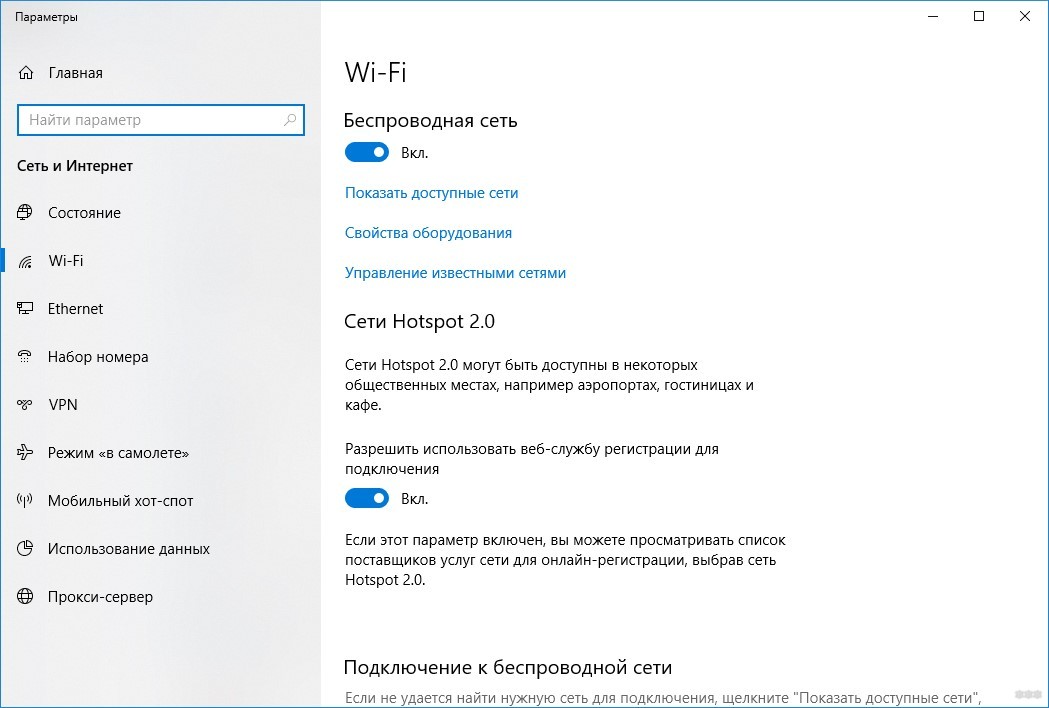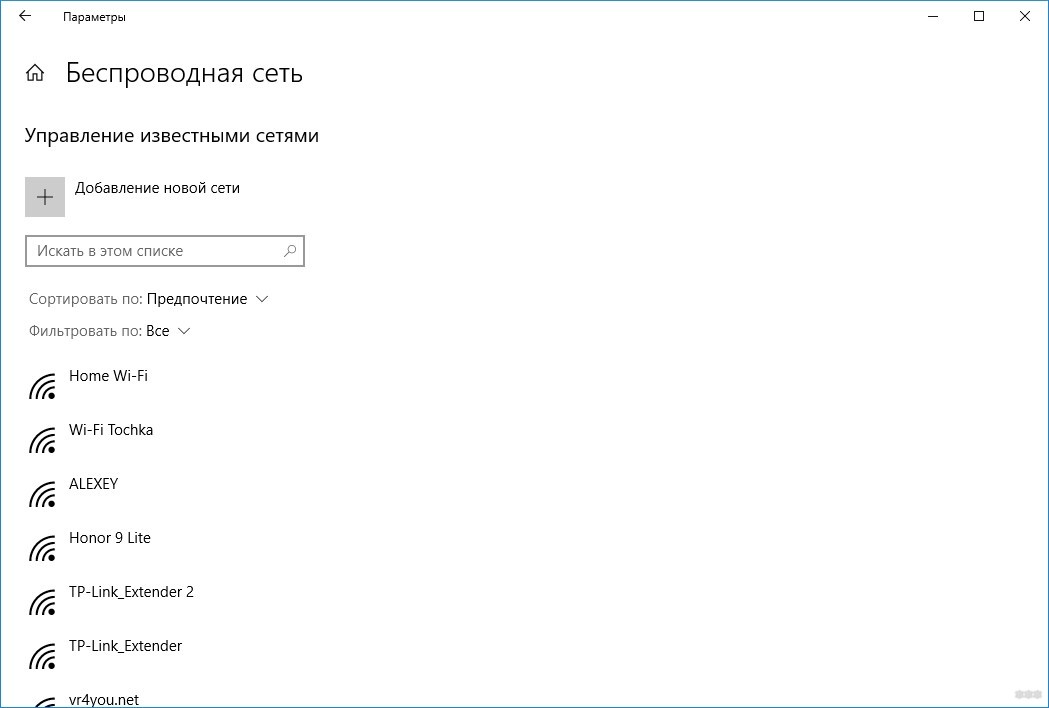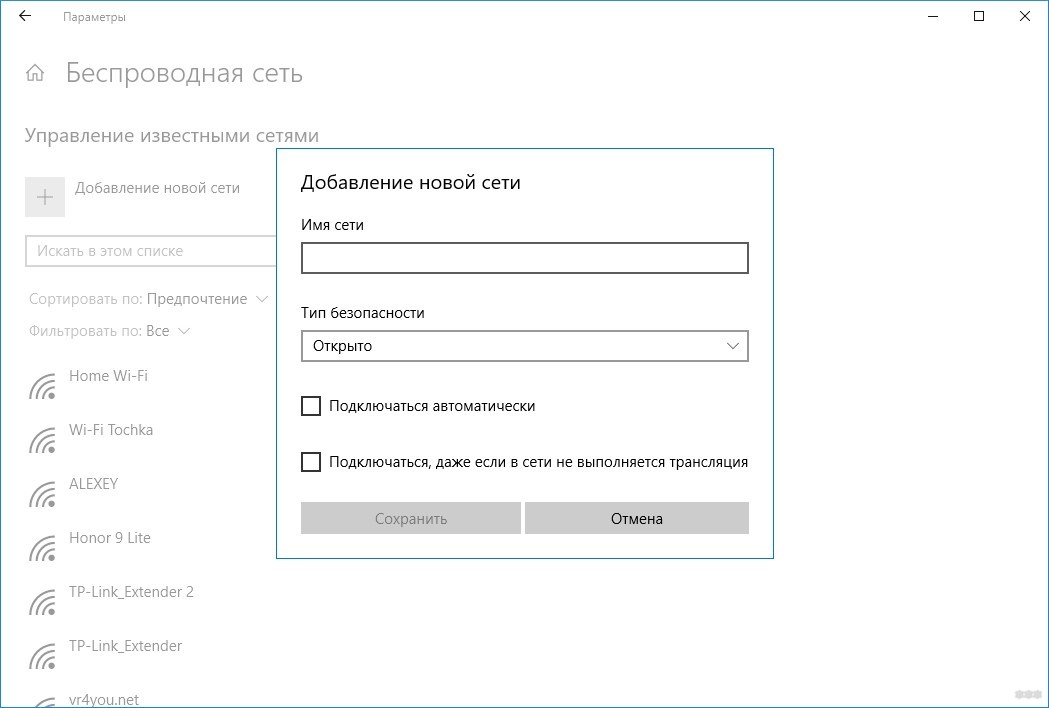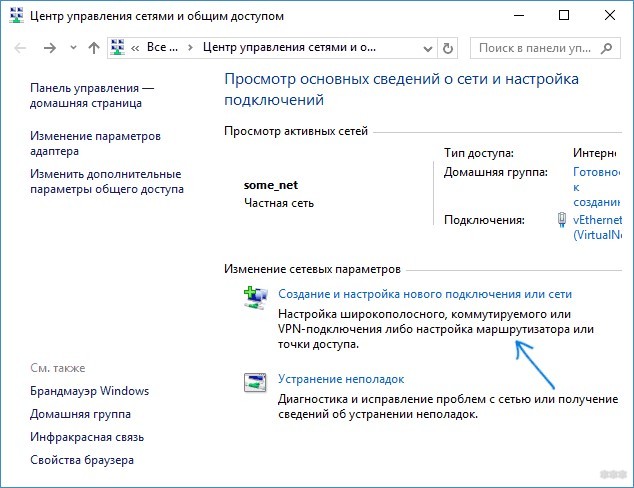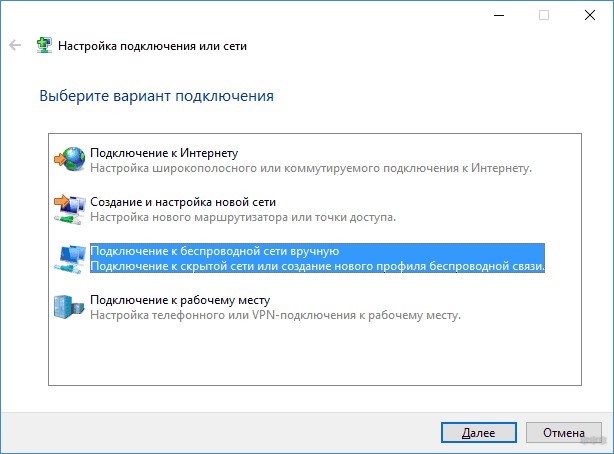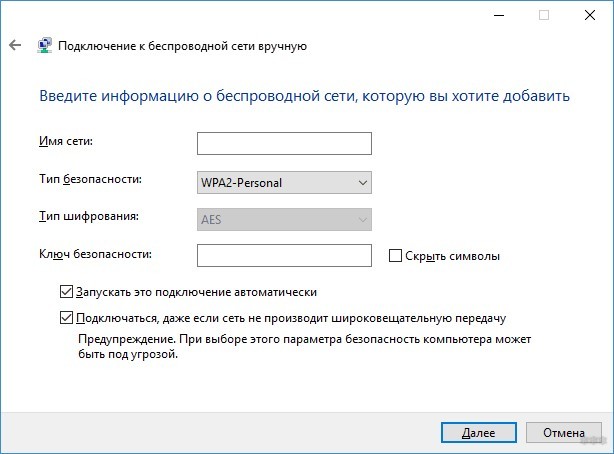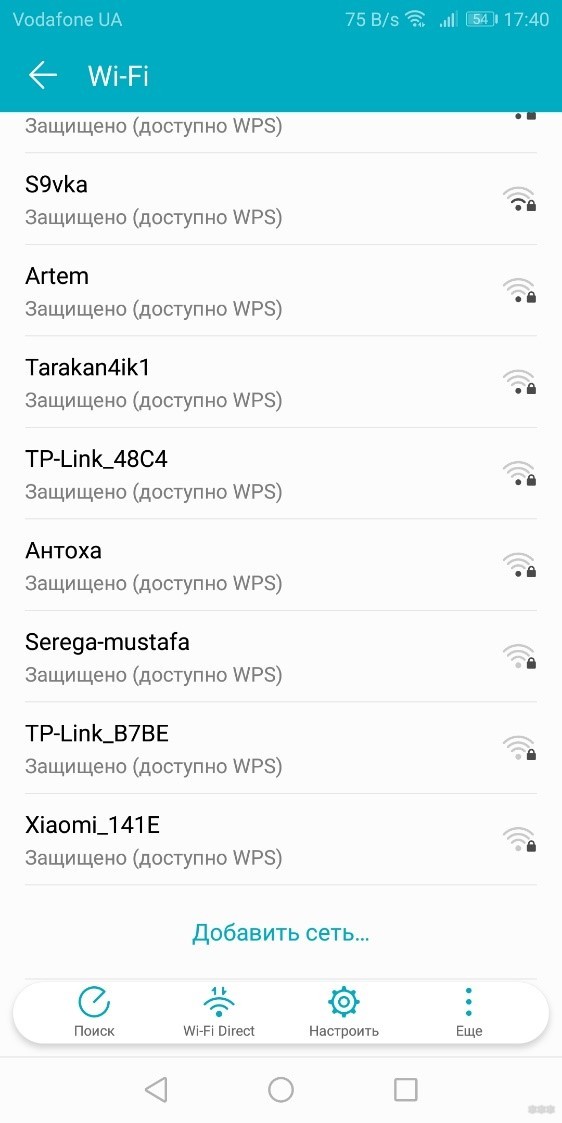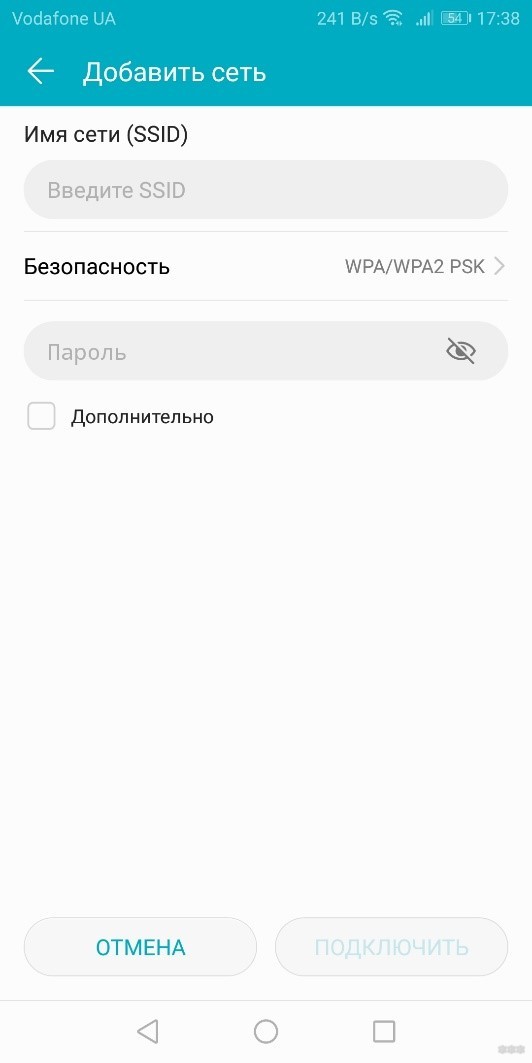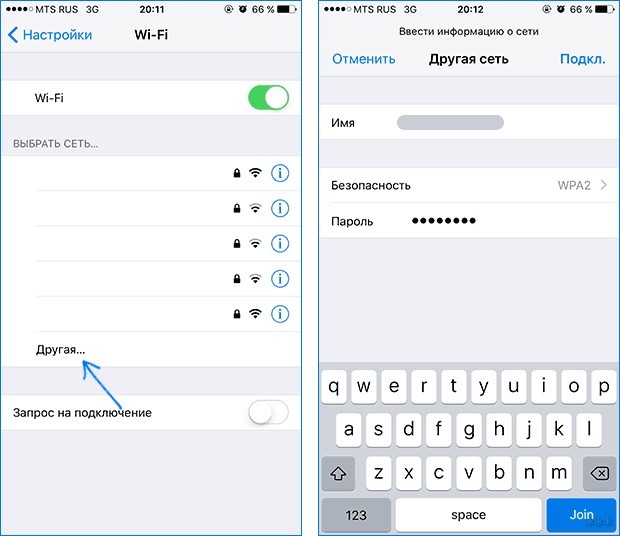- Как скрыть Wi-Fi сеть роутера, чтобы никто не знал о ее существовании. Как после подключиться к невидимой Wi-Fi сети
- Делаем «невидимую» Wi-Fi сеть и подключаемся к ней
- Краткий ликбез о скрытии
- Как скрыть Wi-Fi (через веб-интерфейс роутера)
- Как подключиться к скрытой Wi-Fi сети
- Windows 10
- Android
- Какие настройки роутера задать, чтобы повысить безопасность
- Как скрыть Wi-Fi сеть и сделать ее невидимой для соседей?
- Нюансы скрытия
- Инструкция скрытия
- ASUS
- TP-Link
- D-Link
- Tenda
- Zyxel
- Ростелеком
- Подключение к скрытой точке
- Windows 10
- Windows 7
- Android
- iOS
- Заключение
- Кто над нами вверх ногами? Секретное место для Wi-Fi
Как скрыть Wi-Fi сеть роутера, чтобы никто не знал о ее существовании. Как после подключиться к невидимой Wi-Fi сети
А вы никогда не задумывались, что имя вашей созданной Wi-Fi сети могут видеть все соседи в округе? Причем, не только видеть, но и попробовать подключиться к ней, пытаясь угадать пароль (и им для этого даже ненужно обладать никакими спец. программами). Согласитесь, такая открытость не всегда хорошо сказывается на безопасности.
Но есть выход. Многие современные роутеры и др. устройства поддерживают режим работы Wi-Fi, при котором название вашей сети будет скрыто. Т.е. для подключения к ней нужно будет знать не только пароль, но и ее имя (тем самым, повышаем еще и приватность: большинство людей не будет знать, что вы создали Wi-Fi сеть).
В этой статье как раз хотел показать, как можно скрыть имя сети, и как в последствии подключиться к ней (в общем-то, как всегда и везде есть свои нюансы). Надеюсь, найдете что-то полезное для себя .
Делаем «невидимую» Wi-Fi сеть и подключаемся к ней
Краткий ликбез о скрытии
При настройке беспроводного подключения, в веб-интерфейсе роутера вы задаете имя беспроводной сети (или его еще называют SSID). Во время работы роутера, он сообщает всем устройствам в радиусе действия Wi-Fi сети ее идентификатор SSID . Разумеется, в радиус действия сети могут попадать не только ваши устройства, но и, например, ваших соседей. Т.е. они могут легко ее увидеть, и попробовать подключиться (а учитывая, что многие задают очень простой пароль, могут и угадать его. ) .
Но во многих современных роутерах (как уже сказал выше) есть опция, которая позволяет скрыть этот идентификатор SSID (в англ. версии прошивки роутера эта функция будет называться что-то вроде «Hide SSID»). Если задействовать эту функцию, то роутер перестанет рассылать имя сети, и она перестанет отображаться в списке доступных для подключения. В теории, подключиться к ней можно будет только в том случае, если вы знаете ее имя (SSID), тип шифрования, и пароль* (логично, что эту информацию может знать только тот человек, который имеет доступ к настройкам роутера, т.е. «хозяин» сети) .
Отмечу, что после скрытия SSID, у вас могут наблюдаться небольшие «проблемы»: некоторые устройства не смогут автоматически соединяться с сетью, плюс на тех, что уже были подключены к сети, необходимо будет настроить подключение заново. В некоторой степени это неудобно, но за повышение безопасность всегда приходится платить.
* PS
Даже если в настройках задается скрытие SSID, все равно, при работе роутера транслируется другой идентификатор — BSSID (Basic Service Set Identifier, формируется с MAC-адресом). И благодаря некоторым программам (их называют сканерами), такая сеть может быть обнаружена (все тайное — становится явным) .
Как скрыть Wi-Fi (через веб-интерфейс роутера)
В большинстве моделей роутеров делается все достаточно просто: в их веб-интерфейсе достаточно открыть вкладку параметров беспроводной сети, и поставить галочку напротив пункта «Скрыть беспроводную сеть» (если у вас англ. прошивка — то ищите что-то вроде «HIDE SSID»). В качестве примера ниже приведен скриншот настроек роутера Tenda.
Скрыть беспроводную сеть (роутер Tenda)
В роутерах D-Link эта опция называется аналогично «Скрыть точку доступа» (вкладка Wi-Fi). См. пример ниже.
D-Link DIR-300NRU — скрыть точку доступа (раздел Wi-Fi)
В некоторых роутерах (например, TP-Link WR740N) опция называется несколько иначе. Чтобы скрыть Wi-Fi сеть — нужно снять галочку с пункта «Включить широковещание SSID».
Отключаем вещание SSID для скрытия сети (роутер TP-Link WR740N)
После того, как вы поставите галочку скрытия сети и сохраните настройки, на некоторых устройствах (ноутбуке, смартфоне и пр.) будет необходимо переподключиться к этой Wi-Fi сети. О том, как это сделать, см. ниже в статье.
Как подключиться к скрытой Wi-Fi сети
Windows 10
Если вы нажмете по значку сети в трее Windows — то свою скрытую Wi-Fi сеть вы не увидите (*возможно новая Windows 10 найдет ее и даст имя что-то вроде «Скрытая сеть») . Пример ниже на скрине: моей сети «Asus_wifi» в списке нет (но она транслируется!).
Чтобы подключиться к ней, необходимо открыть параметры Windows (используйте для этого сочетание кнопок Win+i , либо через меню ПУСК).
Далее в разделе «Сеть и Интернет/Wi-Fi» необходимо открыть вкладку «Управление известными сетями» .
Управление известными сетями
После необходимо нажать на ссылку «Добавление новой сети».
- имя сети;
- тип безопасности;
- ключ безопасности (все эти 3 поля заполняются исходя из заданных настроек в веб-интерфейсе роутера);
- рекомендую поставить галочку напротив пункта «автоматического подключения».
Имя сети, тип безопасности, пароль
Обращаю внимание, что пароль и имя сети необходимо задавать точь-в-точь как в настройках роутера (вплоть до регистра каждой буквы!). Кстати, если у вас пароль или имя сети задано на кириллице — то могут наблюдаться проблемы с подключением (рекомендую использовать только латиницу и цифры).
При верных введенных данных — в трее увидите сообщение о том, что сеть подключена (см. пример ниже).
Android
На Андроиде, в принципе, подключение к скрытой беспроводной сети происходит аналогично. Необходимо зайти в настройки Wi-Fi, кликнуть в правом верхнем углу на «три точки» (вызвать доп. меню), и во всплывшем окне выбрать «Добавить сеть».
После необходимо также ввести имя сети и пароль (аналогично как при подключении в Windows).
Какие настройки роутера задать, чтобы повысить безопасность
Сразу скажу, что безопасность Wi-Fi подключения на сегодняшний день (даже при использовании WPA2 с шифрованием AES) оставляет желать не лучшего, а наилучшайшего! Слишком много «дыр» в этом типе связи.
Тем не менее, соблюдая хотя бы основные меры безопасности, вы существенно повысите надежность своей сети, и защитите ее от множества начинающих взломщиков.
Чтобы я порекомендовал для повышения безопасности Wi-Fi:
- пароль длиной не менее 8 символов, в котором используются цифры и буквы латинского алфавита (без общеупотребительных слов);
- ставьте стандарт безопасности: «WPA2 с шифрованием AES»;
- скрывайте свою Wi-Fi сеть;
- отключите UPnP, WPS (эти функции достаточно «дырявые», и многие, даже начинающие взломщики, используют их уязвимости);
- в настройках роутера разрешите подключение только устройствам с определенными MAC-адресами (не все роутеры поддерживают это);
- если у вас старая модель роутера, не поддерживающая какие-то новые стандарты безопасности: приобретите новое устройство.
За дополнения по теме — заранее мерси!
Как скрыть Wi-Fi сеть и сделать ее невидимой для соседей?
При поиске беспроводных сетей в офисном или многоквартирном здании можно обнаружить целый список Wi-Fi точек, обычно доступных только по паролю. Если на вашем роутере настроена точка доступа, то в этом списке окажется и она. Она видна как вашим устройствам, так и соседским. По желанию, имя этой точки можно скрыть из списка обнаружения, при этом Wi-Fi сеть продолжит исправно функционировать.
Нюансы скрытия
Чтобы исключить точку доступа из сетевого обнаружения, предполагается, что у вас уже установлен роутер и настроен на интернет-раздачу через Wi-Fi. Доступ к админ-панели роутера, в которую можно зайти через браузер, у вас тоже имеется. Функция доступна в том случае, если для подключения к Wi-Fi вы используете логин (SSID) и пароль.
После того, как функция скрытия станет активной, соединение по беспроводной сети прервётся на каждом подключённом устройстве, и ввести SSID и пароль придется заново.
Инструкция скрытия
Общая концепция того, как скрыть в сетевом обнаружении Wi-Fi сеть выглядит так:
- С помощью компьютера, ноутбука или смартфона, подключенного к локальной сети маршрутизатора, откройте через адресную строку браузера и войдите в админ-панель роутера.
- По умолчанию, войти можно по адресу 192.168.0.1 или 192.168.1.1 через одинаковый логин и пароль: admin. Если эти данные не подходят, посмотреть актуальные можно на задней стороне роутера, в его документации или в контракте, который вы заключали с провайдером.
- В настройках беспроводной сети выберите «Основные» и в разделе с заданием имени Wi-Fi (SSID), ниже выберите пункт «Скрывать точку доступа».
Естественно, каждый производитель маршрутизаторов использует собственную версию веб-интерфейса, поэтому ниже перемещайтесь на нужный вам.
ASUS
Как сделать Wi-Fi сеть в интерфейсе роутеров ASUS невидимой: откройте «Беспроводная сеть» – «Общее» – и выставите «Скрыть SSID (Да)».
TP-Link
Для наглядности процедуры скрытия точки доступа смотрите следующее видео:

В панели роутеров TP–Link скрыть Wi-Fi сеть можно в разделе «Беспроводный режим» — «Настройки беспроводного режима».
Для этого нужно снять птичку с «Включить широковещание SSID». Затем переподключите каждое устройство к сети.
D-Link
Веб-интерфейс для разных моделей роутеров этой фирмы отличается, но по скриншоту будет относительно понятно, куда нужно перейти и что нажать.
В разделе «Основные параметры» поставьте птичку напротив «Скрыть точку доступа» и сохраните изменения.
Tenda
Переходим в «Настройки WiFi». Открываем раздел «Имя, пароль Wi-Fi».
Напротив нужной сети (2,4 или 5 ГГц) ставим галочку «Скрыть». В конце не забываем сохранить настройки.
Zyxel
Перейдите на страницу «Точка доступа» и поставьте птичку напротив соответствующего раздела.
Ростелеком
Аналогично и в админ панели Ростелеком. С помощью указанной на скриншоте навигации поставьте галку напротив пункта «Скрыть…».
Подключение к скрытой точке
Для авторизации через скрытую Wi-Fi сеть, недоступную для сканирования, нужно знать ее SSID, а затем ввести пароль. В зависимости от используемой операционной системы, вариации подключения будут отличаться.
Windows 10
- На панели задач (справа внизу) нажмите значок уведомлений, выберите «Сеть» и нажмите «Параметры сети и Интернет».
Windows 7
В популярной «семерке» авторизация делается так:
- Затем введите «Имя…», «Ключ безопасности» (пароль), выставите на последнем пункте метку «Подключаться…» и жмите «Далее».
Если наблюдается ошибка подключения, удалите упоминание об этой Wi-Fi точке и повторите попытку.
Android
Инструкции в формате видео смотрите тут:
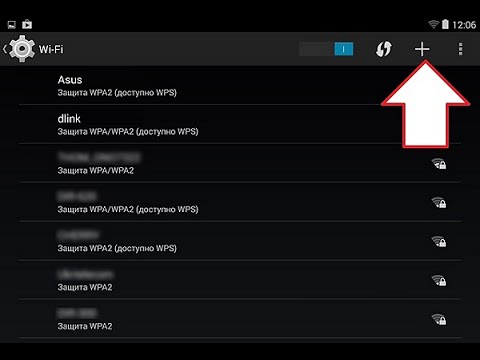
Авторизация планшетов, смартфонов и TV-боксов проходит по сценарию:
- Перейдите в раздел Wi-Fi, активируйте функцию и опуститесь в конец списка.
- Выберите «Добавить…».
iOS
- Откройте в настройках Wi-Fi.
- Снизу щелкните по «Другая…».
- Выберите параметр безопасности WPA2, затем введите SSID и пароль.
Заключение
Создать скрытую точку доступа просто. Делается это в настройках маршрутизатора. Она продолжит работать, а соседи и взломщики-авантюристы не смогут обнаружить ее. Единственный нюанс, что при переключении на скрытый SSID, придётся повторно провести авторизацию со всех ранее подключенных устройств.
Кто над нами вверх ногами? Секретное место для Wi-Fi
У нас дома полный интернет-лазарет. Все члены семьи, кроме разве что престарелой бабульки, которой 88 лет от роду, без Wi-Fi и дня не проживут. В трёшке с бетонными стенами не так-то просто найти место, откуда роутер добьет до всех трех комнат и на кухню.
После долгих поисков, испытаний и танцев с бубнами нашлось ему место на потолке в коридоре. Но вид, конечно, не очень эстетичный. Этакое рогатенькое нечто на потолке и еще проводочки в разные стороны висят. Хорошо, что приобретение роутера совпало (почти) с началом продолжения ремонта в этой части квартиры. Теперь он живет за подвесным потолком и трудится в гордом одиночестве.
Вот и дверь в его персональную жилплощадь:
А вот и он, и действительно — вверх ногами и вниз рогами:
Учитывая, что 8 подключенных к нему устройств при одновременной нагрузке иногда его перенапрягают, питание к нему подключено через отдельный выключатель в общем блоке коридорных выключателей. При зависании просто выключить, подождать 15 секунд и включить. Даже внуки уже усвоили.
Именно сюда я бегал перезагружать роутер для смены IP во время конкурса «Рунета». Ну, да вы ведь в курсе?