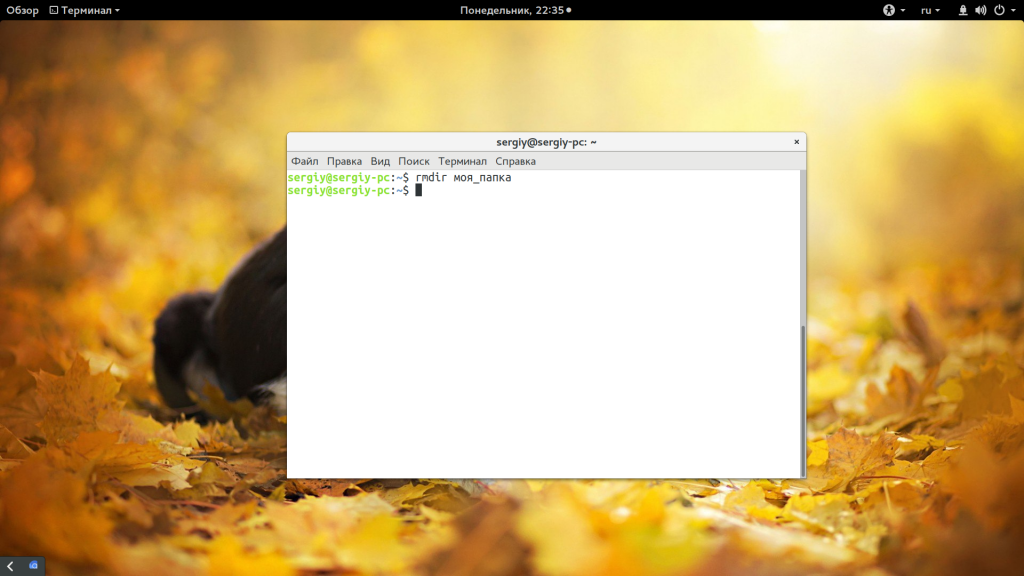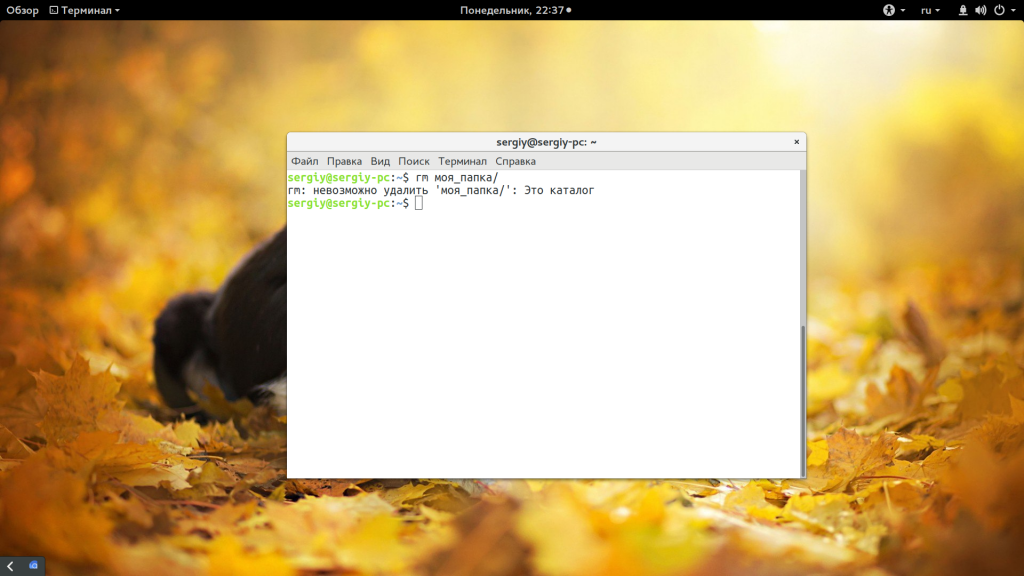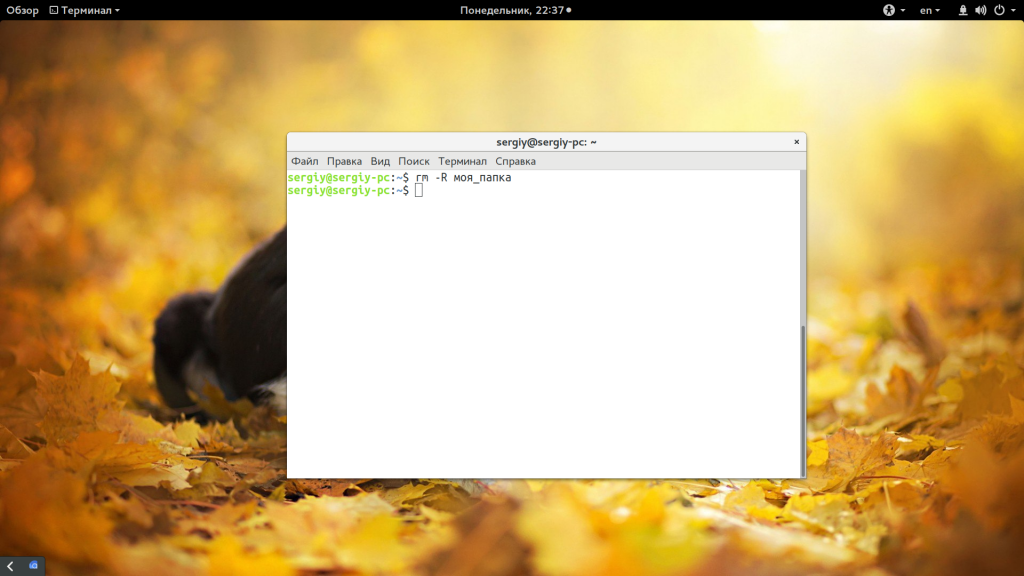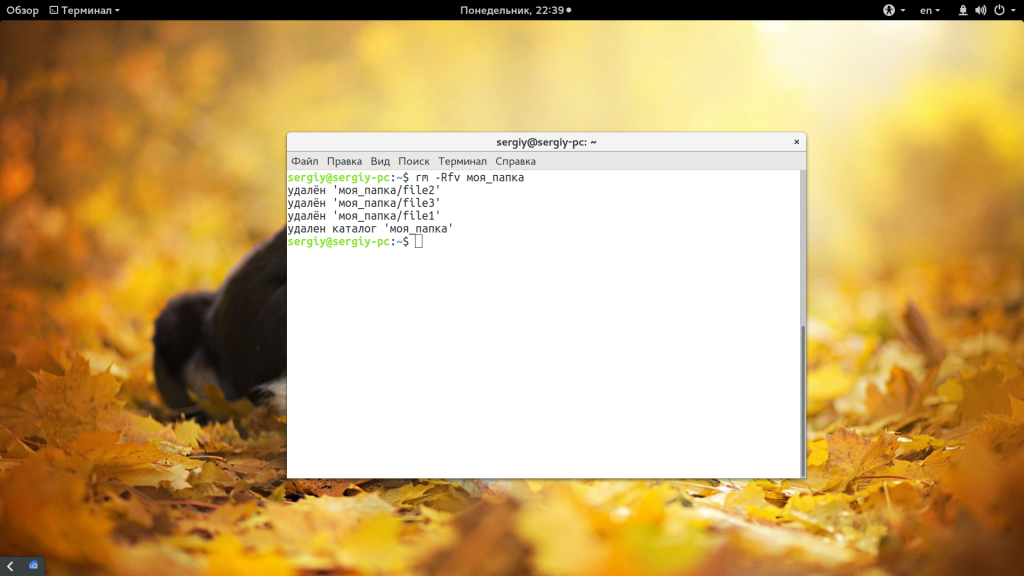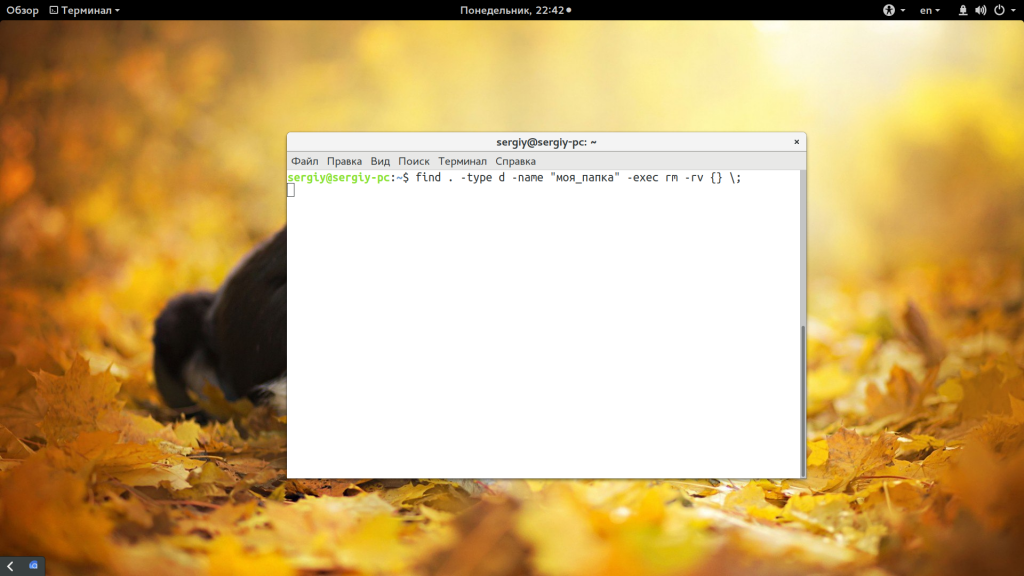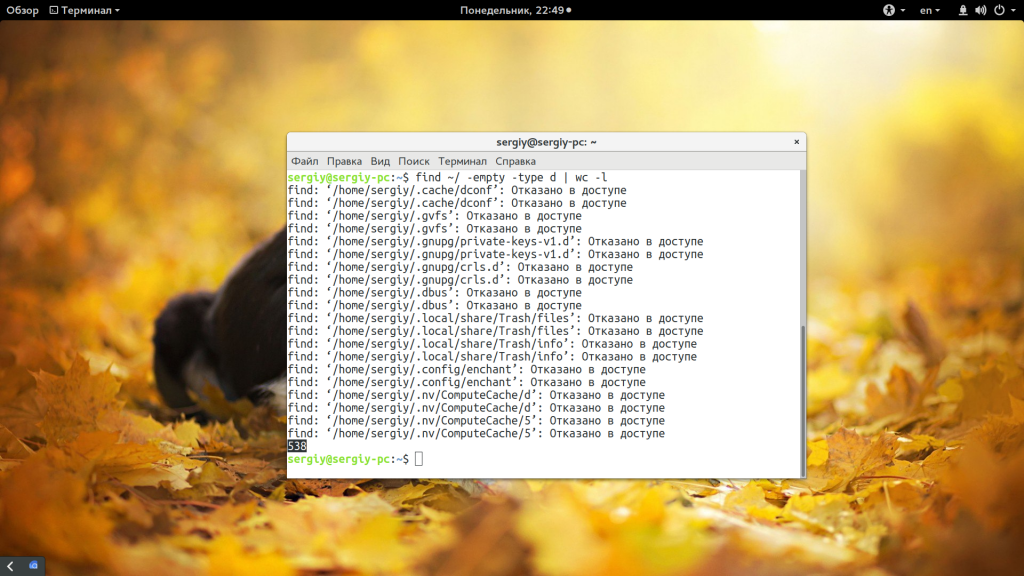- Команды Linux для работы с файлами
- 1. ls — просмотр содержимого папки
- 2. cd — изменить папку
- 3. rm — удалить файлы
- 4. rmdir — удалить папку
- 5. mv — перемещение файлов
- 6. cp — копирование файлов
- 7. mkdir — создать папку
- 8. ln — создание ссылок
- 9. chmod — изменить права
- 10. touch — создать файл
- 11. mc
- Выводы
- Как принудительно удалить папку в Linux
- Как принудительно удалить папку в Linux
- Заключение
- Похожие записи:
- Как удалить каталог Linux
- Как удалить каталог Linux
- Выводы
Команды Linux для работы с файлами
Чтобы быть профессионалом в использовании терминала Linux, нужно научится управлять файлами через терминал. Это чуть ли не основа всего, включая редактирование конфигурационных файлов, сборку программ, администрирование и множество других вещей. Просмотр содержимого папок, переход между папками, создание и удаление файлов — это необходимая база, для удобной работы в терминале.
В этой статье мы рассмотрим самые часто используемые команды Linux для работы с файлами и каталогами, после их освоения терминал больше не будет казаться таким непонятным и объемлемым. Вот какие команды будут нас сегодня интересовать:
- ls — список файлов в директории;
- cd — переход между директориями;
- rm — удалить файл;
- rmdir — удалить папку;
- mv — переместить файл;
- cp — скопировать файл;
- mkdir — создать папку;
- ln — создать ссылку;
- chmod — изменить права файла;
- touch — создать пустой файл.
А теперь перейдем к подробному рассмотрению всех этих команд.
1. ls — просмотр содержимого папки
Команда ls позволяет вывести список файлов заданной папки, по умолчанию, будет выведен список файлов текущей папки:
Вы можете вывести список файлов из всех подкаталогов рекурсивно, для этого используйте опцию -R:
Чтобы вывести список файлов нужной папки, вы можете передать ее адрес утилите, например, /home:
Чтобы получить больше информации и вывести все имена файлов в виде списка используйте опцию -l:
2. cd — изменить папку
Команда cd позволяет изменить текущую папку на другую. По умолчанию, текущей считается домашняя папка, например, cd Desktop меняет папку на рабочий стол, если вы выполните ее из домашнего каталога:
Вы также можете указать полный путь к папке:
Команда cd .. переходит в папку, которая находится выше на одну в файловой системе:
Вы также можете вернуться в предыдущую рабочую папку:
3. rm — удалить файлы
Команда rm позволяет удалить файл. Будьте очень осторожны с ней, она не будет спрашивать подтверждения:
Например, rm file удалит файл с именем file, который находится в текущей папке. Как и в предыдущих вариантах, вы можете указать полный путь к файлу linux. Например:
Если вы хотите удалить папку, то нужно использовать опцию -r. Она включает рекурсивное удаление всех файлов и папок на всех уровнях вложенности:
Будьте осторожны, потому что эта команда удаляет файлы безвозвратно.
4. rmdir — удалить папку
Команда rmdir позволяет удалить пустую папку. Например, команда rmdir directory удалит папку directory, которая находится в текущей папке:
Если вам нужно удалить папку с файлами, то нужно использовать утилиту rm вместе с опцией -r.
5. mv — перемещение файлов
Команда mv перемещает файл в новое место. Она также может использоваться для переименования файлов. Например, mv file newfile переименует файл file в newfile:
Чтобы переместить файл в другую папку нужно указать путь к ней, например, переместим файл file в папку /home/user/tmp/
6. cp — копирование файлов
Эта cp и mv — это похожие команды linux для работы с файлами. Они работают аналогичным образом, только исходный файл остается на своем месте.
Вы также можете рекурсивно скопировать всю папку с помощью команды cp -r. Эта команда скопирует всю папку вместе со всеми файлами и вложенными папками в новое место. Например, скопируем папку /etc/:
7. mkdir — создать папку
Команда mkdir позволяет создать новую папку mkdir test создаст папку в текущем каталоге:
Если нужно создать папку в другом каталоге, укажите полный путь к нему:
8. ln — создание ссылок
Утилита ln позволяет создавать жесткие и символические ссылки на файлы или папки. Для создания символической ссылки используется опция -s. Например, вы создадим ссылку на папку с загрузками:
ln -s /home/user/Downloads/ /home/user/test/
Для создания жесткой ссылки никаких опций задавать не нужно:
ln /home/user/Downloads/ /home/user/test/
9. chmod — изменить права
chmod позволяет изменить права доступа к файлам. Например, chmod +x script.sh добавляет флаг исполняемости к файлу script.sh:
Чтобы убрать флаг исполняемый используйте опцию -x:
Подробнее о том, как работают разрешения для файлов смотрите в статье права доступа к файлам в Linux.
10. touch — создать файл
Команда touch создает пустой файл. Например, touch file создаст пустой файл в текущей папке с именем file:
Для создания файлов через терминал существует еще несколько команд, они рассмотрены в статье как создать файл в linux.
11. mc
Работа с файлами Linux через терминал может выполняться не только с помощью обычных консольных команд, каждая из которых выполняет только определенное действие. Вы можете использовать полнофункциональный файловый менеджер с псевдографическим интерфейсом на основе ncurses. Midnight Commander — это файловый менеджер, который можно использовать прямо в терминале. Для установки mc в Ubuntu выполните:
После завершения установки достаточно выполнить команду mc:
Используйте клавиши со стрелками для перемещения по файлах, Tab для перехода на другую панель, Alt+1 для просмотра справки и Alt+2 для вывода меню:
Если терминальное окружение поддерживает мышь, то вы можете ее использовать в Midnight Commander.
Выводы
В этой статье мы рассмотрели как выполняется работа с файлами и каталогами в linux, с помощью терминала. Когда вы освоите все эти команды, вы сможете сделать большинство основных действий в терминале. А как часто вы пользуетесь терминалом? Используете его для работы с файлами? Напишите в комментариях!
Обнаружили ошибку в тексте? Сообщите мне об этом. Выделите текст с ошибкой и нажмите Ctrl+Enter.
Как принудительно удалить папку в Linux
Иногда, когда вы пытаетесь удалить папку в Linux, вы можете получить сообщение об ошибке ‘Permission Denied’. Но вам все равно может понадобиться удалить папку. Поэтому вам нужно принудительно удалить папку. В этой статье мы узнаем, как принудительно удалить каталог в Linux.
Как принудительно удалить папку в Linux
Как правило, вы получаете эту ошибку, когда пользователь Linux, под которым вы вошли в систему, не имеет права записи ‘w’ для изменения содержимого каталога. Хотя разрешение на запись требуется для записи содержимого в каталог, оно также необходимо для удаления его содержимого. Если вы находитесь в каталоге, где у вас есть разрешение write(w), вы можете легко удалить его файлы независимо от их прав доступа.
Иногда вы также можете получить эту ошибку, если вы не являетесь владельцем этого каталога. Мы рассмотрим, как решить эти две проблемы.
Допустим, у вас есть папка /home/data, которую вы не можете удалить.
В результате получаем сообщение
rm: cannot remove 'data': Permission deniedСначала выполните команду ls для этой папки, чтобы проверить, есть ли у вас разрешение на запись или нет.
drwxr-xr-x 2 root root 4096 May 1 13:45Как вы можете видеть выше, только пользователь root имеет право ‘w’, а другие пользователи — нет. Поэтому вы не сможете удалить папку, если вы не вошли в систему как пользователь root.
Поэтому вам нужно изменить разрешение на папку для вашего пользователя так, чтобы вы получили разрешение на ее удаление. Это можно сделать с помощью команды chmod. Число 777 означает разрешение на чтение-запись-исполнение (rwx) для всех пользователей. Вы можете изменить его в соответствии с вашими требованиями.
Теперь выполните команду ls для проверки разрешений.
drwxrwxrwx 2 root root 4096 1 May 13:45Вы увидите, что разрешения каталога drwxrwxrwxrwx включают разрешение ‘w’ для всех пользователей. Теперь вы должны иметь возможность удалить каталог.
Если вы все еще не можете удалить нужный каталог, используйте команду chown, чтобы изменить права собственности на каталог. Допустим, вы вошли в систему как пользователь ubuntu. Как вы можете видеть выше, владельцем каталога /home/data является root. Вот команда для изменения владельца на пользователя ubuntu.
hown ubuntu:ubuntu /home/ubuntuТеперь снова проверьте права доступа к каталогу, чтобы узнать, изменился ли его владелец. Он изменился на ubuntu.
drwxrwxrwx 2 ubuntu ubuntu 4096 May 1 13:45Теперь вы можете удалить каталог с помощью команды rm -r.
Заключение
В этой статье мы узнали, как принудительно удалить каталог. Вы можете использовать эти шаги для удаления каталогов, при попытке удаления которых вы получаете сообщение об ошибке «разрешение отклонено». Конечно, следует быть осторожным при изменении прав собственности и разрешений каталога, так как это может повлиять на другие приложения, которые обращаются к нему. Поэтому выполняйте описанные выше действия только в том случае, если это действительно необходимо.
Похожие записи:
Как удалить каталог Linux
В операционной системе Linux можно выполнить большинство действий через терминал. Удаление каталога Linux — это достаточно простое действие, которое можно выполнить просто открыв файловый менеджер.
Однако в терминале это делается немного быстрее и вы получаете полный контроль над ситуацией. Например, можете выбрать только пустые папки или удалить несколько папок с одним названием. В этой статье мы рассмотрим как удалить каталог Linux через терминал.
Как удалить каталог Linux
Существует несколько команд, которые вы можете использовать для удаления каталога Linux. Рассмотрим их все более подробно. Самый очевидный вариант — это утилита rmdir. Но с помощью нее можно удалять только пустые папки:
Другая команда, которую можно применить — это rm. Она предназначена для удаления файлов Linux, но может использоваться и для папок если ей передать опцию рекурсивного удаления -r:
Такая команда уже позволяет удалить непустой каталог Linux. Но, можно по-другому, например, если вы хотите вывести информацию о файлах, которые удаляются:
Команда -R включает рекурсивное удаление всех подпапок и файлов в них, -f — разрешает удалять файлы без запроса, а -v показывает имена удаляемых файлов. В этих примерах я предполагаю что папка которую нужно удалить находится в текущей рабочей папке, например, домашней. Но это необязательно, вы можете указать полный путь к ней начиная от корня файловой системы:
Читайте подробнее про пути в файловой системе в статье путь к файлу Linux. Теперь вы знаете как удалить непустой каталог в консоли linux, далее усложним задачу, будем удалять папки, которые содержат определенные слова в своем имени:
find . -type d -name «моя_папка» -exec rm -rf <> \;
Подробнее про команду find смотрите в отдельной статье. Если кратко, то -type d указывает, что мы ищем только папки, а параметром -name задаем имя нужных папок. Затем с помощью параметра -exec мы выполняем команду удаления. Таким же образом можно удалить только пустые папки, например, в домашней папке:
find ~/ -empty -type d -delete
Как видите, в find необязательно выполнять отдельную команду, утилита тоже умеет удалять. Вместо домашней папки, можно указать любой нужный вам путь:
find /var/www/public_html/ -empty -type d -delete
Перед удалением вы можете подсчитать количество пустых папок:
find /var/www/public_html/ -empty -type d | wc -l
Другой способ удалить папку linux с помощью find — использовать в дополнение утилиту xargs. Она позволяет подставить аргументы в нужное место. Например:
find ~/ -type f -empty -print0 | xargs -0 -I <> /bin/rm «<>«
Опция -print0 выводит полный путь к найденному файлу в стандартный вывод, а затем мы передаем его команде xargs. Опция -0 указывает, что нужно считать символом завершения строки \0, а -I — что нужно использовать команду из стандартного ввода.
Если вы хотите полностью удалить папку Linux, так, чтобы ее невозможно было восстановить, то можно использовать утилиту wipe. Она не поставляется по умолчанию, но вы можете ее достаточно просто установить:
Теперь для удаления каталога Linux используйте такую команду:
Опция -r указывает, что нужно удалять рекурсивно все под папки, -f — включает автоматическое удаление, без запроса пользователя, а -i показывает прогресс удаления. Так вы можете удалить все файлы в папке linux без возможности их восстановления поскольку все место на диске где они были будет несколько раз затерто.
Выводы
В этой статье мы рассмотрели как удалить каталог linux, а также как удалить все файлы в папке linux без возможности их будущего восстановления. Как видите, это очень просто, достаточно набрать несколько команд в терминале. Если у вас остались вопросы, спрашивайте в комментариях!
Обнаружили ошибку в тексте? Сообщите мне об этом. Выделите текст с ошибкой и нажмите Ctrl+Enter.