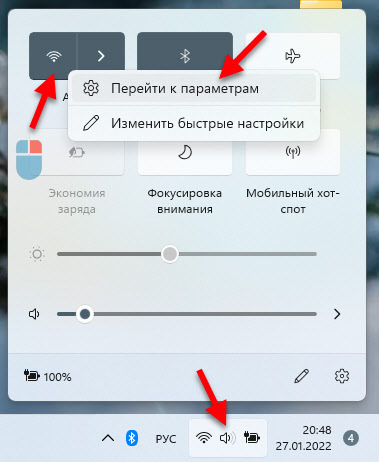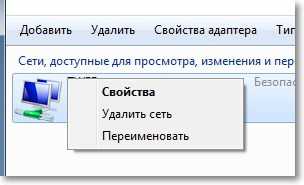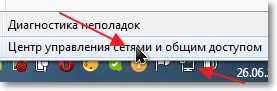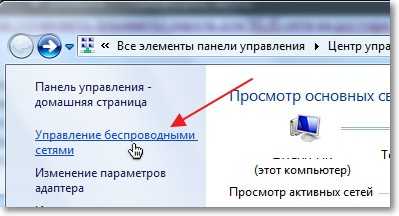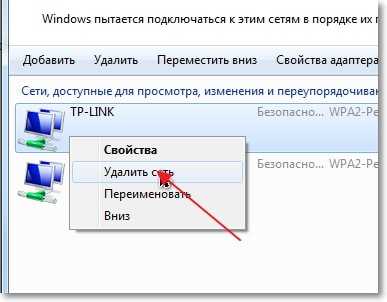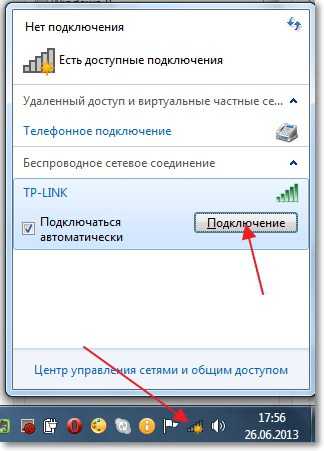- Как забыть (удалить) Wi-Fi сеть на Windows 11?
- Способ 1: самый простой и быстрый
- Способ 2: управление известными Wi-Fi сетями
- Способ 3: через командную строку
- Удалить, забыть wi-fi подключение
- Самый простой способ забыть, удалить сеть wi-fi – если вы находитесь в поле ее действия
- Если вы находитесь не в зоне действия этой сети
- Чтоб посмотреть все сохраненные профили беспроводных подключений в Windows 7
- Чтоб удалить wi-fi сеть в Windows 8, 8.1
- В Windows 10 все делается по следующей схеме
- Ну и способ которым можно воспользоваться в любой операционной системе Windows, при помощи командной строки
- Как Удалить WiFi Сеть в Windows 11 и Забыть Беспроводное Подключение Компьютера или Ноутбука к Интернету
- Забыть сеть WiFi на компьютере через быстрое меню Windows 11
- Удаление беспрововодного подключения с ноутбука из меню «Параметры» Windows 11
- Как удалить беспроводное сетевое соединение и подключиться заново к Wi-Fi?
Как забыть (удалить) Wi-Fi сеть на Windows 11?
Windows 11, как и предыдущие версии этой операционной системы при подключении к Wi-Fi сети запоминает ее и сохраняет необходимые параметры (имя, пароль) для подключения к этой сети в будущем. Это удобно, так как нам не нужно каждый раз выбирать необходимую беспроводную сеть, вводить пароль и т. д., все подключается автоматически, или вручную но без ввода пароля.
Но не редко возникает необходимость удалить Wi-Fi сеть на Windows 11, то есть сделать так, чтобы система «забыла» профиль определенной Wi-Fi сети. И в этой статье я покажу три способа, с помощью которых можно это сделать. Для чего нужно удалять информацию о Wi-Fi сети? Причины бывают разные. Например, после смены пароля от Wi-Fi могут возникнуть проблемы с подключением и функция «забыть сеть» и повторное подключение решает эту проблемы. Бывает, что Windows 11 подключается к какой-то сети автоматически, а нам не нужно, чтобы она это делала – удаляем профиль этой сети и проблема решена. Возможно вы просто не хотите, чтобы кто-то видел к каким сетям вы подключались.
Способ 1: самый простой и быстрый
Нужно нажать на иконку Wi-Fi сети в трее (возле часов) , затем возле кнопки «Wi-Fi» нажать на стрелку чтобы открыть список Wi-Fi сетей, которые доступны для подключения. Там же будет сеть к которой вы сейчас подключены. После чего нажимаем правой кнопкой мыши на сеть которую хотим удалить и выбираем «Забыть».
Единственно, что в этом списке не будут отображаться Wi-Fi сети к которым вы раньше подключались, но сейчас они вне зоны действия. Поэтому, лучше использовать второй способ. Там у нас будет доступ ко всем сетям, которые «запомнила» Windows 11.
Способ 2: управление известными Wi-Fi сетями
В параметрах Windows 11 есть отдельный раздел, там есть список всех Wi-Fi сетей к которым вы раньше подключались. Можно посмотреть свойства, изменить параметры каждой отдельной сети, а так же можно ее удалить.
- Нажмите правой кнопкой мыши на кнопку «Wi-Fi» и выберите «Перейти к параметрам».
Или зайдите в Пуск – Параметры – Сеть и Интернет – Wi-Fi – Управление известными сетями.
- Найдите в списке Wi-Fi сеть которую нужно удалить и напротив нее нажмите на кнопку «Забыть».
Профиль Wi-Fi сети будет удален и она исчезнет из списка известных сетей. В дальнейшем, для повторного подключения к этой сети нужно будет ввести пароль.
Способ 3: через командную строку
Не самый простой способ, но возможно кому-то он пригодится.
- Нужно запустить командную строку. Я обычно открываю Пуск, начинаю писать «командная стройка» и запускаю ее от имени администратора.
- Копируем, вставляем в командную строку и выполняем (нажав Enter) следующую команду:
С помощью этой команды мы получаем список имен всех Wi-Fi сетей, которые сохранены в системе. Если вы знаете имя сети которую нужно «забыть», то можно обойтись без этой команды.
Для удаления профиля беспроводной сети нужно выполнить следующую команду:
Где XXX – имя Wi-Fi сети. У меня в примере это сеть «MERCUSYS_A84E».
Все получилось, сеть удалена.
На этом все. С удовольствием отвечу на ваши вопросы в комментариях. Если у вас есть чем дополнить эту стать, возможно я что-то упустил – пишите в комментариях.
Удалить, забыть wi-fi подключение
Доброго времени суток. Сегодня поговорим о том как удалить, забыть wi-fi подключение в компьютере или ноутбуке.
Компьютер не перестанет видеть эту забытую сеть, просто он сотрет о ней всю информацию. Будет стерт пароль, права доступа, что не даст возможности подключится этой сети автоматически к вашему устройству.
Это вам может понадобится для настройки сети заново, когда вы смените пароль вашей беспроводной сети или другие настройки.
В целях безопасности, необходимо периодически удалять чужие сети, чтоб не осуществлялось автоматическое подключение к ним когда вы окажетесь в зоне их действия или для того, чтоб злоумышленники не смогли воспользоваться этими профилями для не санкционированного подключения к вашему устройству.
Самый простой способ забыть, удалить сеть wi-fi – если вы находитесь в поле ее действия
Нажмите по значку wi-fi (беспроводных) сетей в панели уведомлений, справа внизу.
В открывшемся списке сетей найдите ту которую необходимо забыть.
Теперь просто кликните по ней правой кнопкой мыши и в открывшемся меню выберите забыть (удалить).
Если вы находитесь не в зоне действия этой сети
Чтоб посмотреть все сохраненные профили беспроводных подключений в Windows 7
вам необходимо правой кнопкой мыши кликнуть по значку wi-fi (беспроводных) сетей в панели уведомлений, справа внизу.
Выбрать — центр управления сетями и общим доступом.
Затем в открывшемся окне слева выбираем —Управление беспроводными сетями.
Перед вами откроется окно с профилями сохраненных беспроводных сетей, чтоб удалить сеть из этого списка кликните по ней правой кнопкой мыши и в открывшемся меню выберите удалить сеть.
Чтоб удалить wi-fi сеть в Windows 8, 8.1
Необходимо нажать сочетание клавиш Win+I.
Откроется панель в которой внизу выбираем изменение параметров компьютера.
В открывшемся окне выбираем слева Подключения, справа, под Wi-Fi, пункт управление известными сетями.
Откроется окно с известными сетями, кликните по не нужной правой кнопкой мыши и выберите забыть.
В Windows 10 все делается по следующей схеме
Открываем из меню пуск парамерры Windows (значок в виде шестеренки).
В открывшемся окне выбираем Сеть и интернет.
Теперь слева выбираем wi-fi, а справа управление известными сетями.
В открывшемся окне выбираем сеть которую нам уже не надо и нажимаем забыть.
Ну и способ которым можно воспользоваться в любой операционной системе Windows, при помощи командной строки
Откроем командную строку cmd, от имени администратора.
В Windows 7 проходим в пуск-все программы-стандартные по надписи командная строка кликаем правой кнопкой мыши и выбираем открыть от имени администратора.
В Windows 10 горячие клавиши win+X или правой кнопкой мыши по значку Windows, слева внизу и выбираем пункт Командная строка (администратор) или иногда она заменена на Windows PowerShell.
В командной строке наберите команду
netsh wlan show profiles — покажет список беспроводных сетей.
netsh wlan delete profile name= «имя_сети» — удалит сеть, в место «имя сети» укажите реальное имя той сети которую хотите удалить.
netsh wlan delete profile name= * — удалить все сети.
Как Удалить WiFi Сеть в Windows 11 и Забыть Беспроводное Подключение Компьютера или Ноутбука к Интернету
Сегодня покажу два способа полностью удалить wifi с компьютера на Windwos 11. Дело в том, что часто при подключении ПК или ноутбука к сети возникают ошибки — например, сеть без доступа к Интернету или пароль не подходит. При этом иногда устройство пытается соединиться с роутером с уже заложенными в память данными об SSID и ключом авторизации. Самым простым способом исправить подобные нестыковки — забыть беспроводную сеть и попробовать подключить Windows 11 к WiFi заново.
Забыть сеть WiFi на компьютере через быстрое меню Windows 11
Самый простой вариант «забыть» беспроводную сеть, к которой ноутбук подключен в данный момент, — это нажать мышкой на иконку «WiFi» в системном трее. В Windows 11 по клику вызывается окно с меню быстрого доступа к основным настройкам
Здесь нужно найти стрелочку рядом с переключателем вай-фай — жмем на нее, чтобы открыть список доступных сетей.
Выбираем текущее подключение к интернету и кликаем по нему правой кнопкой мыши для вызова дополнительной навигации по свойствам соединения. В котором кликаем на «Забыть»
После этого вся информация об SSID сети, типе шифрования и пароле будут удалены из памяти, и можно будет подключиться к вай-фаю с нуля.
Удаление беспрововодного подключения с ноутбука из меню «Параметры» Windows 11
Другой более длинный путь к отключению ноутбука от беспроводного интернета — зайти в настройки Windows 11 через меню «Пуск- Параметры». Особенность его в том, что можно будет забыть не только текущее подключение, но и любую другую сеть WiFi, к которой ПК был подключен ранее.
Откроется новое окно с детальными конфигурациями Виндовс 11. Нам нужно в боковом меню выбрать «Сеть и Интернет» и далее зайти в «Управление известными сетями»
Тут ищем название WiFi соединения, которое нужно удалить из системы, и нажимаем на кнопку «Забыть»
Как удалить беспроводное сетевое соединение и подключиться заново к Wi-Fi?
Привет, друзья! Очень часто, отвечая на комментарии на этом сайте, мне приходиться объяснять, как удалить беспроводное сетевое соединение на ноутбуке (нетбуке), или на компьютере с Wi-Fi адаптером. А затем заново подключиться к беспроводной сети введя пароль для доступа к ней.
Зачем нужно удалять Wi-Fi сеть и снова подключаться к ней? Очень часто, такая процедура необходима, если Вы сменили пароль на Wi-Fi роутере, или сменили тип безопасности, или шифрования. О том, как сменить пароль на роутере, я писал в статье Как установить (изменить) пароль для Wi-Fi сети на роутере TP-Link TL-WR841N.
Просто после того, как Вы смените пароль, либо тип безопасности (шифрования) , то компьютер скорее всего откажется подключаться к Wi-Fi. Может просто долго идти подключение, а затем появиться какая-то ошибка. Возможно появиться ошибка «Windows не удалось подключится к…» (кстати об этой проблеме я писал тут). Так же возможна проблема идентификации и еще всякие разные ошибки. При проблемах с подключением к Wi-Fi, советую удалить соединение и подключить заново. Сейчас расскажу как это сделать в Windows 7.
Перейдите в Панель управления\Сеть и Интернет\Управление беспроводными сетями. Можно так: нажмите правой кнопкой мыши на статус соединения на панели уведомлений и выберите «Центр управления сетями и общим доступом».
Слева выберите Управление беспроводными сетями.
Нажмите правой кнопкой на нужную сеть и нажмите на пункт Удалить сеть.
Все, сеть удалена. Можно подключится заново и ввести пароль (возможно новый) .
Нажмите на статус соединения в трее. И среди доступных для подключений сетей нажмите на свою сеть. Нажмите Подключение.
Введите пароль и нажмите Ok.
Все должно подключиться, и я надеюсь, нормально работать :).