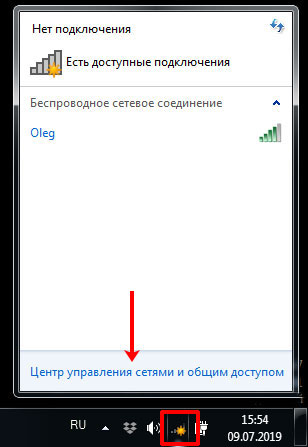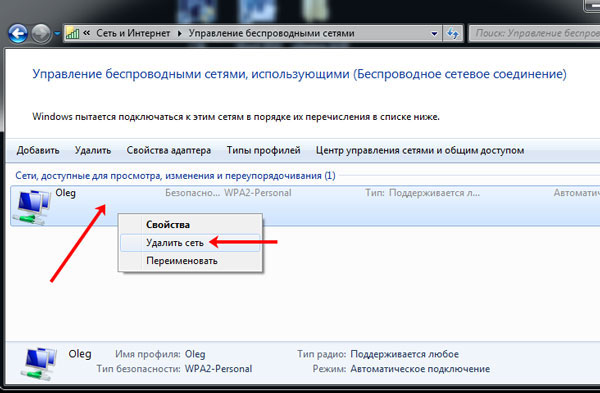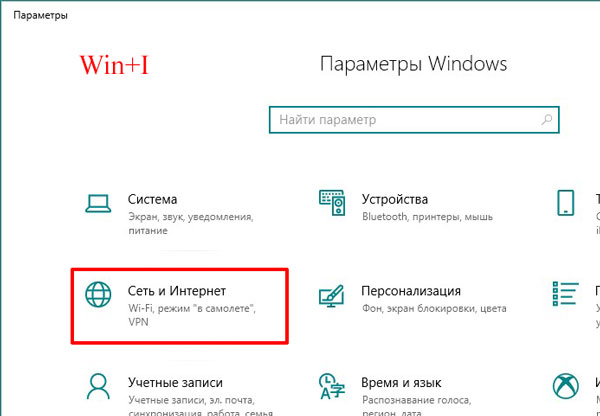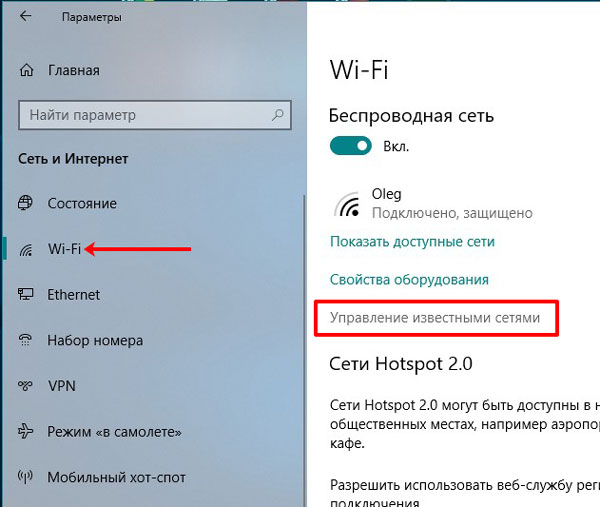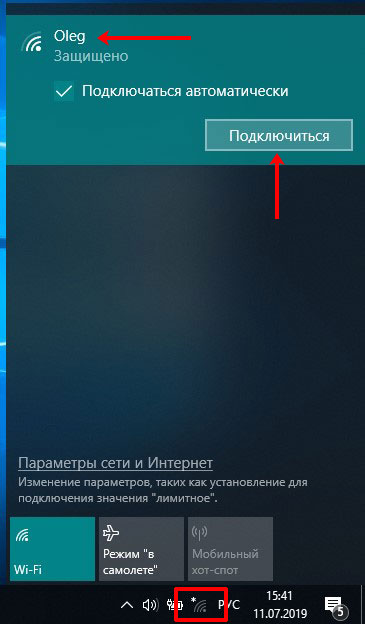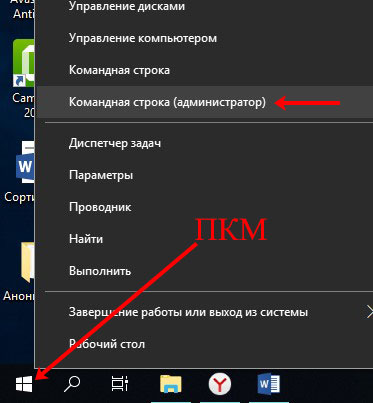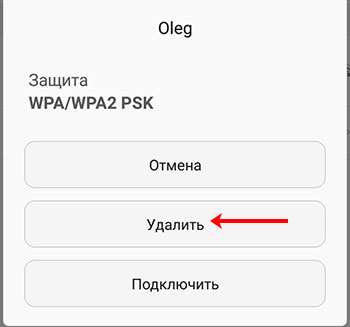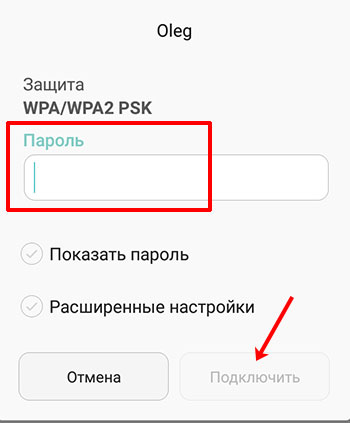- Как удалить беспроводное сетевое соединение и заново подключиться к Wi Fi
- На Windows 7
- На Windows 10
- Через окно Параметры
- С помощью командной строки
- На телефоне с Android
- Можно ли удалить wifi
- как удалить подключение wifi через графический интерфейс
- Удалить сеть wifi в Windows 7
- Удалить сеть wifi в Windows 8.1
- Через командную строку
- Где хранится и как выглядит профиль беспроводных сетей
- Популярные Похожие записи:
- Удалить, забыть wi-fi подключение
- Самый простой способ забыть, удалить сеть wi-fi – если вы находитесь в поле ее действия
- Если вы находитесь не в зоне действия этой сети
- Чтоб посмотреть все сохраненные профили беспроводных подключений в Windows 7
- Чтоб удалить wi-fi сеть в Windows 8, 8.1
- В Windows 10 все делается по следующей схеме
- Ну и способ которым можно воспользоваться в любой операционной системе Windows, при помощи командной строки
Как удалить беспроводное сетевое соединение и заново подключиться к Wi Fi
Всегда, после того, как вы первый раз подключаетесь к какой-то Wi Fi сети, на ноутбуке или компьютере сохраняются ее параметры. При всех последующих подключениях, вам больше не нужно будет вводить пароль, все произойдет автоматически. Но если в панели управления роутером изменяются какие-либо параметры, то сразу после этого могут возникнуть проблемы с подключением к вай фай.
Чаще всего пользователь может наблюдать ошибку: «Параметры сети, сохраненные на этом компьютере, не соответствуют требованиям этой сети«, или «Некоторые данные изменились с момента вашего последнего подключения». Чтобы решить данный вопрос, нужно просто удалить сеть вай фай. Тогда с устройства удалятся все сохраненные для нее параметры и можно будет заново выполнить подключение.
Удалить беспроводное сетевое соединение может потребоваться и в том случае, если вы когда-то подключились к Wi Fi, а теперь не нужно, чтобы ПК или смартфон подключались к нему автоматически. Даже при условии, что данный вай фай находиться в пределах досягаемости.
На Windows 7
Если у вас компьютер с операционной системой Windows 7, то удалить Wi Fi можно следующим образом. Нажмите на значок сети в трее и переходите в «Центр управления сетями и общим доступом» .
Затем слева вы увидите несколько пунктов. Среди них выберите «Управление беспроводными сетями» .
Дальше откроется список со всеми сетями, параметры для которых сохранены на ПК. Нажмите по имени той, которую хотите удалить, правой кнопкой мыши. Затем в контекстном меню выберите пункт «Удалить…» .
После выполнения этих действий, ноутбук или компьютер будет видеть удаленную сеть в списке беспроводных соединений, но подключиться он к ней не сможет. Для этого нужно будет нажать кнопку «Подключение» и в появившемся поле ввести пароль.
На Windows 10
Новую операционную систему разработчики доработали. Теперь, после смены пароля для Wi Fi, появляется не просто ошибка: «Некоторые данные изменились…», но и поле, куда вы его можете сразу ввести.
Если же вы решили забыть вай фай сеть на Виндовс 10 по другой причине, то сделать это очень просто.
Через окно Параметры
Заходите в окно «Параметры» или через «Пуск» – значок шестеренки, или с помощью комбинации клавиш Win+I . Затем переходите в раздел «Сеть и Интернет» .
Из доступных вкладок слева выберите «Wi-Fi» , а затем нажмите по пункту «Управление известными сетями» .
Перед вами отобразится список вай фай сетей, данные для которых сохранены на ПК. Чтобы удалить Wi Fi сеть, выделите ее и нажмите на кнопку «Забыть» .
Теперь можно вернуться к списку доступных беспроводных подключений. Кликните по имени нужного вам вай фай и нажимайте «Подключиться» .
Затем введите ключ безопасности и жмите «Далее» . После этого на компьютере или ноутбуке появится Интернет, а также все параметры будут сохранены на устройстве. В дальнейшем, подключение к сети будет происходить автоматически.
С помощью командной строки
Для тех, кто любит все делать через командную строку, есть способ быстрее. Запускайте консоль от имени администратора: правой кнопкой кликайте по «Пуск» и выбирайте в контекстном меню «Командная строка (администратор)» .
Затем прописывайте команду: netsh wlan show profiles и жмите «Enter» . Из выведенной информации найдите «Профили пользователей» и запомните имя той сети, которую хотите забыть.
Дальше вводите: netsh wlan delete profile name=имя профиля . В данной команде вместо «имя профиля» подставьте название нужной вам сети в двойных ровных кавычках (смотрите скриншот). После нажатия кнопки «Enter» указанный профиль удалится. Затем нужно будет по новой подключаться к данной сети, введя пароль.
На телефоне с Android
На смартфоне с Android тоже могут возникнуть проблемы с подключением к Интернету после того, как вы что-то поменяете в настройках роутера. Чаще всего он просто пропадает, а рядом с привычной вам сетью написано не «Подключено» , а «Ошибка аутентификации» . Исправляется это все тем же способом «забытия» сети.
Удалить вай фай с телефона еще проще, чем на компьютере. Зайдите в «Настройки» и выберите там раздел, связанный с Wi-Fi. Затем из списка доступных профилей найдите тот, с которым возникла проблема, нажмите на него однократно, или может потребоваться долгое нажатие.
В результате, должно открыться дополнительное меню, в котором кликните по кнопке «Удалить» .
После этого сохраненные параметры для выбранной сети удалятся, и, при последующем подключении к ней, вам снова придется вводить пароль.
Вот такие способы можно использовать, чтобы забыть сеть вай фай на Виндовс 7, 10, или на смартфоне с Андроид. Очень часто подобное удаление сети, вместе со всеми сохраненными для нее параметрами, помогает решить различные проблемы, которые возникают при попытке подключиться к Wi-Fi.
Можно ли удалить wifi
Всем привет, сегодня я вам расскажу как удалить сеть wifi в Windows 10, Windows 8,1 и 7. Для чего это может быть нужно, по ряду причин, во первых куча мусорных подключений, которые вам больше не нужны, во вторых из за соображения безопасности. Ниже все разберем подробнее, так, что любой даже самый начинающий пользователь сможет в этом разобраться, не потратив на это много времени.
Ранее я рассказывал как узнать пароль от wi fi и эта статья ее дополняет в плане понимания, что и где находится. Просто пример для чего это добро нужно чистить, предположим вы пришли в людное место, увидели левый бесплатный WiFi. Подключились к нему, даже поставили галку, подключаться автоматом, холява же, но только потом обнаружили, что вас ломают и пытаются вас хакнуть или вы ловите вирус, не важно. Вы естественно отключаетесь сразу, удаляете вирусы и все такое и спокойно забываете об этом случае, проходит время и вы снова попадаете в это место, а так как у вас остался хвост от этого подключения, то он снова без вас подключиться, что не есть хорошо, для этого и стоит все по удалять. Существует минимум два встроенных способа без сторонних программ, которые позволят удалить сеть wifi в Windows 10 и других редакциях.
как удалить подключение wifi через графический интерфейс
Удалить сеть wifi в Windows 7
Данный метод подойдет больше всего новичкам, которые очень не любят командную строку и привыкли к графическому интерфейсу. Находим в правом нижнем углу значок сети и жмем по нему правым кликом мыши, где далее нужно выбрать Центр управления сетями и общим доступом.
У вас откроется Центр управления сетями и общим доступом, где далее нужно перейти в Управление беспроводными сетями.
Либо в Управление беспроводными сетями можно сразу попасть через значок WIFI, через левый клик по нему, я специально показал вам оба способа, чтобы вы знали что способов несколько.
В итоге у вас откроется окно профилей беспроводных сетей, которые можно удалить с помощью правого клика по ним. Данные профили беспроводных сетей хранят в себе SSID, это название Wifi сети и пароли их еще называют ключами аутентификации.
Удалить сеть wifi в Windows 8.1
В Windows 8.1 уже нет оснастки Управление беспроводными сетями и термин удалить уже подменен на забыть, видимо трудности локализации. Почему нет стандартного и удобного окна Управление беспроводными сетями, тут все просто в Windows 8.1 пришел первый тестовый интерфейс МЕТРО для мобильных устройств и уже тогда Microsoft грезило, чтобы перелопатить интерфейс поближе к мобильной версии и постепенно стало это делать перенося некоторые вещи в интерфейс metro в Windowx 10 они этим занялись еще более капитально, но сегодня не об этом. Восьмерка по прежнему так же помнит профили беспроводных сетей вместе с SSID и паролями.
И так чтобы в Windows 8 удалить беспроводную сеть, откройте окно со списком доступных через клик по значку WiFi в правом нижнем углу и у вас откроется боковая панель, в которой вы должны выбрать нужную сеть и кликнуть по ней правым кликом, из контекстного меню щелкаем Забыть эту сеть. Теперь это называется забыть, в место привычных нам удалить, ну да Бог с ними.
Теперь чтобы удалить беспроводную сеть выбираем пункт сеть, в пункте Wi-Fi нажимаем Управление известными сетями
В окне Управление известными сетями вы обнаружите все известные вам Wi-Fi сети
Чтобы удалить сеть wifi, кликаем по нужной правым кликом мыши и выбираем забыть.
Напомню, что данный список синхронизируется между всеми устройствами, в которые вы входите с учетной записью Microsoft, в том числе и на Windows Phone, помните об этом
Через командную строку
Посмотреть все беспроводные сети поможет вот такая команда
Теперь давайте удалим сеть TEMP, для этого выполните
Как видите беспроводной сети больше нет.
Удалить все сети можно командой
Где хранится и как выглядит профиль беспроводных сетей
Не буду долго вас томить и расскажу где хранятся wifi профили, путь вот такой
В папке будет лежать папка или папки сетевых интерфейсов, внутри которых уже будет список xml файлов, каждый из xml это и есть файл профиля. 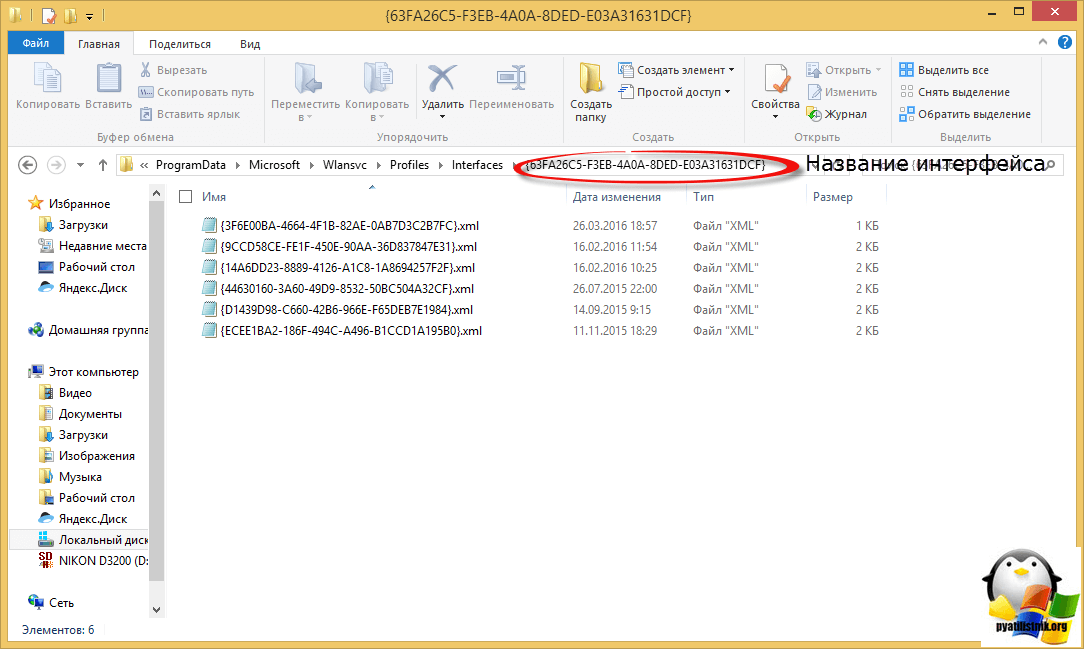
Если вы откроете любой из них, то увидите стандартный синтаксис xml, в котором в поле SSID название и есть пароль в поле sharekey. 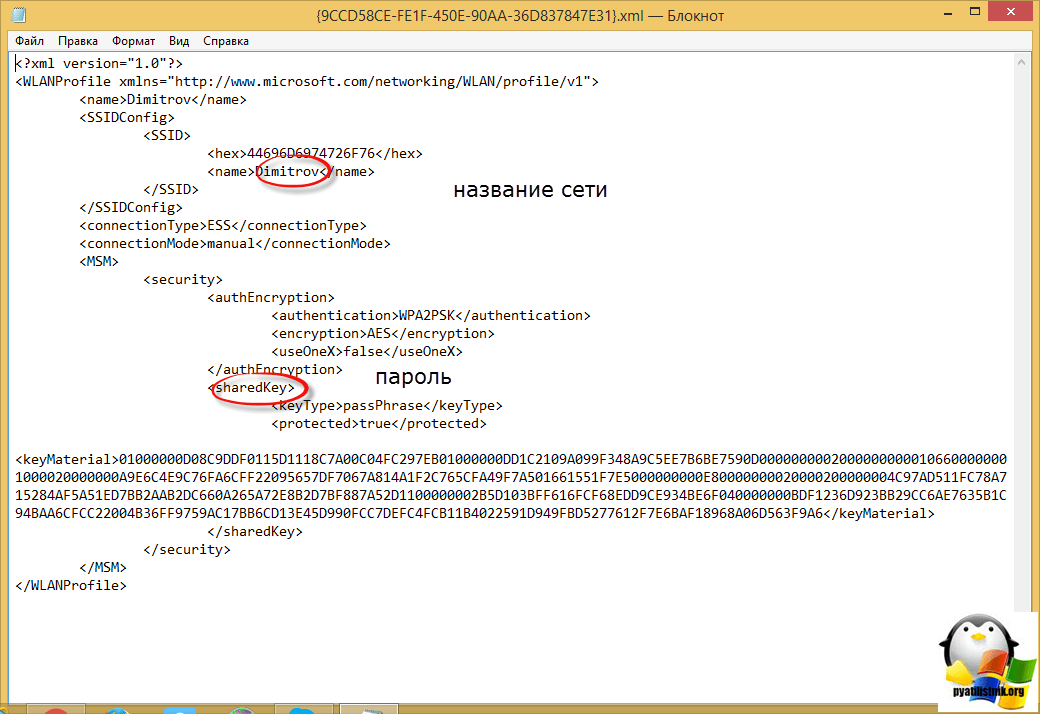
или powershell Get-NetAdapter | fl name,interfaceguid
Как видите все очень предельно просто, советую периодически чистить все лишнее и не оставлять лишние дыры безопасности для злоумышленников.
Популярные Похожие записи:
Как удалить Internet Explorer (IE) из Windows Server и Windows 10
Что такое виртуальный сетевой адаптер и в каких случаях он может пригодиться?
Как убрать задний фон на фото онлайн и без программ
Ошибка whea uncorrectable error в Windows 10 anniversary update
- Не активен пункт «Расширить Том», решаем за минуту
- Как удалить пустые ячейки в Google таблицах, в два клика
Удалить, забыть wi-fi подключение
Доброго времени суток. Сегодня поговорим о том как удалить, забыть wi-fi подключение в компьютере или ноутбуке.
Компьютер не перестанет видеть эту забытую сеть, просто он сотрет о ней всю информацию. Будет стерт пароль, права доступа, что не даст возможности подключится этой сети автоматически к вашему устройству.
Это вам может понадобится для настройки сети заново, когда вы смените пароль вашей беспроводной сети или другие настройки.
В целях безопасности, необходимо периодически удалять чужие сети, чтоб не осуществлялось автоматическое подключение к ним когда вы окажетесь в зоне их действия или для того, чтоб злоумышленники не смогли воспользоваться этими профилями для не санкционированного подключения к вашему устройству.
Самый простой способ забыть, удалить сеть wi-fi – если вы находитесь в поле ее действия
Нажмите по значку wi-fi (беспроводных) сетей в панели уведомлений, справа внизу.
В открывшемся списке сетей найдите ту которую необходимо забыть.
Теперь просто кликните по ней правой кнопкой мыши и в открывшемся меню выберите забыть (удалить).
Если вы находитесь не в зоне действия этой сети
Чтоб посмотреть все сохраненные профили беспроводных подключений в Windows 7
вам необходимо правой кнопкой мыши кликнуть по значку wi-fi (беспроводных) сетей в панели уведомлений, справа внизу.
Выбрать — центр управления сетями и общим доступом.
Затем в открывшемся окне слева выбираем —Управление беспроводными сетями.
Перед вами откроется окно с профилями сохраненных беспроводных сетей, чтоб удалить сеть из этого списка кликните по ней правой кнопкой мыши и в открывшемся меню выберите удалить сеть.
Чтоб удалить wi-fi сеть в Windows 8, 8.1
Необходимо нажать сочетание клавиш Win+I.
Откроется панель в которой внизу выбираем изменение параметров компьютера.
В открывшемся окне выбираем слева Подключения, справа, под Wi-Fi, пункт управление известными сетями.
Откроется окно с известными сетями, кликните по не нужной правой кнопкой мыши и выберите забыть.
В Windows 10 все делается по следующей схеме
Открываем из меню пуск парамерры Windows (значок в виде шестеренки).
В открывшемся окне выбираем Сеть и интернет.
Теперь слева выбираем wi-fi, а справа управление известными сетями.
В открывшемся окне выбираем сеть которую нам уже не надо и нажимаем забыть.
Ну и способ которым можно воспользоваться в любой операционной системе Windows, при помощи командной строки
Откроем командную строку cmd, от имени администратора.
В Windows 7 проходим в пуск-все программы-стандартные по надписи командная строка кликаем правой кнопкой мыши и выбираем открыть от имени администратора.
В Windows 10 горячие клавиши win+X или правой кнопкой мыши по значку Windows, слева внизу и выбираем пункт Командная строка (администратор) или иногда она заменена на Windows PowerShell.
В командной строке наберите команду
netsh wlan show profiles — покажет список беспроводных сетей.
netsh wlan delete profile name= «имя_сети» — удалит сеть, в место «имя сети» укажите реальное имя той сети которую хотите удалить.
netsh wlan delete profile name= * — удалить все сети.