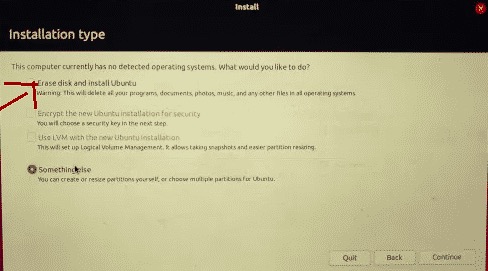- Как легко установить Linux на Mac
- Часть 1. Выбор дистрибутива Linux
- Часть 2. Как установить Linux на Mac
- Заключение
- Установка и использование GNU/Linux как дополнительной системы на iMac/Macbook (Dual Boot)
- Установка
- 1. Выберите дистрибутив
- 2. Установите программу для подготовки флешки
- 3. Сделайте бэкап (можно пропустить, но это важно)
- 4. Поделите диск на три части: macOS, Linux, Swap
- 5. Загрузите операционную систему с флешки
- 6. Следуйте указаниям установщика
- 7. Установите rEFInd
- 8. Вход в rEFInd Boot Manager и завершение установки
Как легко установить Linux на Mac
Всемогущий эксперт по написанию текстов, который хорошо разбирается в проблемах Mac и предоставляет эффективные решения.
Linux была свободно работающей системой с открытым исходным кодом, которая могла быть установлена на вашем компьютере. У этого есть много функций по сравнению с Windows, а также Mac, включая максимальную мобильность, безопасность, улучшенную конфиденциальность, а также простоту настройки. Если у вас есть Mac и вы действительно хотите опробовать свежую операционную систему с открытым исходным кодом, ознакомьтесь с этими инструкциями здесь о том, как установить Linux на Mac.
Всякий раз, когда вы хотите включить Linux с двойной загрузкой, а также macOS, вам необходимо создать раздел с вашей операционной системой Linux. Для этого вам потребуется разделить основной жесткий диск. Итак, вот как вы это делаете:
Часть 1. Выбор дистрибутива Linux
Потому что после того, как вы начали устанавливать Linux на Mac, вы должны сначала решить, на каких дистрибутивах вы хотите сосредоточиться. Какой бы вариант вы ни выбрали, он определит тип рабочей среды, которая вам нравится. Среди них следующие:
- Ubuntu: одна из наиболее широко используемых операционных систем на основе Unity. Это действительно идеально подходит для начинающих пользователей а также предоставляет возможности, которые очень похожи на MacOS.
- Mint Linux: этот тип, запущенный примерно в 2006 году, имеет в основном оконный вид, а также предлагает пользователям что-то вроде различных компьютеров (Cinnamon, Mate и т. Д.).
- Debian: это было бы идеально для тех, кто работает на сервере приложений. Debian кажется более сложным в настройке и эксплуатации, чем в Ubuntu и Mint, хотя он имеет гораздо большую функциональность.
- Fedora Linux: его дистрибутив основан на множестве пакетов, включая DNF, RPM, а также GNOME. Из-за очень сложной рабочей среды это не рекомендуется новичкам.
Чтобы избежать проблем в дальнейшем, попробуйте ознакомиться с обеими системами, которые вы собираетесь установить. Мы рекомендуем начать использовать Ubuntu, даже если он является самым популярным и, похоже, имеет большое сообщество, которое поможет вам, когда вы заблудитесь.
Часть 2. Как установить Linux на Mac
Еще раз, чтобы установить Linux на какой-нибудь Mac, вам понадобится сконфигурированный USB-накопитель, содержащий примерно 8GB складских помещений. Учтите, что этот метод затем сотрет вашу текущую систему Mac, потому что у вас очень мало шансов, что вы сможете ее восстановить. Кроме того, не пытайтесь использовать Mac, а также Linux в режиме двойной загрузки, так как это тоже не сработает. Выполните приведенные ниже инструкции по установке:
- Установить Ubuntu и любой другой дистрибутив Linux на вашем Mac. Они будут сохранены в вашем каталоге загрузок.
- После этого скачайте, а также установить Etcher, программа, которая может помочь вам скопировать установочный файл Linux на USB-устройство.
- Запустите приложение, а также выберите параметр «Настройки». Проверить Небезопасный режим коробка, а затем выберите Да, Продолжать идти.
- Теперь выберите изображение, щелкнув по нему. Выберите имя файла .iso, полученного на шаге 1.
- Подключите USB-накопитель.
- Выберите «Изменить» под опциями «Выбрать диск». Просто выберите диск, размер которого примерно такой же, как у вашего флеш-накопителя.
- После этого выберите Flash начать передачу.
- Закройте Mac и отсоедините USB-накопитель.
- Подключите эти USB-накопители к Mac еще раз или с любого другого ПК, на котором вы хотите его развернуть.
- Включите компьютер, одновременно удерживая Опция
- Выберите это Параметры загрузки EFI сначала из окна запуска.
- Вам будет представлена указанная установка Ubuntu Настройки вариант, который снова подскажет вам даже вообще в Test Ubuntu или, возможно, Install Ubuntu. При получении этой опции загрузки нажмите на символ ‘e‘.
- Вам нужно будет обновить там раздел автозагрузки. Измените строки, начинающиеся с Linux, на «nomodeset» перед «тихий всплеск».
- После этого нажмите F10
- Ubuntu начнет загружаться на пробной стадии.
- Нажмите кнопку «Установить Ubuntu».
- Продолжайте, когда выберете языки.
- Кроме того, выберите «Установить стороннюю программу» и нажмите кнопку «Продолжить».
- Выберите «Да» для таких /dev/sdb параметры предупреждений.
- После этого выберите ‘Стереть диск, а также установить Ubuntu‘затем нажмите кнопку «Продолжить».
- Обязательно приобретите основной жесткий диск и нажмите кнопку «Установить сейчас».
- Выберите свой район и затем нажмите кнопку «Продолжить».
- Выберите способ ввода и нажмите кнопку «Продолжить».
- Введите имя пользователя, а также пароль, который вы хотите использовать.
- Когда вы нажмете «Продолжить», ваш Linux Distro начнет установку.
- Когда установка будет завершена, вам будет предложено перезапустить ваш Mac.
- Чтобы начать доступ к Ubuntu, войдите в систему, указав свое имя пользователя и пароль.
Имейте в виду: поскольку мы используем весь диск для Ubuntu на протяжении всей процедуры установки, начиная с шага 20, ваш MacOS будет безвозвратно уничтожен. Но если вы не хотите сохранить macOS, вам нужно создать две файловые системы: крошечный сектор 8 ГБ для MacOS, а также более крупный сектор 1000 ГБ для Linux.
Заключение
Из этой статьи вы узнаете, как установить Linux на Mac. Сообщая вам, какую операционную систему Linux вы бы к тому времени выбрали, мы также даем длинные, но краткие рекомендации о том, как установить Linux на Mac. Мы надеялись, что это поможет вам, когда вы действительно захотите установить Linux на свой Mac.
Если вы однажды захотите удалить Linux со своего Mac, мы рекомендуем вам этот мощный и профессиональный деинсталлятор приложений — PowerMyMac. Он может легко полностью удалить приложение и все связанные с ним файлы. Получите бесплатную пробную версию ниже, если вам это нужно!
Рейтинг: 4.4 / 5 (на основе 103 рейтинги)
Установка и использование GNU/Linux как дополнительной системы на iMac/Macbook (Dual Boot)
macOS — довольно интересная система, красивая, удобная, стабильная. Но продукт Apple имеет серьезные минусы: закрытый исходный код, не самое большое количество стороннего софта, слежка за пользователями (ну в Windows она тоже есть). Расставаться с macOS не хочу — например, конкурента для Final Cut Pro даже на Windows не найти. Я не нашел понятных, актуальных и универсальных инструкций даже на английском, поэтому я написал данный туториал, основанный на личном опыте.
ВНИМАНИЕ! 1. На компьютерах Apple, выпущенных в 2018 году и позднее, присутствует специальный защитный чип, который запрещает ставить ОС методом, описанным в статье (вы сможете воспользоваться лишь Bootcamp для установки Windows). 2. На компьютерах с macOS Big Sur имеется проблема с утилитой, которая обязательна для установки. Поэтому во всех этих случаях выполняйте следующие действия на свой страх и риск. Если ваша техника и ОС подходит под эти условия: для вас пункт 3 особенно важен — делайте бэкапы!
Вам понадобится: флешка, внешний диск, смартфон/другое устройство для просмотра туториала.
Установка
1. Выберите дистрибутив
Выберите дистрибутив, который подходит под архитектуру вашего процессора. Я выбирал на сайте distrowatch.com. Скачайте необходимый .iso образ вашего дистрибутива.
2. Установите программу для подготовки флешки
Установите Balena Etcher (macOS, Linux, Windows) или Rufus (Windows). К сожалению, мне пришлось воспользоваться Rufus на другом компьютере, с Balena Etcher возникли некоторые проблемы. Вставьте флешку, её объем должен быть больше размера дистрибутива примерно на 1 ГБ (на всякий случай).
В случае с Rufus: загрузите дистрибутив в программу, никакие настройки не изменяйте, нажмите «СТАРТ». Программа сообщит вам, когда выполнит работу.
Если же вы решили воспользоваться Balena Etcher: интерфейс интуитивно понятный, так что проблем не должно быть.
3. Сделайте бэкап (можно пропустить, но это важно)
Я особенно понял, что бэкап важен, когда написал этот туториал и он пропал. И когда забыл сделать бэкап для смартфона. Делайте бэкапы.
Запустите Time Machine, подключите внешний диск для бэкапа (его объем должен быть равен объему занятого места на диске ± 15-20 ГБ). Обратите внимание, что в среднем на передачу 1 ТБ с жесткого диска на внешний жесткий диск требуется 7 часов (по личным наблюдениям с iMac, если вы пользуетесь SSD — процесс будет быстрее). Отключите внешний диск для бэкапа после завершения передачи данных.
4. Поделите диск на три части: macOS, Linux, Swap
Откройте Дисковую утилиту, нажмите на диск, относящийся к Macintosh HD (он может называться по-другому, например Macintosh SSD и т. п.).
Нажмите «Разбить на разделы», создайте раздел «Swap», выберите формат MS-DOS (FAT), выделите данному разделу количество дискового объема, равное количеству оперативной памяти на компьютере (я выделил 8 ГБ). Создайте следующий раздел «Linux» (тоже MS-DOS FAT), выделите ему желаемое (и обязательно свободное) место на диске (оптимально будет 50 ГБ, но можно и меньше/больше).
5. Загрузите операционную систему с флешки
Перезагрузите компьютер. Сразу же после появления логотипа Apple зажмите клавишу alt (option) до тех пор, пока не появится меню выбора диска для загрузки. Выберите первый EFI Boot. Появится меню: вы можете попробовать (try), установить (install). Советую сначала попробовать (если такая возможность имеется), так как не все дистрибутивы хорошо работают на «железе» Apple.
6. Следуйте указаниям установщика
Попробовали и все нравится? Движемся дальше. Запустите установщик (обычно на рабочем столе есть иконка «Install *название_ОС и версия*»), следуйте указаниям установщика, но когда вас спросят, в каком месте установить — сразу же переходите в расширенные настройки. Выберите раздел, объем которого равен объему раздела «Linux» как главный и отформатируйте его в EXT4. Раздел, объем которого равен объему раздела «Swap», пометьте как «swap-area» или подобное. В качестве раздела для bootloader используйте главный раздел («Linux»).
7. Установите rEFInd
Если вы решили использовать Ubuntu как второй дистрибутив, запустите в терминале следующие команды:
sudo apt-add-repository ppa:rodsmith/refind sudo apt-get update sudo apt-get install refindДля других ОС подробная информация на официальном сайте.
8. Вход в rEFInd Boot Manager и завершение установки
Перезагрузите компьютер, и снова зажмите alt (option). Откройте EFI Boot, и немного подождите. Появится меню, выберите систему, которую вы хотите запустить. В дальнейшем, rEFInd Boot Manager будет запускаться самостоятельно.
Кстати, все, за исключением macOS, Time Machine и EFI, что я использовал в туториале — open-source.
Если у вас остались какие-либо вопросы, например, насчет драйверов, спрашивайте. Всем спасибо, что прочитали — ведь это мой первый опыт написания статей/туториалов на Хабре.