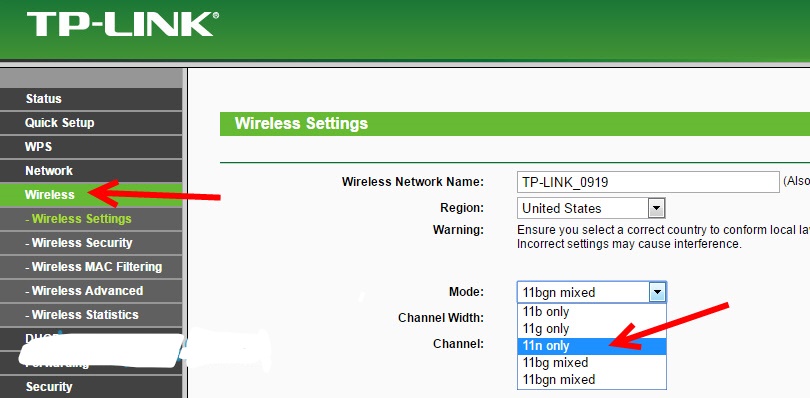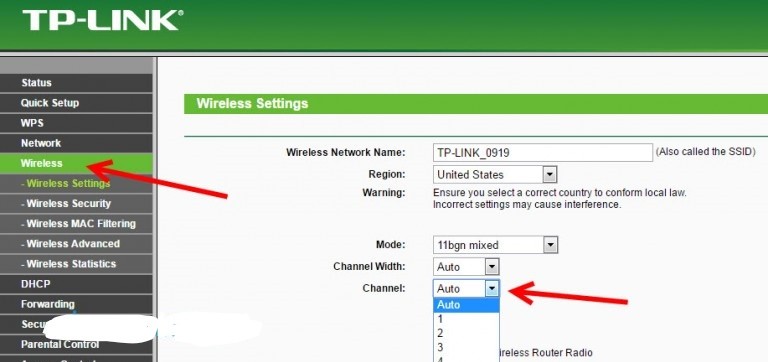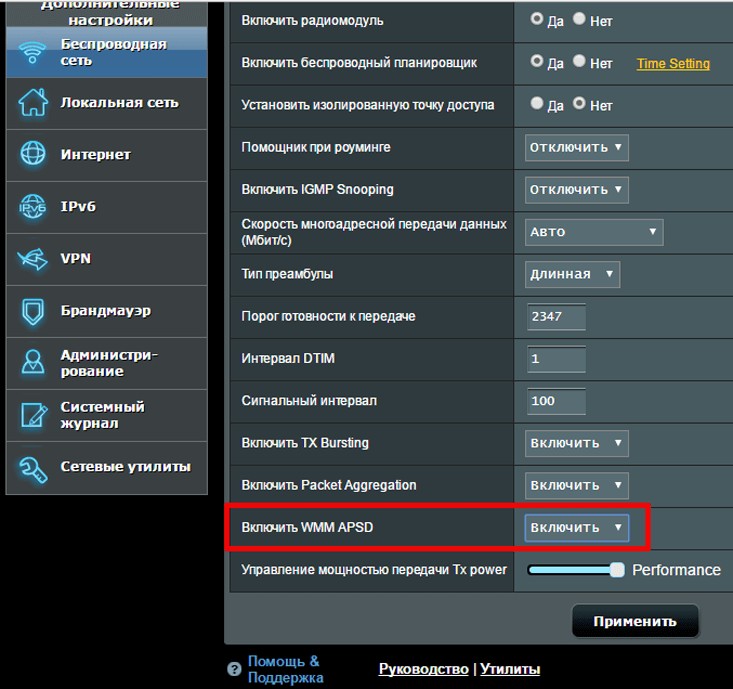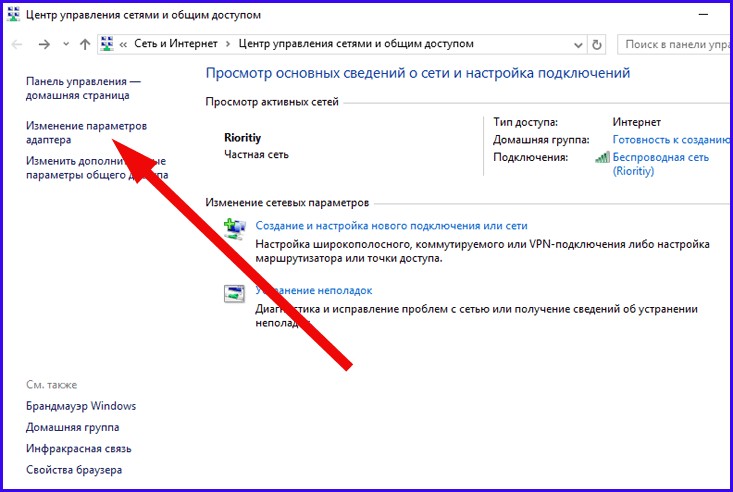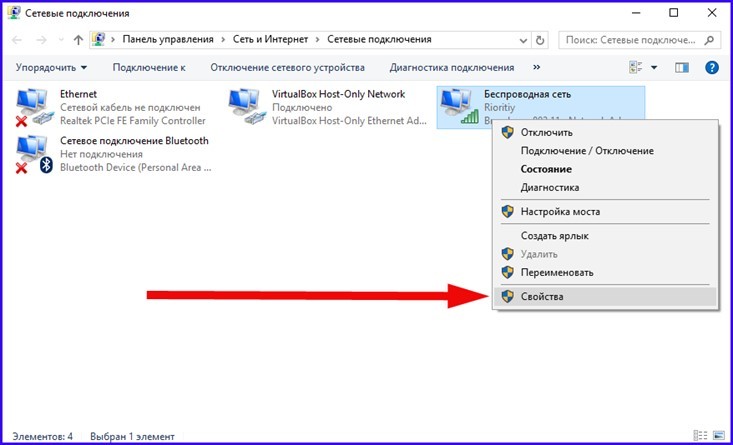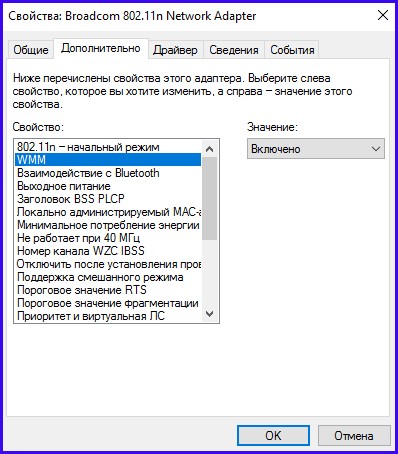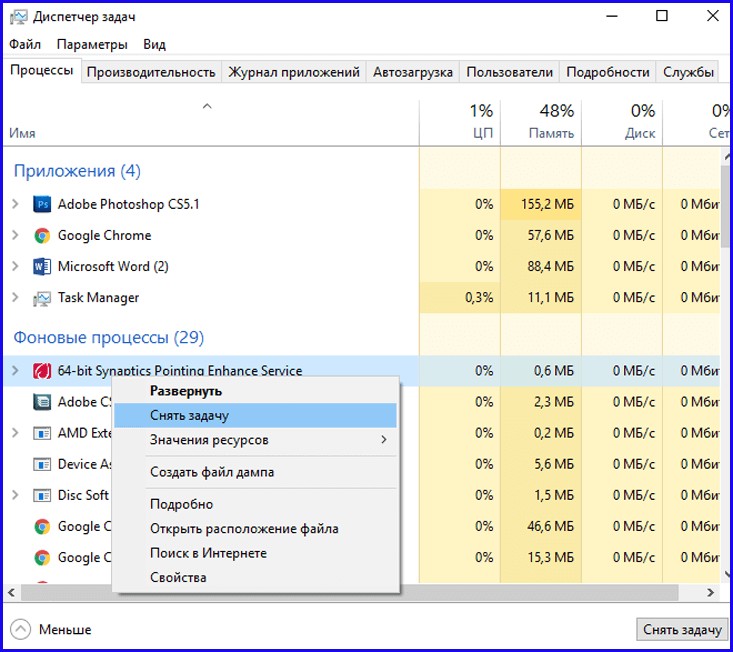Как увеличить скорость интернета через Wi-Fi роутер?
Замечали, как у вас проседает скорость интернета, когда вы пользуетесь Вай-Фай? Бесит, не правда ли? Интернет кишит запросами и лайфхаками об увеличении скорости, хаков роутеров и всяких шаманизмов. Большинство из всего этого – бред чистой воды. Как говорится, контент для контента. Делается это немного проще, чем представляется. Да, скорость интернета можно реально увеличить с помощью роутера. Точнее, скажем так: у вас проседает скорость из-за самого устройства раздачи беспроводной интернет-сети. А точнее, из-за неправильных настроек.
Большинство людей экономят на специалистах по подключению и занимаются этим сами. Как вы думаете, кто сделает лучше? Вы или мастер, специализация и смысли жизни которого заканчивается на правильной настройке беспроводных сетей? Ну вот.
Казалось бы, что сложного? Воткнул провод в router, включил, установил пароль и наслаждайся. Но не тут-то было. Здесь есть несколько подводных камней, начиная от диапазона, заканчивая расположением роутера. Сегодня мы расскажем вам, как увеличить скорость интернета через Wi-Fi роутер. Погнали!
От чего зависит скорость роутера? Как ее увеличить? Посмотрите видео и узнаете ответы на эти вопросы:

Цена роутера и почему так дорого?
Уверены, вы были удивлены ценами новых моделей роутеров и задавались вопросом «А че так дорого? Функция одна и та же ведь!». Покупают самый дешевый, а потом гуглят «как увеличить скорость роутера?».
Да, функцию выполняют одинаковую. Но дело в том, КАК они это делают. Открыто скажем, что роутеры за 700-900 рублей не дадут вам никакой гарантии, что интернет будет позволять работать Youtube без задержек в нормальном качестве. Также, нет никакой гарантии, что такие устройства будут раздавать интернет в соседнюю комнату или на этаж ниже.
Не задавались вопросом – почему? А причиной такой низкой цены не интересовались? А нужно было бы. Такие роутеры сделаны из самых дешевых деталей и самой дешевой рабочей силой. В них очень слабая оперативная память, слабый чип, и вообще все слабое. Как ускорять такие устройства – непонятно. Странно было от дешевого девайса ожидать чего-то запредельного.
Не ведитесь на надписи N150, N300. Это лишь надписи. На практике это никак не отразится. Не экономьте 2500-3500 рублей на хорошее устройство, это облегчит вам жизнь.
802.11N
Эти непонятные для вас цифры играют большую роль. В обычном диапазоне 2,4Mhz этот самый быстрый и новый. Он поддерживается всеми устройствами, выпущенными с 2010-го года. Разумно будет исключить все устаревшие стандарты. Соль в том, что, если несколько новых устройств со стандартами 802.11N будут работать на старом стандарте 802.11G, то они будут получать слабый интернет-сигнал. Эффективность снижается на 50-70%.
Меняем режим работы на примере роутера TP-LINK:
- Откройте параметры Wi-Fi;
- Введите данные. Обычно, логин: admin, пароль: admin.
- Зайдите в раздел «Беспроводной режим» и выставьте N-режим 802.11N.
- Жмите «Сохранить».
Теперь дела пойдут намного лучше.
Безопасность сети
Пора уже исключить из новых роутеров метод шифрования WEP и WPA/TKIP. Они уже реально старые. Ими никто не пользуется. Они взламываются на «раз-два». Они не надежны и вечно сбрасываются.
Всегда выбирайте WPA2-PSK. Это оптимальный и самый выгодный вариант. А еще лучше, просто убрать пароль. Да, мы его просто уберем. Зачем он? Но это будет по-прежнему безопасная сеть. Нужно прописать всех, кому можно подключаться к вашей сети. Таким образом, чип не будет нагружаться шифрованием, так как шифрования просто не будет, и это ускорит работу роутера.
Ширина канала
Так как стандарт 802.11N более оптимальный и новый, то он предусматривает работу на ширине канала 40Mhz. Безусловно, это круто. Но есть одно НО, которое просто перечеркивает эту возможность. Это качество нашего получаемого интернета.
Так уж случилось, что для 40Mhz нужен очень сильный и мощный интернет, иначе такая ширина канала даст обратный эффект или вовсе не будет работать. У нас очень слабый интернет по европейским и китайским меркам. 40Mhz – не для нас. Наше – родные 20Mhz.
Свободный канал
Зачастую, это проблема в многоквартирных домах, где у каждого есть Wi-Fi сеть. Ваш роутер работает на канале-3, также, как и соседский. Разумеется, сигналы будут пересекаться и мешать друг другу. Чтобы избежать такого, нужно выбирать свободный канал. Это нигде не показывается, поэтому выбираем методом «тыка». Где интернет работает лучше, тот канал и свободен.
Покажем, как сменить канал на примере роутера TP-LINK:
WiFi Multimedia
Этот режим поможет вам увеличить скорость маршрутизатора. Включаем его на своем роутере.
Покажем на примере роутера ASUS:
Теперь заходим в центр управления сетями на компьютере или ноутбуке и нажимаем кнопку изменения параметров адаптера.
Выбираем беспроводную сеть, нажимаем правую кнопку мыши и выбираем «Свойства».
Кликаем «Настроить», переходим в меню «Дополнительно» и выбираем нужный нам режим WMM.
Прошивка роутера
Большинство роутеров, которые сейчас находятся в использовании, – старые. Можно сказать, прошлого поколения. Разумеется, на них уже давно вышли обновления и новые прошивки. Но кого это волнует? Работает и работает. Но из-за старой прошивки устройство может слабо передавать сигнал или не раздавать интернет.
Чтобы прошить ваш девайс, нужно его скачать. Заходим на сайт производителя и открываем раздел «утилиты». Переворачиваем роутер и смотрим аппаратную версию прошивки. К примеру, это будет V7.2. Нам нужно найти прошивку, которая начинается на V7. Чем больше второе число, тем оно новее. Скачиваем.
Далее, заходим в настройки самого роутера (примечание: роутер должен быть подключен к компьютеру, а WAN сеть должна быть отключена). Вводим логин и пароль (указаны под самим устройством), находим вкладку «system tools» и жмем на нее. Выбираем «Firmware Upgrade», «обзор» и выбираем загруженный файл.
После обновления прошивки нужно будет заново установить имя и пароль сети. Перезагружаем роутер и наслаждаемся.
Приведите в порядок устройство
Сколько времени ваш роутер находится на одном месте? Вполне вероятно, что в нем накопились пыль и грязь. Отключите от розетки. Вскройте корпус и пройдитесь пылесосом на слабом режиме. Но будьте аккуратны. Не сломайте там ничего.
Тарифный план
Кажется, с этого и нужно было начинать. Разумно будет то, что вы не будете получать хороший интернет-сигнал, если вы за него мало платите? К примеру, базовый тариф за 700 рублей ФИЗИЧЕСКИ не способен раздавать нормальный Wi-Fi на ноутбук или на компьютер.
И помните! Проводной сигнал, априори, сильнее беспроводного. Раза в 3-4 точно. Даже усилители сигнала не смогут усилить скорость Wi-Fi.
Загруженность операционной системы
Да, есть такая вероятность, даже очень высокая, что ваш компьютер просто перегружен. Чтобы увеличить скорость Wi-Fi на ноутбуке или на компьютере – нажмите на клавиатуре комбинацию CTRL+ALT+DELETE и запустите диспетчер задач. Пройдите во вкладку «Производительность». Вам станет понятно, что ОС просто-напросто перегружена.
Закройте все фоновые программы, торренты и так далее. Все приложения, которые требуют интернета. Вы заметите, как увеличится скорость передачи-получения данных.
Местоположение самого роутера
Увеличиваем пропускную способность с помощью местоположения. От места, где стоит ваш router, напрямую зависит качество получаемого сигнала. Пусть вы правильно настроите роутер, обновите все прошивки, станцуете шаманский танец и проведете специальный обряд. Если роутер стоит в глубине дома, то в другой его части сигнал будет очень слабый.
Проблема эта вызвана толщиной стен, проводов, электрокабелей и техники, которая стоит в доме. Самый лучший вариант – установить устройство где-то в середине дома. Сигнал Wi-Fi не прямой, он имеет круговую форму. К примеру, в двухэтажном доме разумнее будет установить раздатчик сигнала где-то на лестнице. Так сигнал будет дотягиваться до каждого уголка дома.
P.S. Иногда, дело может быть в маршрутизаторе. Проверьте его на наличие механических повреждений. Может отошли провода. На всякий случай, перезагрузите.
Обновите роутер
Ну и самое последнее. Возможно, ваше устройство морально устарело. Запаситесь двумя-тремя тысячами рублей и купите себе современное устройство. Это сэкономит вам время и нервы.
Думаем, теперь вам стало понятнее, как увеличить скорость Wi-Fi. Откройте страничку своего роутера, введя данные, которые написаны на самом устройстве. Почитайте, это интересно. А еще лучше, проконсультируйтесь со специалистом и вызовите мастера!
Полный обзор вариантов «ускорения» компьютера или ноутбука смотрите в следующем видео: