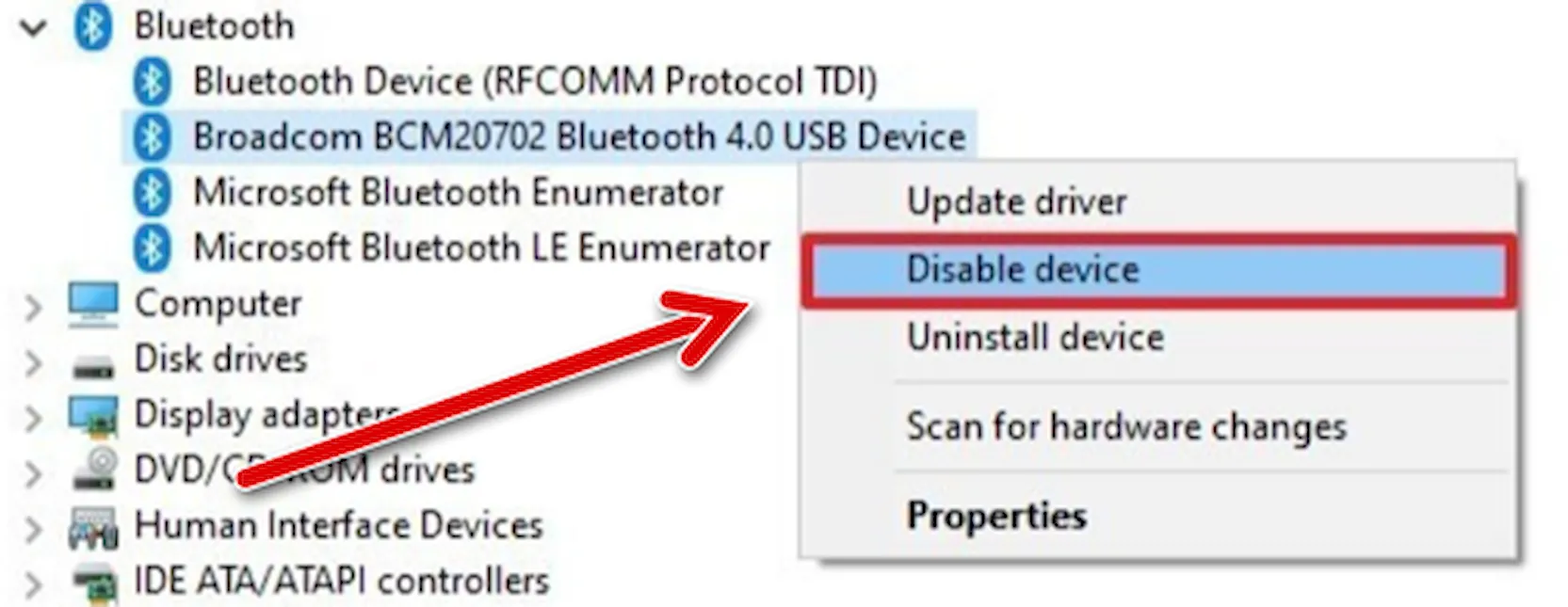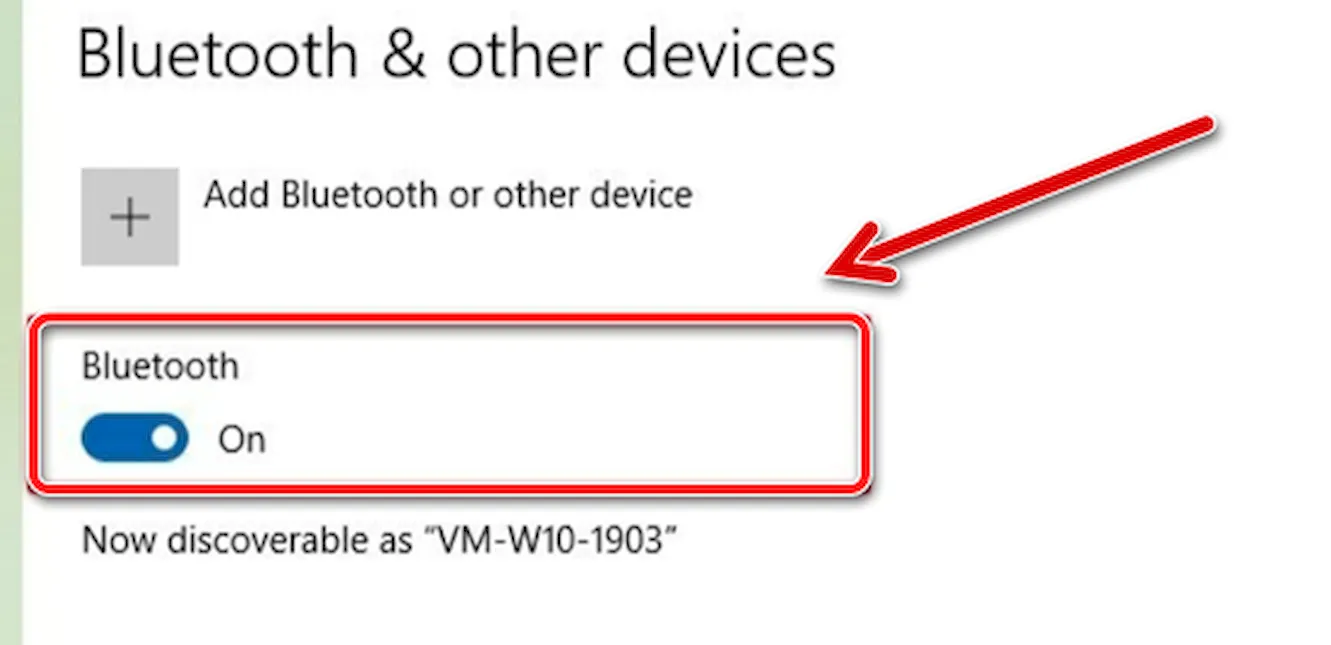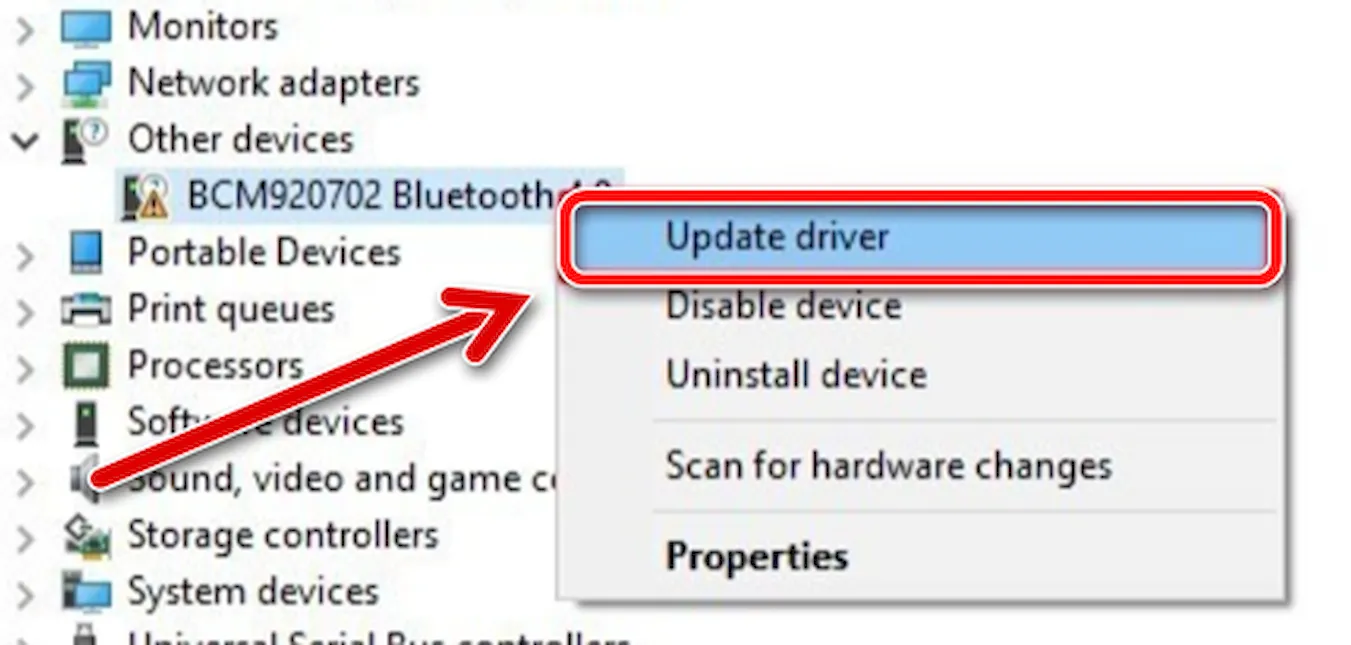- Как правильно заменить адаптер сети Bluetooth в Windows 10
- Как установить второй адаптер Bluetooth
- Отключение старого адаптера Bluetooth
- Установка нового адаптера Bluetooth
- Проверка нового устройства
- Установка драйвера вручную
- Как поменять адаптер Bluetooth на Windows 10
- Как установить второй адаптер Bluetooth
- Отключение старого адаптер Bluetooth
- Установка нового Bluetooth-адаптера
- Проверка нового адаптера
- Установка драйвера вручную
- Что делать если потерял адаптер от беспроводной клавиатуры?
- Что делать
- Напишите в поддержку
- Проверьте совместимость на сайте производителя
- Посмотрите информацию на сайтах, где продаются б/у клавиатуры
- Используйте приемник Unifying
- Настройка над другой USB-адаптер
- Чем можно заменить
- Потерял адаптер от беспроводной клавиатуры : 8 комментариев
Как правильно заменить адаптер сети Bluetooth в Windows 10
Bluetooth – это стандартная беспроводная технология ближнего действия, которая позволяет подключать к компьютеру длинный список периферийных устройств (таких как мыши, клавиатуры и динамики). Кроме того, она часто используется в качестве средства передачи небольших файлов между устройствами – например, между вашим ПК и телефоном.
Обычно, если вы заменяете неисправный адаптер Bluetooth, удаляя и добавляя новый, конфигурирование является простым процессом. Однако, если адаптер интегрирован в материнскую плату или беспроводную карту, даже если он не работает должным образом, Windows 10 всё ещё обнаруживает его, установка замены может быть проблемой, потому что вы часто хотите использовать только один адаптер на компьютер или у вас могут возникнуть проблемы со стабильностью подключения устройств.
В этом руководстве по Windows 10 мы расскажем, как установить второй адаптер Bluetooth на ваш компьютер, если невозможно удалить старый адаптер беспроводной радиосвязи.
Как установить второй адаптер Bluetooth
Если вы хотите избежать конфликтов и других проблем, перед добавлением нового адаптера Bluetooth необходимо сначала отключить старый адаптер, а затем установить новое устройство.
Отключение старого адаптера Bluetooth
Чтобы отключить неисправный адаптер Bluetooth в Windows 10, выполните следующие действия:
- Откройте Пуск .
- Найдите диспетчер устройств и нажмите соответствующий результат, что открыть инструмент управления устройствами.
- Дважды щелкните ветку Bluetooth.
- Щелкните правой кнопкой мыши адаптер и выберите параметр Отключить устройство.
- Нажмите кнопку Да .
Выполнив эти шаги, вы можете приступить к добавлению нового адаптера.
Установка нового адаптера Bluetooth
Чтобы правильно установить новый адаптер Bluetooth, выполните следующие действия:
- Подключите новый адаптер Bluetooth.
- Разрешите Windows 10 автоматически обнаруживать и устанавливать драйвер.
После выполнения этих шагов вы должны убедиться, что новое устройство беспроводной связи ближнего действия настроено правильно.
Проверка нового устройства
Чтобы определить, правильно ли распознан адаптер Bluetooth, выполните следующие действия:
- Откройте Параметры.
- Нажмите на Устройства.
- Нажмите на Bluetooth и другие устройства.
Если вы видите тумблер Bluetooth, ваше устройство было установлено правильно. В противном случае, вы увидите только кнопку Добавить Bluetooth или другое устройств, – значит возникла проблема с адаптером.
Установка драйвера вручную
Настройка нового адаптера Bluetooth должна выполняться автоматически, но в зависимости от адаптера может потребоваться установить его драйвер вручную:
- Откройте Диспетчер устройств.
- Дважды щелкните ветку «Другие устройства».
- Щелкните правой кнопкой мыши адаптер с желтой меткой и выберите параметр Обновить драйвер.
- Нажмите «Искать автоматически» для обновления программного обеспечения драйвера.
- Если системе не удалось установить драйвер, нажмите кнопку Поиск обновленных драйверов в Центре обновления Windows.
- Нажмите кнопку Проверить наличие обновлений в приложении «Параметры».
- Перезагрузите компьютер.
Выполнив эти шаги, вы можете без проблем подключить устройства Bluetooth к вашему компьютеру.
В редких случаях, когда Центру обновления Windows не удается установить подходящий драйвер, вам, возможно, придётся загрузить и установить последние контроллеры с веб-сайта поддержки производителя адаптера Bluetooth, следуя их инструкциям.
Как поменять адаптер Bluetooth на Windows 10
Вам нужно установить новый адаптер Bluetooth, но не получается избавиться от старого? В таком случае данная статья расскажет, как исправить ситуацию на Windows 10.
Bluetooth представляет собой распространённую беспроводную технологию короткого радиуса действия. Она позволяет совместимым устройствам вроде клавиатур, мышей, наушников и динамиков взаимодействовать с компьютером без кабелей. Это обычное средство передачи небольшого объёма данных между устройствами, такими как смартфоны, ноутбуки и компьютеры.
Обычно, когда нужно поменять сломанный Bluetooth-адаптер, достаточно извлечь его и поставить другой. Однако, если адаптер интегрирован в беспроводную карту или системную плату, и при этом не работает, Windows 10 всё равно его видит. Это затрудняет установку нового адаптера. Причина в том, что нужен один адаптер на одном устройстве. В противном случае могут возникнуть проблемы со стабильностью подключения.
В этой статье мы расскажем, как установить второй адаптер Bluetooth на компьютер, если невозможно избавиться от первого.
Как установить второй адаптер Bluetooth
На Windows 10, прежде чем установить новый Bluetooth-адаптер, сначала нужно отключить старый, чтобы избежать конфликта.
Отключение старого адаптер Bluetooth
- Откройте меню «Пуск».
- Введите в поиск «диспетчер устройств» и откройте его.
- Раскройте ветвь Bluetooth.
- Правой кнопкой мыши нажмите на беспроводной адаптер и выберите команду «Отключить устройство».
Если Bluetooth-адаптер пора менять, можно порекомендовать модель Techkey USB Mini Bluetooth 5.0 с компактным дизайном и поддержкой USB. Это делает устройство пригодным для использования на компьютерах и ноутбуках на Windows 10. Адаптер применяет технологию Bluetooth 5.0 EDR, но совместим и с предыдущими версиями стандарта.
Установка нового Bluetooth-адаптера
- Подключите новый Bluetooth-адаптер к разъёму USB.
- Пусть Windows 10 обнаружит его и установит драйвер.
Проверка нового адаптера
- Откройте приложение Параметры > Устройства > Bluetooth и другие устройства.
- Активируйте переключатель Bluetooth.
Установка драйвера вручную
На устройстве под управлением Windows 10 для настройки Bluetooth достаточно подключить его. Правда, в некоторых случаях может потребоваться ручная установка драйвера.
Рекомендуется посетить сайт производителя адаптера и скачать последнюю версию драйвера, а также прочитать инструкции по установке. Большинство производителей делают драйверы доступными через центр обновления Windows, что упрощает процесс.
- Откройте приложение «Параметры».
- Перейдите в раздел «Обновление и безопасность».
- Откроется вкладка «Центр обновления Windows».
- Нажмите на кнопку «Проверить наличие обновлений», если она есть.
- Нажмите на кнопку «Просмотреть дополнительные обновления».
Что делать если потерял адаптер от беспроводной клавиатуры?
Активные пользователи ПК часто спрашивают, как поступить, если потерял адаптер от беспроводной клавиатуры что делать при появлении проблемы. В большинстве случаев ответ один — покупка нового устройства. Но не стоит торопиться, ведь существует ряд методов, позволяющих решить проблему без существенных трат.
Что делать
Адаптер для клавиатуры — ресивер, обеспечивающий связь двух устройств, прием и передачу информации. Если пользователь потерял этот девайс, вторая часть комплекта становится бесполезной, и возникает вопрос, что делать. Напрямую связаться с компьютером или ноутбуком не получится (если такой опции не предусмотрено), но существует ряд альтернативных вариантов.
Напишите в поддержку
Первое, что нужно делать, если человек потерял приемник — обратиться в службу поддержку производителя и спросить, как подключить беспроводную клавиатуру к другому адаптеру. В письме необходимо рассказать ситуацию и попросить помочь в решении проблемы. Как вариант, работники поддержки просят сфотографировать девайс или, как минимум, продиктовать его точное название. В дальнейшем можно запросить новый адаптер для USB. Но учтите, что опция актуальна только для крупных компаний, к примеру, Logitech.
Представители бюджетных компаний, если потерялся адаптер от беспроводной клавиатуры, могут порекомендовать способы решения проблемы или посоветуют купить новый девайс. Если производитель все-таки согласился на доставку, укажите правильный адрес. Если это Москва или СПб, трудностей быть не должно.
Проверьте совместимость на сайте производителя
Следующее решение, что делать, если человек вдруг потерял приемник — попытаться подключить беспроводную клавиатуру через сторонний адаптер. При этом не нужно тратить время на обычный подбор. Лучше пойти более мудрым путем:
- Зайдите на сайт производителя.
- Найдите информацию по интересующему оборудованию.
- Отыщите данные по взаимозаменяемости адаптеров.
Но что делать, как только нужные сведения найдены? Все просто — закажите утерянное устройство на Авито или другом сайте.
Посмотрите информацию на сайтах, где продаются б/у клавиатуры
В случае, если пользователь потерял адаптер от беспроводного девайса, это еще не повод бежать в магазин и делать покупки. Попробуйте найти товар на сайтах, где продаются старые изделия. Возможно, кто-то продает адаптер отдельно или вместе с клавиатурой, но по бросовой цене. Главное, чтобы модели устройств полностью соответствовали друг другу. Но помните, что даже в таком случае имеется риск несовместимости.
Используйте приемник Unifying
Многие спрашивают — что делать, и как привязать беспроводную клавиатуру к другому адаптеру, если вдруг потерял нужный девайс. Это реально, если речь идет о продукции Logitech. Надпись Unifying свидетельствует о возможности применения любого приемника с такой же картинкой. Кроме того, к такому девайсу можно подключить до шести разных устройств: не только беспроводную клавиатуру, но и мышки, кликеры и иное оборудование.
Если человек вдруг потерял адаптер, необходимо делать следующее:
- Скачайте и установите программу Unifying с официального сайта. Именно с ее помощью будет выполняться необходимая настройка.
- Зарегистрируйтесь на официальном сайте Logitech. Еще раз отметим, что такой метод доступен только для продукции компании. Во время регистрации укажите только достоверную и точную информацию.
- Напишите в техподдержку и расскажите о сложившейся ситуации, мол, потерял адаптер от беспроводной клавиатуры, и необходима замена.
- Приложите к заявке фото девайса и серийного номера.
- Дождитесь ответа и следуйте рекомендациям производителя.
Иногда работники поддержки задают уточняющие вопросы, а после отправляют оборудование на адрес заявителя. После этого остается установить программу и настроить ее под свою клавиатуру. Как это делать, приведено в инструкции к девайсу.
Настройка над другой USB-адаптер
Многие спрашивают, можно ли перепрошить адаптер, если он по какой-то причине не подходит, и что для этого делать. Такой метод существует, но работает не всегда. Кроме того, для успешного подключения необходимо полное соответствие двух моделей. Важно помнить, что приемник и беспроводная клавиатура распознают друг друга по ID. Чтобы они смогли взаимодействовать, сделайте следующие шаги:
- Включите и включите беспроводную клавиатуру. Предварительно замените батарейки или они разряжены.
- Расположите устройство ближе к USB-порту.
- Вставьте адаптер в разъем.
- Через 10-15 секунд включите клавиатуру и зажмите кнопку ESC.
- Дождитесь согласования.
В зависимости от модели устройства может потребоваться нажатие других клавиш, а иногда в этом вообще нет необходимости. Более точную информацию можно получить у производителя и на форумах по интересам. Напишите пояснение, мол, потерял приемное устройство и необходимо использовать другое для подключения беспроводной клавиатуры.
Чем можно заменить
В завершение рассмотрим, можно ли подключить беспроводную клавиатуру без адаптера, если потерял последний. Это возможно, если устройство предусмотрено для такой работы. К примеру, некоторые модели могут подключаться и по блютуз. Для соединения сделайте следующее:
- Установите драйвера, если это не сделано ранее.
- Жмите правой кнопкой на символ Блютуз на ПК.
- Откройте меню и запустите поиск устройства.
- Найдите беспроводную клавиатуру или подключитесь к ней.
Если девайс не предназначен для работы без USB-адаптера, и пользователь его потерял, попробуйте рассмотренные выше методы. Если они не помогли, единственный выход — купить новое оборудование. Восстановить устройство уже не получится.
В Сети можно встретить тысячи жалоб, мол, потерял адаптер от беспроводной клавиатуры, что делать. В таком случае попробуйте найти приемник, заказать такой же у производителя или использовать другой девайс с аналогичной модели. В крайнем случае, спасением всегда может стать замена оборудования.
Потерял адаптер от беспроводной клавиатуры : 8 комментариев
- Сергей11.10.2020 в 15:50 Здравствуйте, собственно типичный вопрос, есть клавиатура адаптера к ней нет. есть мышь беспроводная той же компании, но не от данной клавиатуры компании «Logitech» Подскажите есть варианты подключения, или возможность приобрести другой адаптер? номера клавиатуры PID:DF 2200GV8,P/N-820-002878, благодарю Вас…