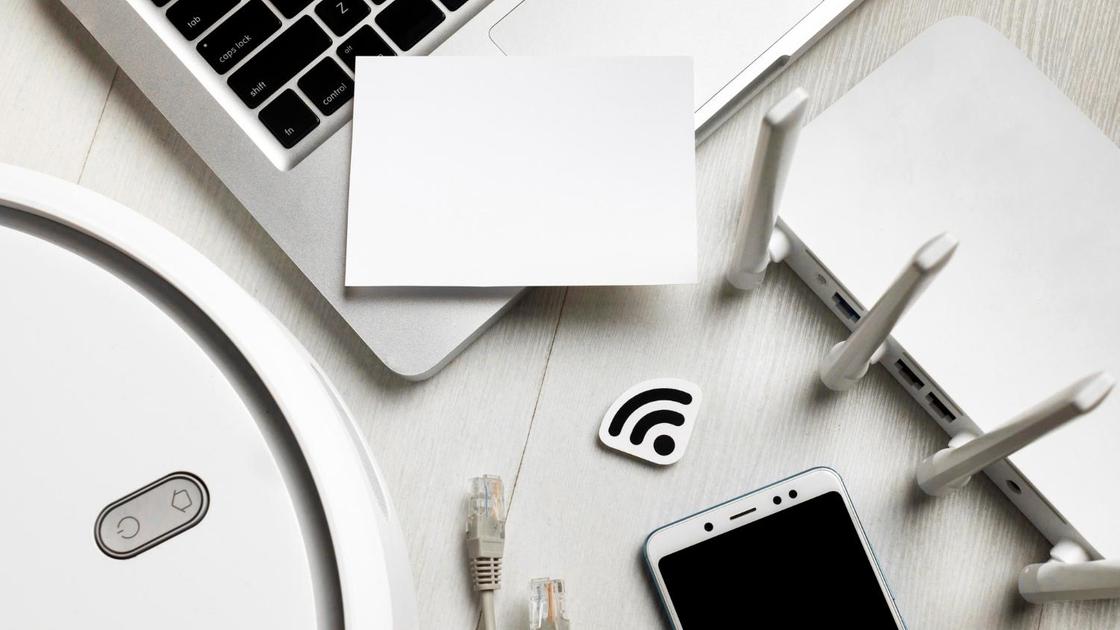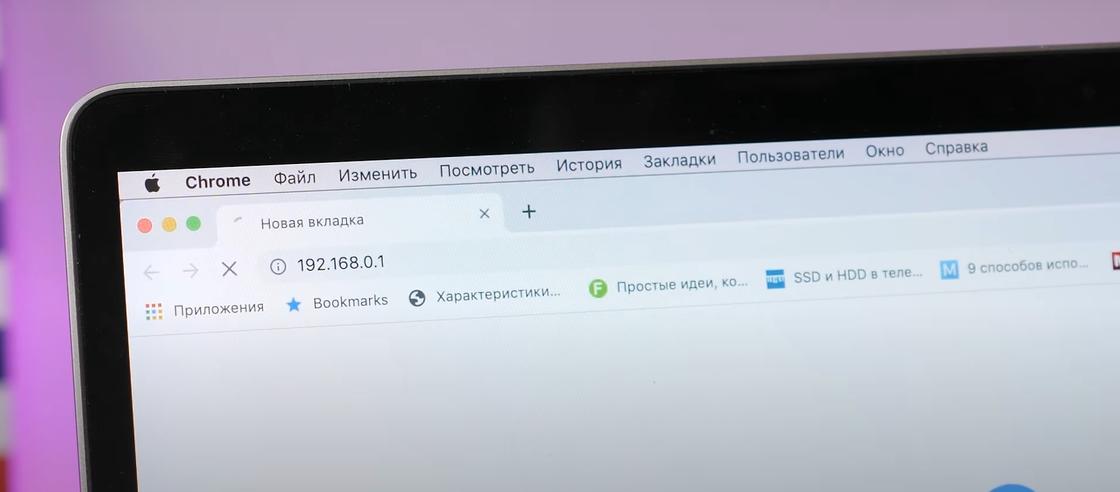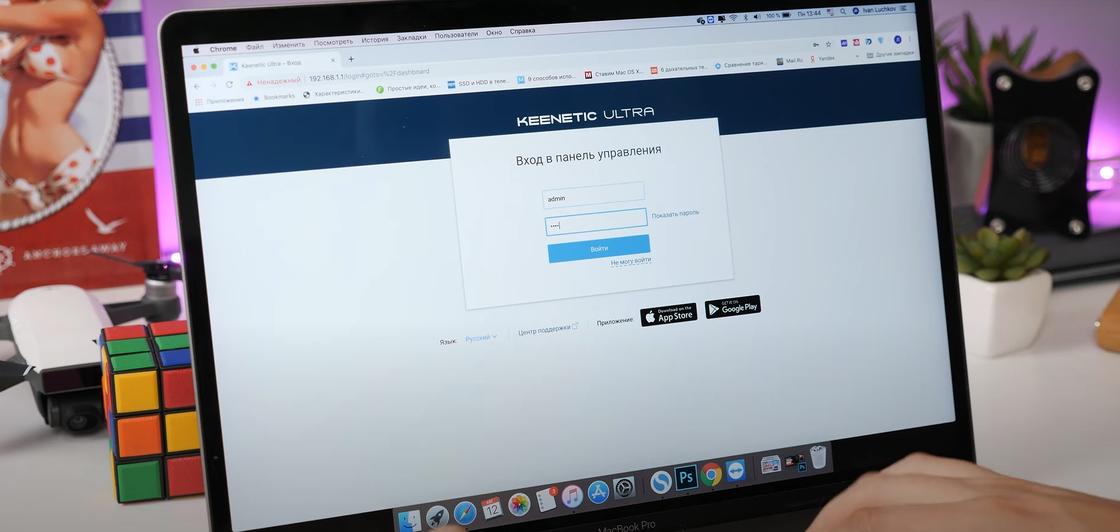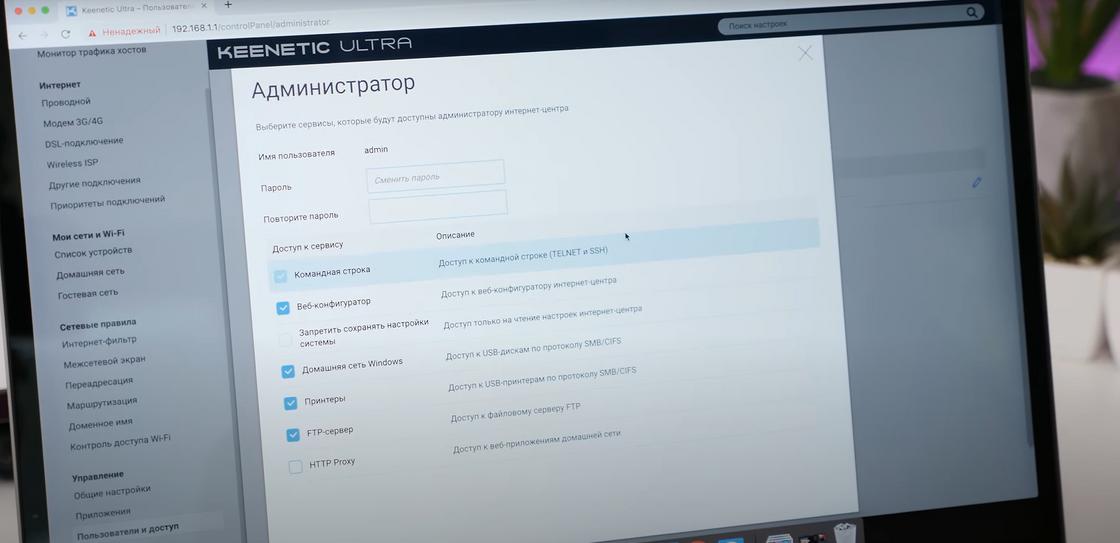Как перенастроить роутер – подробная инструкция
Перенастройка роутера – это когда мы меняем определенные параметры роутера для работы в других условиях, с другим интернет-провайдером, устройствами, либо когда есть необходимость настроить роутер заново. То есть, полностью отчистить старые параметры и задать новые настройки – «настроить с нуля». Например, после покупки роутера с рук, который раньше уже был настроен и использовался другим пользователем, и скорее всего с другим провайдером.
Перенастройка роутера может понадобится в нескольких случая:
- Перенастройка на другого провайдера – когда мы поменяли интернет-провайдера, или хотим подключить роутер, который уже был настроен и использовался в другом месте.
- На другой канал или другую частоту – речь идет либо о смене канала Wi-Fi сети, либо же о смене частоты (2.4 ГГц и 5 ГГц). Расскажу об этом более подробно – читайте статью до конца.
- По другим причинам: забыли пароль, заблокировали какое-то устройство, что-то включили/выключили и теперь роутер работает не так как нужно, после обновления прошивки и т. д. Во всех этих случаях нужно выполнить полный сброс параметров до заводских (Reset) и повторную настройку.
Совет: если у вас б/у роутер, до вас его настраивал другой пользователь, то я рекомендую перед повторной настройки выполнить полный сброс настроек и только после этого задать необходимые параметры. Мы не знаем, кто и какие настройки там менял. Лучше их полностью очистить и настроить устройство как новое. Смотрите решение в последнем разделе этой статьи.
Давайте рассмотрим все эти три случая более подробно и на реальных примерах. С фото, скриншотами – все как вы любите.
На другого провайдера
Если у вас уже был установлен роутер и вы просто сменили провайдера (специалисты провели в дом другой кабель, или переключили вас на существующий кабель) , то эти же специалисты, как правило, сразу подключают интерне к роутеру и настраивают его самостоятельно. Но если вам по какой-то причине пришлось самому перенастраивать роутер, то не обязательно делать сброс, менять имя Wi-Fi сети, пароль и т. д. Достаточно зайти в настройки роутера, в раздел с настройками подключения к интернету и сменить параметры подключения под нового интернет-провайдера.
Важно! Чтобы все правильно настроить, у вас должна быть информация, которая необходима для настройки. Нужно знать, какой тип подключения использует новый провайдер и делает ли он привязку по MAC-адресу (это бывает редко, но бывает) . Эта информация должна быть в договоре о подключении к интернету. Или на сайте провайдера. В любом случае, вы всегда можете позвонить в поддержку.
- Заходим в настройки роутера по этой инструкции.
- Переходим в раздел с параметрами подключения к интернету. Обычно он так и называется – «Интернет» (Internet) , или «WAN».
- Дальше выбираем тип подключения, который использует наш провайдер и задаем параметры (если это необходимо) . Для «Динамический IP (DHCP)» ничего дополнительно настраивать не нужно (выбрали его и сохранили настройки) . Для PPPoE нужно прописать имя пользователя и пароль. А для PPTP и L2TP – имя пользователя, пароль и адрес сервера. Все эти параметры выдает провайдер. На примере роутера TP-Link:
На TP-Link со старым веб-интерфейсом.
Перенастройка роутера ASUS:
Перенастройка ZyXEL:
Перенастройка роутера D-Link:
- Если у вас другой маршрутизатор, или его веб-интерфейс выглядит иначе, то поищите инструкцию конкретно для своей модели. Можете воспользоваться поиском по нашему сайту (строка поиска в правом верхнем углу) .
Главная задача – правильно указать в настройках роутера необходимые параметры, чтобы роутер смог подключиться к новому провайдеру. Если он не подключится – не будет раздавать интернет на другие устройства.
Если не получается настроить, то важно помнить, что не всегда проблема в роутере, или настройках. Поэтому, желательно проверить, работает ли интернет при подключении к компьютеру напрямую. И не стесняйтесь звонить в службу поддержки интернет-провайдера.
На другой канал или частоту
Здесь все просто. Если вы хотите сменить канал Wi-Fi сети, то вот подробная инструкция – Как найти свободный Wi-Fi канал, и сменить канал на роутере?
Если речь идет о перенастройке на частоту 2.4 ГГц или 5 ГГц, то я не совсем понимаю, что в этом случае вы хотите сделать. Если у вас однодиапазонный роутер, без поддержки частоты 5 ГГц, то ее никак не добавить и не настроит. Нужно менять роутер. Если же роутер двухдиапазонный, есть поддержка 2.4 ГГц и 5 ГГц, то настроить Wi-Fi сеть на каждом из диапазонов можно в веб-интерфейсе роутера, в соответствующем разделе.
На примере двухдиапазонного роутера от TP-Link:
Отдельно меняем настройки (имя, пароль) для каждого диапазона.
Возможно, я что-то не так понял. Если что – дополните или поправьте меня в комментариях.
Полная перенастройка роутера
Это когда мы сначала делаем сброс настроек роутера до заводских, а затем настраиваем роутер как новый. Именно этот способ я рекомендую использовать в том случае, когда у вас роутер, который раньше уже был кем-то настроен.
- Сначала делам сброс настроек. Нужно найти на роутере кнопку «Reset» («RST», «Сброс», «Default») , нажать на нее и подержать 10-15 секунд. Устройство должно быть включено. Обычно эта кнопка утоплена в корпус (защищена от случайных нажатий) , или же совмещена с другими функциями. Например, с активацией WPS, или отключением Wi-Fi.
Вот еще подробные инструкции по сбросу настроек на роутерах от: TP-Link, ASUS, D-Link.
- После восстановления заводских настроек делаем перенастройку. То есть настраиваем маршрутизатор под своего провайдера. Задаем настройки Wi-Fi сети. Меняем пароль администратора. Лучше всего это делать по инструкции, которая есть в комплекте с роутером, или по инструкции, которая написана конкретно для вашей модели. У нас на сайте есть много подробных инструкций для разных маршрутизаторов. Вы можете найти их через поиск по сайту.
Если у нас не найдете – поищите на других сайтах (через Google, Яндекс) . Или смотрите универсальную инструкцию: как подключить и настроить Wi-Fi роутер? Пошаговая инструкция для всех моделей.
Вы всегда можете написать мне в комментариях и задать интересующий вас вопрос по теме этой статьи. Только не забудьте указать модель своего роутера и подробно описать саму проблему.
Как настроить роутер самостоятельно: пошаговая инструкция
Автор портала Lifewire Брэдли Митчелл пишет, что изначально необходимо выбрать удобное место для установки маршрутизатора. Действия по настройке роутера такие:
- Подключите источник питания маршрутизатора, а затем включите его, нажав кнопку питания.
- Подключите интернет-модем к роутеру. Разъем для подключения кабеля может обозначаться WAN, uplink или Internet.
- При помощи сетевого кабеля соедините маршрутизатор и компьютер. Рядом с разъемом для подключения располагаются пронумерованные разъемы. Один конец кабеля подключите в один из этих разъемов, а второй — в интернет-разъем на ПК (рядом с ним будет нарисовано три компьютера).
- Как зайти в настройки роутера? Откройте консоль администрирования роутера. На компьютере, подключенном к маршрутизатору, откройте веб-браузер. Затем введите адрес роутера для сетевого администрирования в поле веб-адреса и нажмите Enter, чтобы перейти на домашнюю страницу устройства. Многие маршрутизаторы доступны по веб-адресу http://192.168.1.1 либо по http://192.168.0.1. Если ни один из адресов не подходит, поищите его на корпусе роутера или в инструкции.
- Войдите в роутер. На домашней странице маршрутизатора будет предложено ввести имя пользователя и пароль. Оба указаны в документации маршрутизатора.
- Как подключить роутер к провайдеру? Большинство интернет-провайдеров автоматически передают настройки роутеру сразу после подключения интернет-кабеля. Чтобы это проверить, откройте новую вкладку в браузере и попробуйте зайти на несколько веб-сайтов. Если они загружаются, значит все настройки уже сделаны, можете пропустить этот шаг.
- Если все еще нет подключения к интернету, придется настроить устройство вручную. Для этого потребуется зайти в раздел настроек WAN, «Интернет» или с похожим названием (в зависимости от модели роутера) и указать необходимые параметры в соответствующих полях. Обычно это логин, пароль и сетевой протокол (например, PPPoE или L2TP), которые требует провайдер. Все настройки должны быть указаны в договоре на подключение к интернету. Эти параметры могут быть перечислены в личном кабинете на сайте провайдера.
- Откройте раздел «Сеть Wi-Fi», «Беспроводная сеть» или с похожим названием. Выберите стандарт шифрования WPA2‑PSK. В поле для пароля введите комбинацию, чтобы запаролить Wi-Fi.
- В этом же разделе выберите стандарт Wi-Fi 802.11ac, если он доступен, и диапазон Wi-Fi (2,4 ГГц, 5 ГГц или оба). Эти настройки помогут улучшить скорость Wi-Fi.
- Защитите роутер паролем в разделе «Система», «Устройство», «Системные инструменты» или подобном. Смените со стандартного пароля на свой, чтобы посторонние не смогли войти в настройки роутера.
- Установите роутер в оптимальном для использования месте.
Вышеуказанные действия применимы для большинства моделей роутеров и провайдеров. Если с их помощью не получается настроить маршрутизатор, обратитесь в службу поддержки провайдера. Специалист пошагово расскажет, как настроить роутер.
Возможные ошибки и нюансы при настройке роутера
При подключении устройств сетевыми кабелями убедитесь, что каждый конец кабеля подсоединен плотно. Ослабленные кабели становятся одним из наиболее распространенных источников проблем с настройкой сети. После подключения кабеля обязательно выключите и снова включите питание модема, чтобы маршрутизатор распознал его.
Если приобрели роутер поддержанным или ранее использовали его с другим провайдером, нужно сначала сбросить все предыдущие настройки. Для этого обычно на корпусе роутера есть кнопка сброса (Reset). Продержите ее нажатой несколько секунд, чтобы выполнить сброс. После этого переходите к настройке маршрутизатора.
Бывает, что не получается определить адрес роутера. Специалист по компьютерам и технологиям Луиджи Оппидо отметил, что IP-адрес устройства можно узнать при помощи командной строки. Сделаете это так:
- В поиске Windows введите cmd.
- Откройте командную строку из предложенного списка.
- Введите команду ipconfiq и нажмите Enter.
- IP-адрес роутера увидите напротив строчки Default Gateway.
Если этот адрес отличается от стандартного (указанного в инструкции выше или в документации), возможно, роутер ранее настраивался для работы в конкретной сети с особыми требованиями. Сбросьте его к заводским настройкам. Если в этом пункте отсутствует адрес, также попробуйте сбросить роутер. Если это не помогло, отключите кабель провайдера от роутера, оставив только кабель, который подключен к компьютеру. Это может решить проблему: выполните необходимые настройки без этого кабеля, а затем, когда все будет настроено, снова подключите кабель провайдера.
Также обратите внимание на версию прошивки и, если необходимо, обновите ее. Если ничего из этого не помогает, убедитесь, что для сетевой карты компьютера установлены правильные драйверы. Идеально, если скачаете их с официального сайта производителя.
Если по какой-то причине введенные настройки не сохраняются после нажатия кнопки «Сохранить», или если не удается восстановить предыдущие настройки из ранее сохраненного файла, попробуйте выполнить операцию в другом браузере. В случае любого необычного поведения административной панели роутера это может быть полезным вариантом.
Автор портала PCWorld Майкл Браун пишет, что наилучшее место для размещения роутера — открытое пространство в центре дома. Это обеспечит максимально равномерное покрытие Wi-Fi. Старайтесь не ограничивать радиус его действия. Учитывайте все физические преграды. Чем меньше стен, мебели и других объектов между устройством-приемником и маршрутизатором, тем лучше будет работать беспроводная сеть.
Каждый пользователь ПК может сам подключить и настроить роутер. В случае каких-либо проблем, связанных с настройкой или использованием маршрутизатора, обратитесь за помощью к специалисту. Его найдете в службе поддержки провайдера.