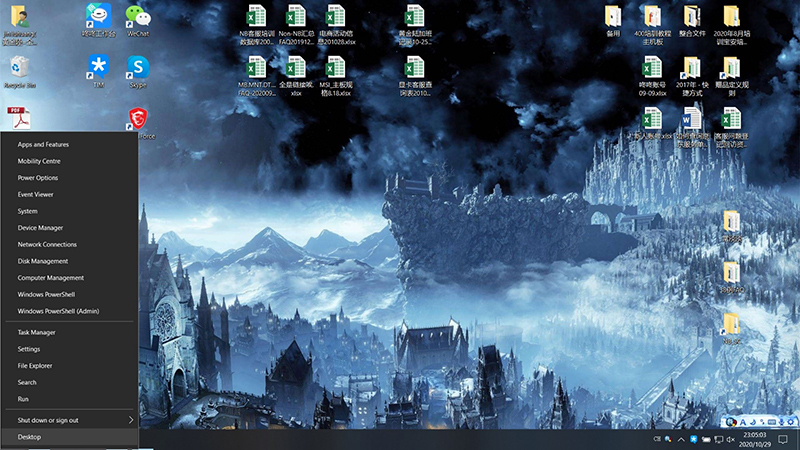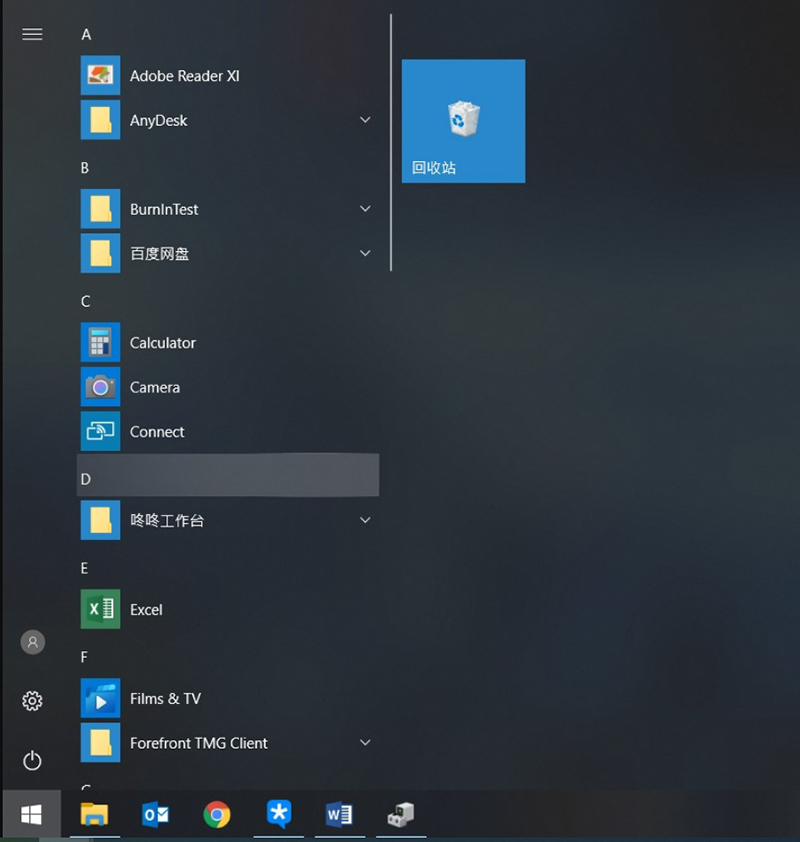- Intel Bluetooth.msi — Как исправить ошибки [РЕШЕНО]
- Msi intel bluetooth driver
- Как подключить устройство Bluetooth к ноутбуку
- Проверка подключения устройства Bluetooth и наличия необходимых драйверов
- Переустановка драйвера
- Проверка правильности работы устройства Bluetooth
- Проверка выполнения шагов по подключению Bluetooth
- MSI GL63 8RC Intel Bluetooth Driver 20.30.0.3 for Windows 10 64-bit
- To install this package please do the following:
- About Bluetooth Drivers:
- MSI MPG Z390 Gaming Edge AC Intel Bluetooth Driver 20.70.0 for Windows 10 64-bit
- To install this package please do the following:
- About Bluetooth Drivers:
- Msi intel bluetooth driver
- Сбой сопряжения или отсутствие ответа от Bluetooth
- Обновление драйвера Bluetooth
- Переустановка драйвера Bluetooth
Intel Bluetooth.msi — Как исправить ошибки [РЕШЕНО]
Как правило, ошибки Intel Bluetooth.msi вызваны повреждением или отсутствием файла связанного Intel 3160 7260 3165 7265 8260 8265 Bluetooth Driver, а иногда — заражением вредоносным ПО. Основной способ решить эти проблемы вручную — заменить файл MSI новой копией. Запуск сканирования реестра после замены файла, из-за которого возникает проблема, позволит очистить все недействительные файлы Intel Bluetooth.msi, расширения файлов или другие ссылки на файлы, которые могли быть повреждены в результате заражения вредоносным ПО.
Ниже представлена наша база версий файлов Intel Bluetooth.msi для большинства выпусков операционной системы Windows (включая %%os%%), где вы также можете их скачать. Если у нас нет необходимой копии версии Intel Bluetooth.msi, вы можете просто нажать кнопку Request (Запрос), чтобы её запросить. В крайнем случае, если ниже отсутствует необходимый вам файл ниже, для получения необходимой версии вы также можете связаться с Dell Inc..
После успешного размещения файла в соответствующем месте на жёстком диске подобных проблем, связанных с Intel Bluetooth.msi, больше возникать не должно. Настоятельно рекомендуем выполнить быструю проверку. Мы рекомендуем повторно запустить Intel 3160 7260 3165 7265 8260 8265 Bluetooth Driver для проверки того, возникает ли проблема.
| Intel Bluetooth.msi Описание файла | |
|---|---|
| Тип файла: | MSI |
| Категория: | Drivers |
| App: | Intel 3160 7260 3165 7265 8260 8265 Bluetooth Driver |
| Вер: | Jan. 08, 2018 |
| Автор: | Dell Inc. |
| Имя: | Intel Bluetooth.msi 1e9370995934ac1c06ada4ec76902947a40809db |
| MD5: | bbda2962de1b912bcb8a2704ee9afae7 |
| CRC32: | 3c7657df |
Msi intel bluetooth driver
Ваша оценка отправлена, спасибо. Сообщите нам, пожалуйста, как можно сделать ответ вам еще более полезным.
Если вам нужна дополнительная поддержка, обратитесь в MSI с.
Спасибо за то, что дали нам знать.
Пожалуйста, не указывайте личную информацию в своем комментарии.
Благодарим за ваше мнение.
Как подключить устройство Bluetooth к ноутбуку
В случае, если не удается выполнить сопряжение устройства Bluetooth с ноутбуком, сначала проверьте, подключено ли устройство Bluetooth и установлены ли необходимые драйверы. После этого убедитесь, что используемое устройство Bluetooth работает правильно. Наконец, подключите устройство Bluetooth.
Проверка подключения устройства Bluetooth и наличия необходимых драйверов
Возьмем в качестве примера драйвер INTEL Bluetooth. Сначала нажмите правой кнопкой по кнопке Start («Пуск»), затем выберите Device Manger («Диспетчер устройств»).
Если диспетчер устройств отображается, как показано на рисунке ниже, это означает, что драйверы успешно установлены.
Если в пункте Bluetooth устройство отсутствует или отображается с восклицательным знаком, переустановите необходимые драйверы Bluetooth.
Переустановка драйвера
Проверка правильности работы устройства Bluetooth
1. Убедитесь, что Bluetooth включен.
2. Попробуйте использовать другое устройство, чтобы понять, имеются ли какие-либо проблемы с подключением Bluetooth.
Проверка выполнения шагов по подключению Bluetooth
1. Нажмите на значок Settings («Настройки») в меню Start («Пуск»)
2. В меню Settings («Настройки») выберите Devices («Устройства»), а затем нажмите на Bluetooth & other devices («Bluetooth и другие устройства»).
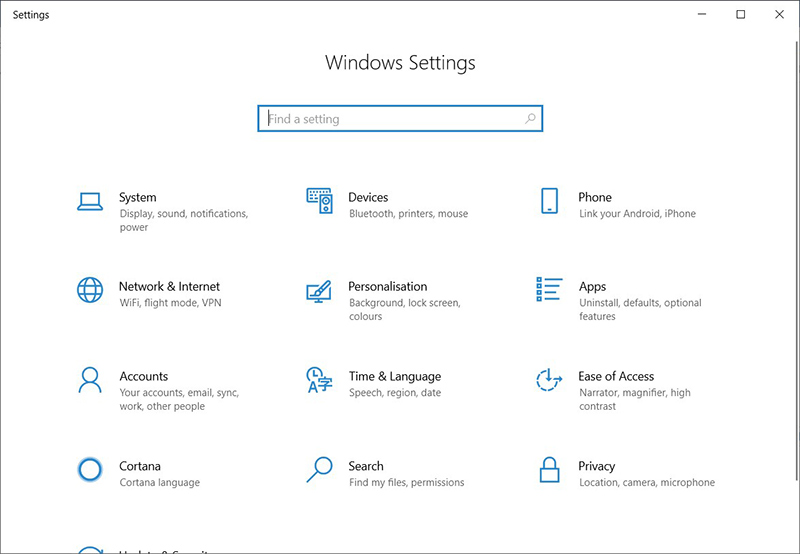
3. Нажмите Add Bluetooth or other device («Добавление Bluetooth или другого устройства»). Выберите Bluetooth в окне Add a device («Добавить устройство»). Затем подождите, пока ваш компьютер будет выполнять поиск близлежащих устройств с поддержкой Bluetooth. После заполнения списка найдите имя устройства, к которому вы хотите подключиться, нажмите на него, чтобы выбрать, а затем нажмите Connect («Подключиться»).


br>
4. После подключения ноутбука к устройству Bluetooth вы сможете увидеть устройство.
MSI GL63 8RC Intel Bluetooth Driver 20.30.0.3 for Windows 10 64-bit
— Latest 8th Gen. Intel Core i7 processor
— Latest GeForce GTX 1050 with 4 / 2 GB GDDR5
— 15.6″ Full HD (1920×1080), 94%NTSC wide-view panel(Optional)
— Gaming keyboard by SteelSeries with red color backlighting
— 5X bigger Upgraded Giant Speakers for captivating realism
— Exclusive Cooler Boost 5 Technology
— Exclusive SHIFT technology boosts performance under controlled noise & temperature
— Dragon Center 2.0
— Nahimic 3 Audio Technology delivering 360⁰ immersive audio experience
— Matrix Display supporting 4K output up to 2 external monitors
This package contains the files needed for installing the Bluetooth driver. If it has been installed, updating (overwrite-installing) may fix problems, add new functions, or expand existing ones. Even though other OSes might be compatible as well, we do not recommend applying this release on platforms other than the ones specified.
To install this package please do the following:
— Save the downloadable package on an accessible location (such as your desktop).
— Unzip the file and enter the newly-created directory.
— Locate and double-click on the available setup file.
— Allow Windows to run the file (if necessary).
— Read EULA (End User License Agreement) and agree to proceed with the installation process.
— Follow the on-screen instructions.
— Close the wizard and perform a system reboot to allow changes to take effect.
About Bluetooth Drivers:
Installing the system’s Bluetooth driver will allow it to connect with various devices such as mobile phones, tablets, headsets, gaming controllers, and more. However, this wireless technology is recommended to be used for transferring data between compatible devices within short ranges.
A newer version can include support for later technology standards or add compatibility with other Bluetooth chipsets; however, bear in mind that updating the driver might not improve your system at all.
When it comes to applying the driver, the method is obvious and the steps quite easy: simply extract the compressed package (if necessary), run the setup, and follow the given instructions for a complete installation.
That being said, if you intend to apply this release, make sure the package is compatible with your system’s OS and Bluetooth chip, hit the download button, and enable this technology on your device. Moreover, don’t forget to regularly check with our website so that you don’t miss any updates.
COMPATIBLE WITH: Windows 10 64 bit file size: 108.8 MB filename: BlueTooth_bt_ibtw3044_20.30.0.3g_20.30.0.3_0x2b3d50fb.zip CATEGORY: Bluetooth
MSI MPG Z390 Gaming Edge AC Intel Bluetooth Driver 20.70.0 for Windows 10 64-bit
— Supports 9th / 8th Gen Intel Core / Pentium Gold / Celeron processors for LGA 1151 socket
— Supports DDR4 Memory, up to 4400(OC) MHz
— Lightning Fast Game experience: 2x TURBO M.2, Intel Optane Memory Ready. Turbo USB 3.1 GEN2
— Set Core Power Free: Extended Heatsink Design, Core Boost, 8+4 pin CPU power connector, Game Boost, DDR4 Boost
— MYSTIC LIGHT: 16.8 million colors / 17 effects controlled in one click. MYSTIC LIGHT EXTENSION supports both RGB and RAINBOW LED strip.
— AUDIO BOOST 4 with NAHIMIC 3: Reward your ears with studio grade sound quality for the most immersive gaming experience
— Dragon Center: A brand new software which integrates all MSI tools like GAME MODE, VOICE BOOST, LIVE UPDATE with user friendly user interface.
This package contains the files needed for installing the Bluetooth driver. If it has been installed, updating (overwrite-installing) may fix problems, add new functions, or expand existing ones. Even though other OSes might be compatible as well, we do not recommend applying this release on platforms other than the ones specified.
To install this package please do the following:
— Save the downloadable package on an accessible location (such as your desktop).
— Unzip the file and enter the newly-created directory.
— Locate and double-click on the available setup file.
— Allow Windows to run the file (if necessary).
— Read EULA (End User License Agreement) and agree to proceed with the installation process.
— Follow the on-screen instructions.
— Close the wizard and perform a system reboot to allow changes to take effect.
About Bluetooth Drivers:
Installing the system’s Bluetooth driver will allow it to connect with various devices such as mobile phones, tablets, headsets, gaming controllers, and more. However, this wireless technology is recommended to be used for transferring data between compatible devices within short ranges.
A newer version can include support for later technology standards or add compatibility with other Bluetooth chipsets; however, bear in mind that updating the driver might not improve your system at all.
When it comes to applying the driver, the method is obvious and the steps quite easy: simply extract the compressed package (if necessary), run the setup, and follow the given instructions for a complete installation.
That being said, if you intend to apply this release, make sure the package is compatible with your system’s OS and Bluetooth chip, hit the download button, and enable this technology on your device. Moreover, don’t forget to regularly check with our website so that you don’t miss any updates.
Msi intel bluetooth driver
Ваша оценка отправлена, спасибо. Сообщите нам, пожалуйста, как можно сделать ответ вам еще более полезным.
Если вам нужна дополнительная поддержка, обратитесь в MSI с.
Спасибо за то, что дали нам знать.
Пожалуйста, не указывайте личную информацию в своем комментарии.
Благодарим за ваше мнение.
Сбой сопряжения или отсутствие ответа от Bluetooth
Если устройство Bluetooth не отвечает или неправильно работает, выполните описанные ниже шаги для устранения неполадок, чтобы решить проблему:
Обновление драйвера Bluetooth
1. Нажмите правой кнопкой на кнопку Start («Пуск») Windows и выберите Device Manager («Диспетчер устройств»)
2. В окне диспетчера устройств нажмите на символ “>” рядом с Bluetooth, чтобы расширить список. Затем нажмите правой кнопкой на устройство Bluetooth и выберите Update driver («Обновить драйвер»), как показано на изображении ниже.
3. Затем нажмите на опцию Search automatically for drivers («Автоматический поиск драйверов»)
4. После завершения обновления драйвера нажмите Close («Закрыть») и попытайтесь снова выполнить сопряжение и подключить устройство Bluetooth.
Переустановка драйвера Bluetooth
1. В окне диспетчера устройств нажмите на символ “>” рядом с Bluetooth, чтобы расширить список. Затем нажмите правой кнопкой на устройство Bluetooth и выберите Uninstall device («Удалить устройство»), как показано на изображении ниже.
2. Продолжите процесс деинсталляции, нажав на опцию Uninstall («Удалить»)
3. Используйте функцию поиска на нашей официальной странице ru.msi.com и введите название модели, например, 「GT76 Titan DT」в поле поиска для начала поиска, затем нажмите Download («Скачать»), как показано на изображении ниже.
4. Нажмите Driver («Драйвер») и выберите версию вашей операционной системы. В качестве примера для этого руководства мы будем использовать Win10 64. Затем раскройте список Bluetooth, нажав на символ “+”, и нажмите кнопку скачивания.
5. После завершения скачивания разархивируйте папку с драйвером, запустите файл setup.exe, чтобы начать установку, и переходите на новые страницы до завершения установки.
6. После завершения установки драйвера перезагрузите компьютер.