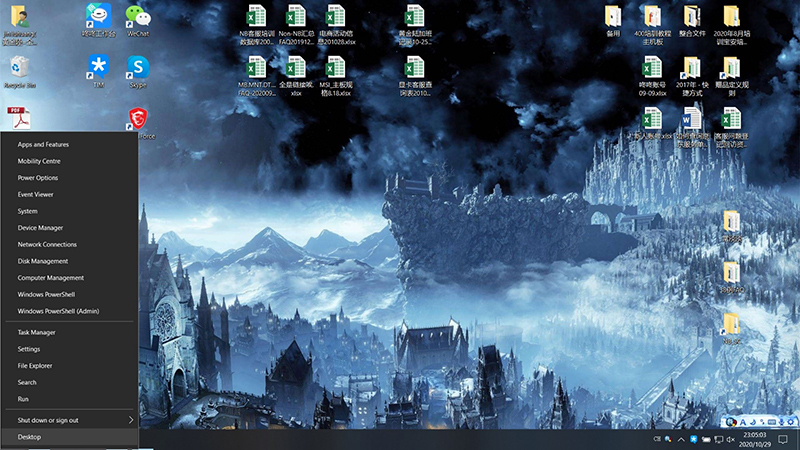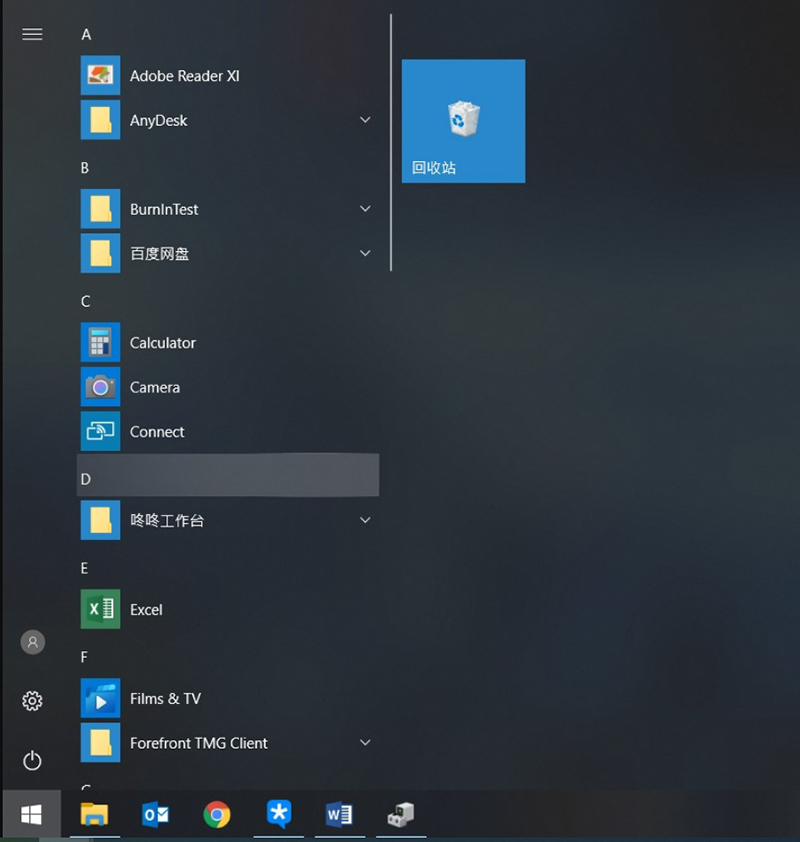- MSI Bluetooth Device Driver Update
- Find All MSI Bluetooth Device Drivers
- Recent Help Articles
- Popular Driver Updates for MSI Bluetooth Device
- How to Install Drivers
- Open Device Manager
- Install Drivers With Device Manager
- Install Drivers Automatically
- Benefits of Updated Drivers
- Recent Help Articles
- Msi ноутбук bluetooth драйвер
- Сбой сопряжения или отсутствие ответа от Bluetooth
- Обновление драйвера Bluetooth
- Переустановка драйвера Bluetooth
- Msi ноутбук bluetooth драйвер
- Как подключить устройство Bluetooth к ноутбуку
- Проверка подключения устройства Bluetooth и наличия необходимых драйверов
- Переустановка драйвера
- Проверка правильности работы устройства Bluetooth
- Проверка выполнения шагов по подключению Bluetooth
- MSI Устройства Bluetooth Драйверы
- Была ли эта страница полезной?
MSI Bluetooth Device Driver Update
Download the latest version of the MSI Bluetooth Device driver for your computer’s operating system. Our archive contains recent Windows 11 and Windows 10 drivers that match this device. Older operating systems like Windows 8 are also supported. This popular driver has been downloaded 111,907 times and is rated 4.3 out of 5 stars. Find the best version below that matches your operating system. DriverGuide utilizes the latest anti-virus software to guarantee downloads that are safe from viruses and malware.
Find All MSI Bluetooth Device Drivers
- Updates PC Drivers Automatically
- Identifies & Fixes Unknown Devices
- Supports Windows 11, 10, 8, & 7
Recent Help Articles
Popular Driver Updates for MSI Bluetooth Device
If you have had recent power outages, viruses or other computer problems, it is likely that the drivers have become damaged. Browse the list above to find the driver that matches your hardware and operating system. To see more matches, use our custom driver search engine to find the exact driver.
How to Install Drivers
Once you download your new driver, then you need to install it. To install a driver in Windows, you will need to use a built-in utility called Device Manager. It allows you to see all of the devices recognized by your system, and the drivers associated with them.
Open Device Manager
- In Windows 11, Windows 10 & Windows 8.1, right-click the Start menu and select Device Manager
- In Windows 8, swipe up from the bottom, or right-click anywhere on the desktop and choose «All Apps» -> swipe or scroll right and choose «Control Panel» (under Windows System section) -> Hardware and Sound -> Device Manager
- In Windows 7, click Start -> Control Panel -> Hardware and Sound -> Device Manager
- In Windows Vista, click Start -> Control Panel -> System and Maintenance -> Device Manager
- In Windows XP, click Start -> Control Panel -> Performance and Maintenance -> System -> Hardware tab -> Device Manager button
Install Drivers With Device Manager
- Locate the device and model that is having the issue and double-click on it to open the Properties dialog box.
- Select the Driver tab.
- Click the Update Driver button and follow the instructions.
In most cases, you will need to reboot your computer in order for the driver update to take effect.
Visit our Driver Support Page for helpful step-by-step videos
Install Drivers Automatically
Many device drivers are not updated through the Microsoft Windows Update service. If you are having trouble finding the right driver, stop searching and fix driver problems faster with the Automatic Driver Update Utility. Automatic updates could save you hours of time.
The Driver Update Utility automatically finds, downloads and installs the right driver for your hardware and operating system. It will Update all of your drivers in just a few clicks, and even backup your drivers before making any changes.
- Once you download and run the utility, it will scan for out-of-date or missing drivers:
- When the scan is complete, the driver update utility will display a results page showing which drivers are missing or out-of-date:
- Next, update individual drivers or all of the necessary drivers with one click.
Benefits of Updated Drivers
Many computer problems are caused by missing or outdated device drivers, especially in Windows 11. If your desktop or laptop is running slow, or keeps crashing or hanging, there is a good chance that updating your drivers will fix the problem.
- Ensures your hardware runs at peak performance.
- Fixes bugs so your system will have fewer crashes.
- Unlocks new features and configuration options in your devices, especially with video cards and gaming devices.
- Updates PC Drivers Automatically
- Identifies & Fixes Unknown Devices
- Supports Windows 11, 10, 8, & 7
Recent Help Articles
Msi ноутбук bluetooth драйвер
Ваша оценка отправлена, спасибо. Сообщите нам, пожалуйста, как можно сделать ответ вам еще более полезным.
Если вам нужна дополнительная поддержка, обратитесь в MSI с.
Спасибо за то, что дали нам знать.
Пожалуйста, не указывайте личную информацию в своем комментарии.
Благодарим за ваше мнение.
Сбой сопряжения или отсутствие ответа от Bluetooth
Если устройство Bluetooth не отвечает или неправильно работает, выполните описанные ниже шаги для устранения неполадок, чтобы решить проблему:
Обновление драйвера Bluetooth
1. Нажмите правой кнопкой на кнопку Start («Пуск») Windows и выберите Device Manager («Диспетчер устройств»)
2. В окне диспетчера устройств нажмите на символ “>” рядом с Bluetooth, чтобы расширить список. Затем нажмите правой кнопкой на устройство Bluetooth и выберите Update driver («Обновить драйвер»), как показано на изображении ниже.
3. Затем нажмите на опцию Search automatically for drivers («Автоматический поиск драйверов»)
4. После завершения обновления драйвера нажмите Close («Закрыть») и попытайтесь снова выполнить сопряжение и подключить устройство Bluetooth.
Переустановка драйвера Bluetooth
1. В окне диспетчера устройств нажмите на символ “>” рядом с Bluetooth, чтобы расширить список. Затем нажмите правой кнопкой на устройство Bluetooth и выберите Uninstall device («Удалить устройство»), как показано на изображении ниже.
2. Продолжите процесс деинсталляции, нажав на опцию Uninstall («Удалить»)
3. Используйте функцию поиска на нашей официальной странице ru.msi.com и введите название модели, например, 「GT76 Titan DT」в поле поиска для начала поиска, затем нажмите Download («Скачать»), как показано на изображении ниже.
4. Нажмите Driver («Драйвер») и выберите версию вашей операционной системы. В качестве примера для этого руководства мы будем использовать Win10 64. Затем раскройте список Bluetooth, нажав на символ “+”, и нажмите кнопку скачивания.
5. После завершения скачивания разархивируйте папку с драйвером, запустите файл setup.exe, чтобы начать установку, и переходите на новые страницы до завершения установки.
6. После завершения установки драйвера перезагрузите компьютер.
Msi ноутбук bluetooth драйвер
Ваша оценка отправлена, спасибо. Сообщите нам, пожалуйста, как можно сделать ответ вам еще более полезным.
Если вам нужна дополнительная поддержка, обратитесь в MSI с.
Спасибо за то, что дали нам знать.
Пожалуйста, не указывайте личную информацию в своем комментарии.
Благодарим за ваше мнение.
Как подключить устройство Bluetooth к ноутбуку
В случае, если не удается выполнить сопряжение устройства Bluetooth с ноутбуком, сначала проверьте, подключено ли устройство Bluetooth и установлены ли необходимые драйверы. После этого убедитесь, что используемое устройство Bluetooth работает правильно. Наконец, подключите устройство Bluetooth.
Проверка подключения устройства Bluetooth и наличия необходимых драйверов
Возьмем в качестве примера драйвер INTEL Bluetooth. Сначала нажмите правой кнопкой по кнопке Start («Пуск»), затем выберите Device Manger («Диспетчер устройств»).
Если диспетчер устройств отображается, как показано на рисунке ниже, это означает, что драйверы успешно установлены.
Если в пункте Bluetooth устройство отсутствует или отображается с восклицательным знаком, переустановите необходимые драйверы Bluetooth.
Переустановка драйвера
Проверка правильности работы устройства Bluetooth
1. Убедитесь, что Bluetooth включен.
2. Попробуйте использовать другое устройство, чтобы понять, имеются ли какие-либо проблемы с подключением Bluetooth.
Проверка выполнения шагов по подключению Bluetooth
1. Нажмите на значок Settings («Настройки») в меню Start («Пуск»)
2. В меню Settings («Настройки») выберите Devices («Устройства»), а затем нажмите на Bluetooth & other devices («Bluetooth и другие устройства»).
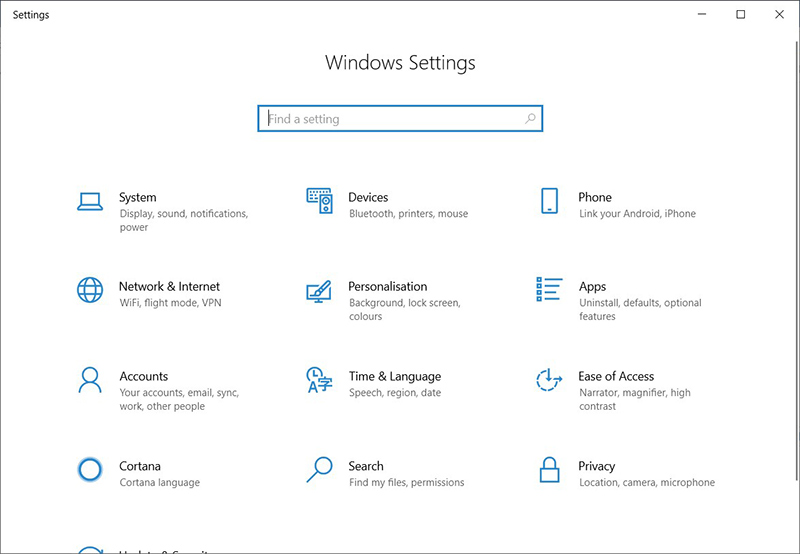
3. Нажмите Add Bluetooth or other device («Добавление Bluetooth или другого устройства»). Выберите Bluetooth в окне Add a device («Добавить устройство»). Затем подождите, пока ваш компьютер будет выполнять поиск близлежащих устройств с поддержкой Bluetooth. После заполнения списка найдите имя устройства, к которому вы хотите подключиться, нажмите на него, чтобы выбрать, а затем нажмите Connect («Подключиться»).


br>
4. После подключения ноутбука к устройству Bluetooth вы сможете увидеть устройство.
MSI Устройства Bluetooth Драйверы
Вы можете найти список драйверов MSI Устройства Bluetooth на этой странице. Чтобы загрузить конкретный драйвер MSI Устройства Bluetooth, просто выберите его из списка ниже. На нашем сайте есть драйверы для таких операционных систем, как Windows 10, 11, 7, 8 / 8.1, Vista и Windows XP (64/32 Bit). Если вы не уверены, какой тип драйвера подходит вам, мы рекомендуем скачать специальную утилиту, которая автоматически выберет подходящий драйвер для вашей системы. Утилита определяет более десяти миллионов устройств и крайне проста в использовании. Чтобы начать загрузку, нажмите здесь.
| Продавец | Описание драйвера | Скачать |
|---|---|---|
| MSI | Broadcom Bluetooth 3.0 USB | Скачать |
| MSI | BToes 2.0 Bluetooth Dongle | Скачать |
| MSI | MSI Bluetooth Class I EDR Device | Скачать |
| MSI | MSI Bluetooth Device | Скачать |
| MSI | MSI Bluetooth EDR Device | Скачать |
| MSI | USB Bluetooth Class I EDR Device | Скачать |
| MSI | USB Bluetooth Device | Скачать |
| MSI | USB Bluetooth EDR Device | Скачать |
Была ли эта страница полезной?
Какой процент пользователей установили драйверы MSI?
Какой процент пользователей не помог этой статье?