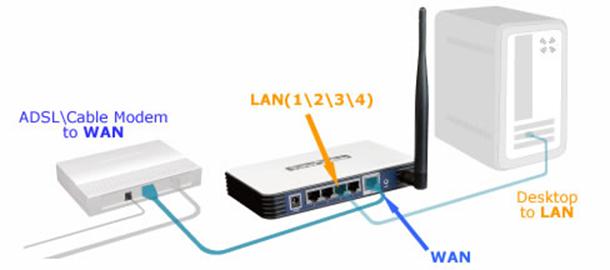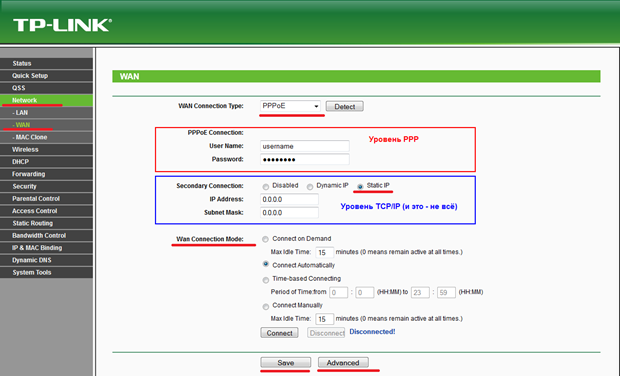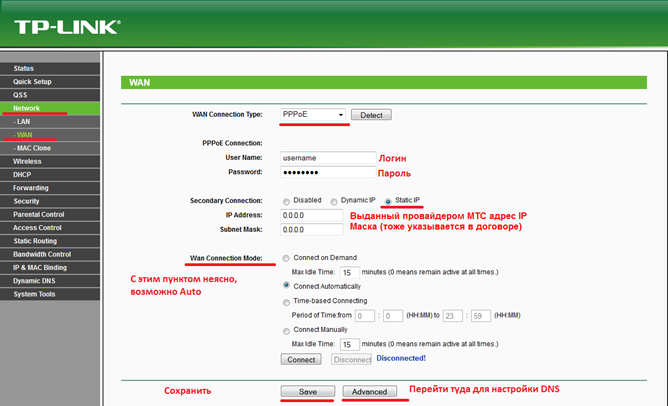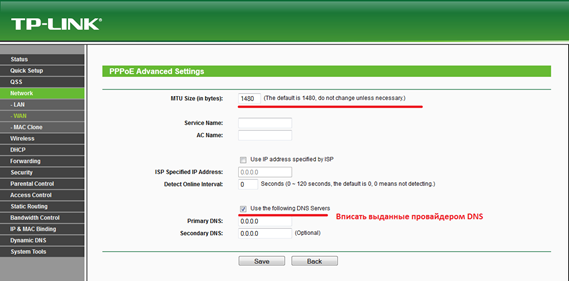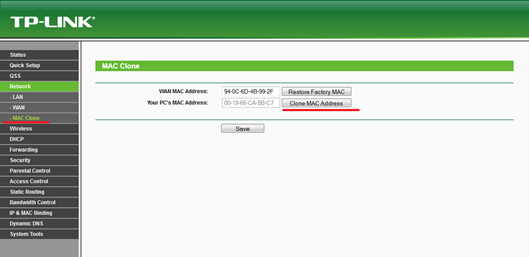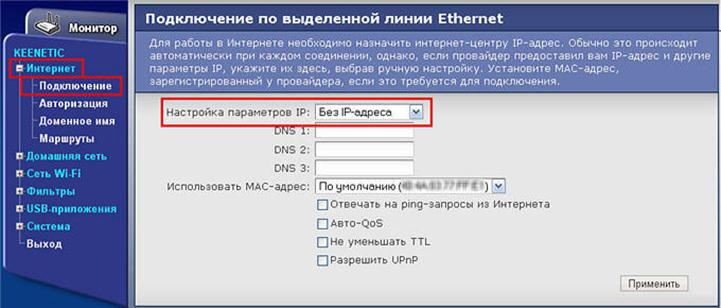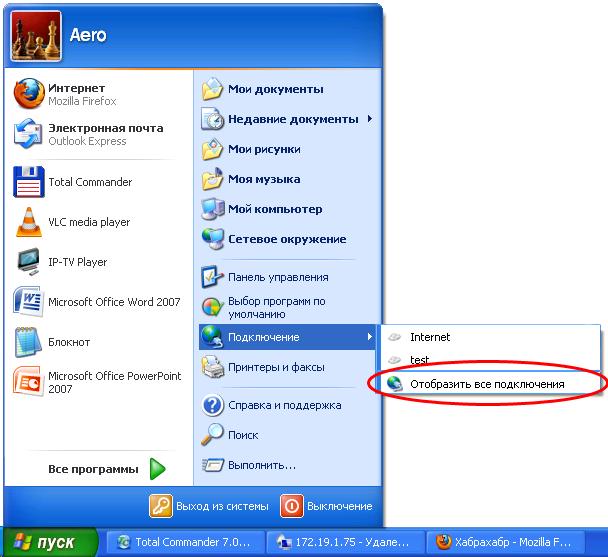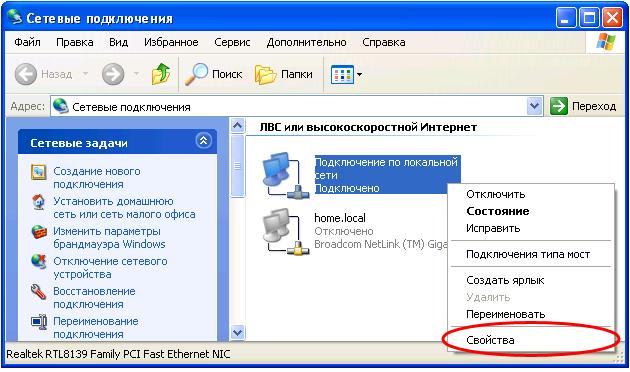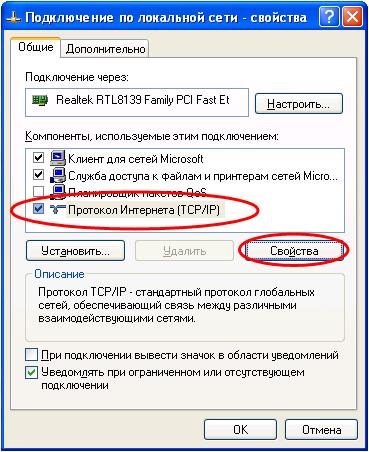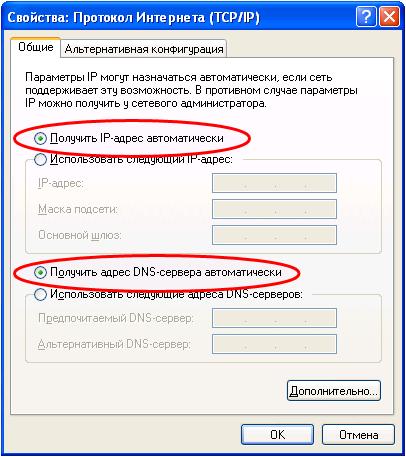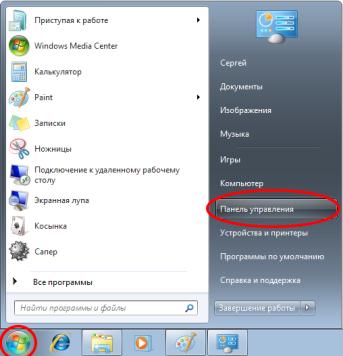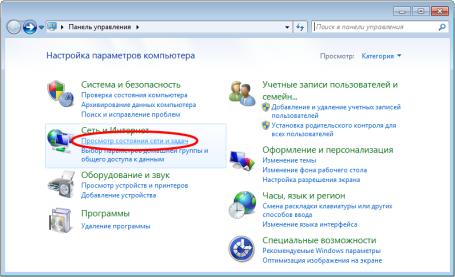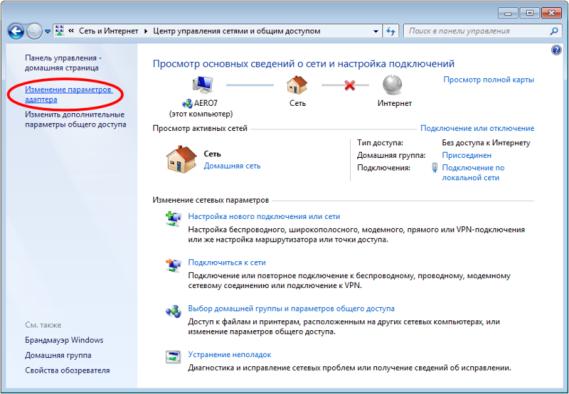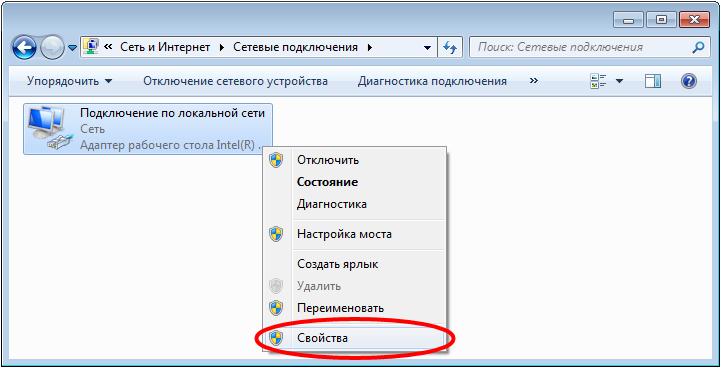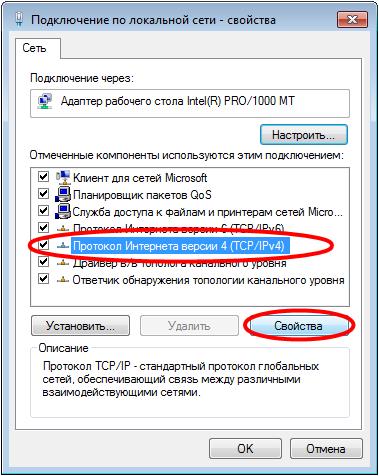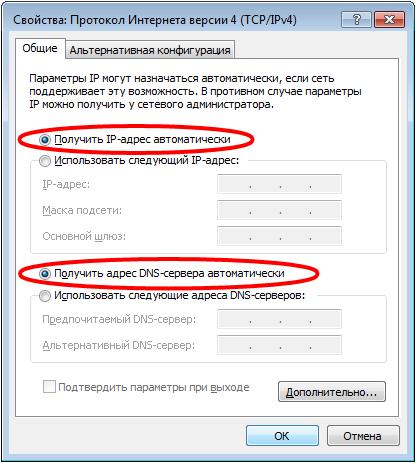- Настройка домашнего интернета МТС: что можно сделать своими руками
- Первоначальное подключение
- Домашнее ТВ
- Включение и настройка домашней сети Wi-Fi
- Настраиваем роутер под «Стрим»
- Настройка соединения на роутере
- Параметры порта WAN, web-интерфейс
- Клонирование MAC-адреса, советы
- Сравнение протоколов, используемых провайдерами
- PPPoE + динамический IP, подключение
- Инструкция подключения к сети, Windows XP, 7
- Настройка подключения в Windows XP
- Настройка подключения в Windows 7
Настройка домашнего интернета МТС: что можно сделать своими руками
Если вы подключили или только собираетесь подключить домашний интернет в Москве, у вас могут возникать вопросы о том, как это можно настроить. Рассказываем, что вы можете сделать сами, а что — с помощью наших специалистов.
Если у вас ещё нет домашнего интернета МТС, вам необходимо оставить заявку на подключение. Сделать это можно в магазине МТС, через контактный центр по телефону +7-499-428-13-23 или онлайн, нажав на кнопку ниже.
Первоначальное подключение
Обычно при подключении специалист МТС протягивает оптический кабель в вашу квартиру из подъезда, устанавливает в удобном вам месте роутер, к которому в свою очередь подключаются все ваши домашние устройства. Роутер МТС предоставляет свой, на условиях недорогой аренды. Вот список возможных моделей устройств:
Все эти роутеры обеспечат подключение ПК и другой домашней технике по проводу или по Wi-Fi.
Если у вас есть устройства умного дома, их работу также поддержит роутер МТС. Нужна помощь с этим? Вам поможет специалист МТС в день подключения интернета.
Домашнее ТВ
Роутер, который будет стоять у вас дома, также может обеспечить вас телевидением. Эта платная дополнительная услуга, которая входит в некоторые тарифы или подписки с домашним интернетом. В первую очередь, вам нужно определиться с тарифом, а подключить ТВ и сделать связанные с услугой первоначальной настройки поможет наш специалист.
Включение и настройка домашней сети Wi-Fi
Включение и настройка домашней сети Wi-Fi обычно осуществляются самим пользователем. Мы подскажем, как нужно действовать.
Обычно на роутере, который предоставляется при подключении домашнего интернета в Москве, уже есть информация об имени сети Wi-Fi, которую создаёт роутер, и пароль от неё. Эти изначальные данные можно изменить.
Сперва необходимо подключить к работающему роутеру ПК по кабелю и через браузер зайти в настройки устройства. Подробнее о том, как это сделать, мы рассказали в этой статье.
После входа в настройки роутера обязательно измените пароль и логин для входа в настройки — это обезопасит вас от подключения к вашей домашней сети и устройствам в ней со стороны злоумышленников. Если вы ранее поменяли пароль и логин, но забыли их, то нужно осуществить сброс настроек роутера на заводские (см. подробнее в свёрнутом блоке ниже).
Вид окна настроек роутера зависит от его модели, но принцип везде одинаков. Попав в настройки, вы должны найти страницу, на которой настраивается сеть Wi-Fi. Там вы включите домашний Wi-Fi, зададите имя этой сети и свой пароль для подключения других устройств к роутеру.
- Включите роутер, подключите к нему ПК по кабелю.
- В браузере на ПК введите IP-адрес устройства — 192.168.1.1
- Потребуется авторизация. По умолчанию логин и пароль одинаковы: user. Если эти данные не помогли войти в настройки, сбросьте их до заводского состояния кнопкой Reset на роутере — очень долгое нажатие. После сброса вернитесь к пункту 2.
- Зайдите на вкладку «WLAN 2.4G», расположенную в левом боковом меню.
- Выберите раздел «Основные» и поставьте отметку в пункте меню «Включить беспроводной RF».
- В пункте «Режим» выберите значение «Mixed (802.11g + 802.11n)», «Страна» — «Россия», ширина полосы — «Авто», «Канал » — «Авто». Эти настройки обычно обеспечивают корректную работу сети. Но если вы разбираетесь в нюансах, можете вручную задать тот или иной радиочастотный канал для Wi-Fi с целью найти наименее загруженный.
- Нажмите на клавишу «Подтвердить», расположенную внизу страницы, чтобы изменения вступили в силу.
- Перейдите на вкладку «SSID» и укажите имя вашей сети Wi-F- в поле «SSID Имя». Прочие параметры оставьте без изменений.
- Укажите пароль Wi-Fi во вкладке «Настройки безопасности» ⇒ «WPA ключ». Пароль должен быть сложным, чтобы его трудно было подобрать.
- Перейдите к параметрам Wi-Fi 5 в разделе «WLAN 5G» ⇒ «SSID 5». Задайте тип аутентификации — «WPA/WPA2-PSK», «WPA ключ» (указываете свой пароль), «Алгоритм шифрования» — «TKIP + AES» ⇒ «Подтвердить».
- Сохраните изменения, после чего потребуется перезагрузить роутер.
После настройки домашней сети Wi-Fi вы без труда подключите к ней любые свои гаджеты.
Если у вас ещё нет домашнего интернета МТС, вам необходимо оставить заявку на подключение. Сделать это можно в магазине МТС, через контактный центр по телефону +7-499-428-13-23 или онлайн, нажав на кнопку ниже.
Настраиваем роутер под «Стрим»
Большое число российских Интернет-провайдеров использует технологию ADSL, предоставляя в безвозмездное пользование проводной модем. Не стал исключением из их числа и провайдер «МТС» (Стрим). Настройка соединения обычно выполняется на компьютере, а сам модем работает в режиме bridge. Для подобных случаев подходит такой вариант: мы берём стандартный 5-портовый роутер, подключаем его к модему и пользуемся «локалкой» с выходом в Интернет. Проблема в том, что под МТС настройка роутера производится не совсем стандартно, а некоторые модели роутеров не позволяют её выполнить в принципе.
Провайдер «МТС» использует такой протокол соединения: «PPPoE + Статический IP». В большинстве роутеров, когда включен режим PPPoE, IP-адрес WAN-порту не присваивается. Вообще, уровень PPP и TCP/IP – это два разных уровня (второй находится над первым). Использование двух этих уровней предусмотрено в некоторых моделях устройств (не во всех). Если оно предусмотрено, на вкладке Интернет-соединения присутствуют два разных «блока»: в первом будут параметры PPPoE, во втором – IP-адрес, маска, DNS.
Настройка соединения на роутере
Как настроить ADSL-модем, рассматривать здесь не будем. Главное, чтобы на модеме были правильно заданы параметры VPI/VCI, а сам он должен быть переведён в режим bridge (мост). Дальше, к его порту подключают патч-корд, соединённый с WAN-портом роутера. А порт роутера под названием «LAN» (любой) соединяют с разъёмом компьютера. На всю эту «схему» подают питание, но только тогда, когда подключения уже выполнены.
Параметры порта WAN, web-интерфейс
Чтобы открыть интерфейс настройки, в браузере переходят к стандартному адресу, который имеет одно из следующих значений: 192.168.1.1 или 192.168.0.1. Конечно, сетевая карта должна быть настроена на «авто» IP и «авто» DNS, а сам компьютер после включения роутера лучше перезагрузить. Дальше мы рассматриваем интерфейс устройств, выпускаемых одной фирмой – TP-Link. Но по аналогии можно настроить любой роутер.
Итак, открываем браузер и переходим к адресу 192.168.1.1. Чтобы зайти в web-интерфейс, нужно использовать пароль admin. Затем, надо выполнить следующее:
- Переходим на вкладку «Network» –> «WAN»;
- Выбираем тип соединения: PPPoE;
- Устанавливаем значения логина и пароля (см. договор);
- Переводим верхний селектор в значение «Static IP», заполняем поля с IP-адресом и маской;
- Включаем селектор «Connect Automatically»;
- Жмём «Save», а затем, переходим к странице дополнительных параметров (нажимаем «Advanced»).
На открывшейся вкладке должно быть установлено значение MTU=1480 (проверьте и при необходимости исправьте). А ещё, нужно включить опцию «Use following DNS servers» и установить значения адресов DNS.
На завершающем этапе нажимают «Save» и пробуют подключиться. В принципе, роутер должен установить соединение сам. Если этого не происходит, значит, нужно подменить MAC-адрес. В результате роутер не будет отличаться от компьютера, соединённого с модемом ранее. По крайней мере, для провайдера это будет так.
Клонирование MAC-адреса, советы
Нам осталось провести финальный этап настройки – то есть, подменить MAC-адрес. Если компьютер, с которого настраивают роутер, был раньше подключен к ADSL-модему, то выполняют следующее:
- Нужно перейти к закладке «MAC Clone»;
- Нажимают кнопку «Clone MAC Address»;
- Нажимают «Save».
После выполнения указанных действий Интернет-соединение начнёт работать. Правда, для гигабитных роутеров есть нюанс – в «локалке» не может быть двух устройств, наделённых одним MAC-адресом. Для этих случаев есть две рекомендации: отключите ПК от роутера, либо, исправьте значение MAC в настройках сетевой карты (доступно не для всех адаптеров).
Опция подмены MAC-адреса в устройствах класса «роутер» предусмотрена с одной целью – её используют, чтобы проверить работоспособность соединения.
Если настройка выполнена успешно, проверьте, что сайты с компьютера можно открыть. А затем, лучше будет вернуться на указанную выше вкладку, чтобы задействовать опцию «Restore Factory MAC». После чего, вы сообщаете провайдеру о смене MAC-адреса. Не оставляйте «клонированное значение» надолго – сеть начнёт «тормозить».
Ещё заметим, что роутер в отличие от ПК наделён множеством разных опций, некоторые из них очень важны. В частности, лучше сразу задействовать функцию UPnP. В интерфейсе, разработанном фирмой TP-Link, этой функцией управляют с вкладки «Forwarding» –> «UPnP». Желаем успешной настройки.
Сравнение протоколов, используемых провайдерами
Перейдём на сайт zyxel.ru и откроем статью номер 2099. Там приводится следующее утверждение: некоторые провайдеры, использующие PPPoE, не выдают IP-адрес на порт WAN и не требуют задавать его вручную. Грубо говоря, WAN-порт остаётся без IP-адреса. В интерфейсе ZyXEL для таких случаев предусмотрена соответствующая опция:
Конечно, для выхода в Интернет используется протокол TCP/IP, и пользователь может заметить, что адрес IP у него всё же есть. Но каким будет значение этого адреса, история умалчивает (каждый раз оно будет новым).
Попробуем оценить, что именно нам предлагает компания МТС:
- Протокол связи между абонентом и сервером – PPPoE (как самый нетребовательный к ресурсам);
- Защита паролем – встроена в протокол;
- В отличие от режима «PPPoE без IP», а также от «PPPoE + Dynamic IP», значение адреса всегда остаётся постоянным.
Последнее – очень важно тем, кто пользуется форумами, а также другими сайтами, требующими авторизации. У многих провайдеров за предоставление постоянного значения IP предлагается платить отдельно. А вот у «Билайна» дополнительно платить не надо – там присваивается одно и то же значение, если не менять MAC. Но L2TP-протокол, используемый «Билайном», будет не слишком простой задачей для домашних и офисных роутеров.
PPPoE + динамический IP, подключение

Инструкция подключения к сети, Windows XP, 7
Как только вы подключите сетевой кабель к компьютеру, все настройки локальной сети будут установлены автоматически. Если ваш компьютер ранее был подключен к сети другого провайдера, возможно вам необходимо выполнить несколько дополнительных действий.
Настройка подключения в Windows XP
- Кликните Пуск → Подключение → Отобразить все подключения.
- Кликните правой кнопкой мышки по значку Подключение по локальной сети → Свойства.
- В появившемся окне выберите Протокол Интернета TCP/IP и нажмите Свойства.
- Выберите Получить IP-адрес автоматически и Получить адрес DNS-сервера автоматически. Затем нажмите OK, затем еще раз OK.
Настройка подключения в Windows 7
- Кликните Пуск → Панель управления.
- Выберите Просмотр состояния сети и задач.
- Выберите Изменение параметров адаптера.
- Кликните правой кнопкой мышки по значку подключения к локальной сети и выберите Свойства.
- В появившемся окне выберите Протокол интернета версии 4 (TCP/IPv4) и нажмите кнопку Свойства.
- Появляется окно конфигурации протокола TCP/IPv4. Выбираете Получить IP адрес автоматически и Получить адрес DNS-сервера автоматически. TCP/IPv4 настроен. Теперь нажмите кнопку OK, затем кнопку Закрыть.