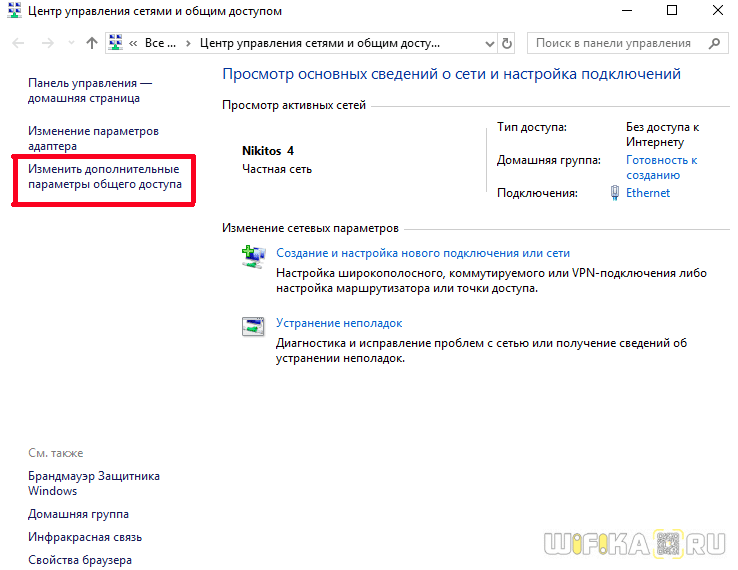- Как Настроить Роутер МТС или 4G Модем с Компьютера или Телефона — Подключение Домашнего Интернета по Сети WiFi на Смартфон, ПК или Телевизор
- Как подключить по USB 4G модем к компьютеру или ноутбуку на Windows (7, 8, 10)?
- Как настроить 4G роутер МТС через телефон?
- Как настроить роутер МТС с компьютера
- Как настроить Wi-Fi роутер МТС: от настроек до интернета
- Как подключить
- Подключение
- Настройка
- IPoE
- PPPoE
- PPTP или L2TP
- Статический PPtP, L2TP, Static IP
- 802.1x
- Как зайти в настройки Wi-Fi-роутера МТС с поддержкой GPON
- Для чего нужно заходить в настройки роутера после подключения вашего дома к интернету
- Как зайти в настройки роутера МТС
- Что делать, если войти в настройки роутера не получается
- Советы по настройке GPON-роутера для домашнего интернета МТС
- Настройка домашних wi-fi роутеров
- Ошибки подключения к интернету
- ОШИБКИ 678, 651, 815
- ОШИБКИ 691, 629
- ОШИБКА 769
Как Настроить Роутер МТС или 4G Модем с Компьютера или Телефона — Подключение Домашнего Интернета по Сети WiFi на Смартфон, ПК или Телевизор
Мобильный оператор МТС расширил спектр своих услуг и уже давно предоставляет клиентам подключение к сети интернет не только для мобильных телефонов, но и для домашних сетей. Приобретая 4G модем МТС, вы можете получить беспроводное подключение к интернету через Wi-Fi роутер, а также цифровое телевидение. Однако, купив модем или роутер, пользователю предстоит разобраться, как настроить сеть LTE от МТС с компьютера, ноутбука или смартфона. В этой статье рассказано о простых способах подключения и даются объяснения важных настроек.
Как подключить по USB 4G модем к компьютеру или ноутбуку на Windows (7, 8, 10)?
Для начала разберем самый простой способ подключения ноутбука или компьютера к интернету от МТС через 4G модем. Это такое устройство, напоминающее большую флешку, если кто не понял. Его необходимо вставить в порт USB. После чего в Windows 10 (а также 7 и 8) появится окно программы запуска установщика драйверов и ПО модема.
Нажимаем на «Выполнить AutoRun.Exe»
Если данное окошко не выскочило само, то:
- Заходим через проводник в «Компьютер»
- Выбираем диск «CD Connect Manager»
- Нажимаем на AutoRun
Запустится инсталляция драйверов и специальной утилиты для управления модемом «Коннект Менеджер». После окончания установки на вашем ноутбуке или компьютере автоматически должен появиться 4G интернет. При этом если запустить эту утилиту от МТС, то можно зайти в настройки сети и увидеть, что все данные для подключения по умолчанию вшиты в систему модема:
- Точка доступа — internet.mts.ru
- Логин — mts
- Пароль — mts
- Номер дозвона — *99#
Менять в «Коннект Менеджере» по сути ничего не нужно. Единственное, что бы я рекомендовал сделать, это зайти в меню «Сеть» и активировать режим «Только LTE (4G)» или «Только 3G» в зависимости от того, какая сеть у вас лучше ловит.
Эту стабилизирует подключение к МТС и скорость мобильного интернета.
Как настроить 4G роутер МТС через телефон?
Любой портативный мобильный девайс, такой как смартфон или планшет, способен воспринимать Wi-Fi сигнал. Компания МТС предоставляет серию продвинутых 4G роутеров, благодаря которой можно обеспечить любой гаджет беспроводным интернетом в местах, где невозможна прокладка кабельного интернета, а покрытие сигнала мобильного оператора обеспечена. Наиболее распространенные модели, которые используются мобильным оператором, это МТС8920ft, Wifire S1010, D-Link DIR-822 и другие типы устройств.
4G роутер МТС легко настраивается через телефон или планшет. Главное преимущество такого роутера заключается в том, что он уже является полноценным сетевым маршрутизатором и не требует подключение к компьютеру через LAN-порт.
Зайдите в настройки Wi-Fi телефона или ноутбука, введите ключ и сигнал от роутера будет вам обеспечен. Однако, несмотря на полученный сигнал, роутер стоит «донастроить». Это можно сделать из мобильного браузера по адресу htttp://192.168.1.1, по которому расположена панель управления. Ключ для доступа в роутер обычно указывается на обратной стороне устройства.
В открывшемся интерфейсе проходим по пути «Настройки Интернет» — «WAN». Здесь необходимо задать несколько изменений.
- Для начала поменяйте «Режим подключения» на автоматически
- Затем измените имя беспроводной сети и пароль для подклчения к WiFi в меню «WLAN»
- После чего следует сохранить изменения и перезагрузить роутер.
Как видите, настройки не такие сложные. Далее мы узнаем, как настроить роутер МТС со стационарного компьютера.
Как настроить роутер МТС с компьютера
Как только вы приобрели новый модем МТС, его рекомендуется настроить через компьютер или любое портативное устройство. Подключите его к компьютеру посредством кабеля через LAN порт компьютера. Затем зайдите в «Центр управления сетями» операционной системы ПК.
И выберите «Изменение параметров адаптера»
В новом интерфейсе необходимо выбрать «Подключение по локальной сети» (Ethernet), чтобы использовать соединение с использованием кабеля. Жмем на него правой кнопкой мыши для вызова меню и заходим в «Свойства»
Как настроить Wi-Fi роутер МТС: от настроек до интернета
Компания MTS в последнее время стала расширяться и теперь помимо мобильной связи предоставляет в широкое использование безлимитный 3G/4G интернет, а также доступ к телевидению. Но сегодня в статье мы поговорим – как зайти в настройки роутера МТС, настроить его или произвести какие-то изменения в конфигурациях. Обычная подобные аппараты уже имеют нужные настройки, давайте же в этом разберёмся.
ПРОСЬБА! Пишите свои отзывы о качестве связи интернета внизу в комментариях. Нам очень важен отзыв от каждого клиента.
Как подключить
Начнём с самого начала, чтобы зайти в конфигуратор нужно подключиться к маршрутизатору. Вам не нужно устанавливать дополнительное программное обеспечение. Подключиться можно двумя способами:
- По сетевому кабелю, если сзади у модели есть LAN порт. Просто берём провод и втыкаем один конец в сетевую карту компьютера или ноутбука, а второй конец в сетевой порт на роутере.
- По Wi-Fi – после включения на экране вы должны увидеть ключ от WiFi сети. После первого включения она сразу же будет работать, так что останется просто подключиться с любого устройства: ноутбука, планшета или телефона.
Подключение
- Интернет-центр имеет встроенный Web-конфигуратор, поэтому для доступа нужно открыть любой браузер. Заходим по адресу 192.168.1.1 .
Далее инструкции будут отличаться в зависимости от типа подключения интернета. Если у вас переносной 4G, 3G модем, то настраивать ничего не нужно, а изменить настройки вайфай можно в разделе «Беспроводной режим». Там просто указываете имя вай-фай сети и пароль от неё.
Чтобы понять: как настроить WiFi роутер МТС для домашнего интернета – вам нужно уточнить тип подключения. Он указан в договоре, который вам выдали при подключении. Также вы можете уточнить данный тип по телефону – 8 800 250 0890.
Настройка
IPoE
В самом верху в качестве типа указываем «DHCP Client». Имя хоста – «MTSRouter». Также убедитесь, что стоит галочка «Автоматическое получение DNS адресов». После этого в самом низу нажимаем кнопку «Применить» и перезагружаем роутер.
PPPoE
Указываем тип как «PPPoE» вводим логин и пароль для подключения. Больше ничего указывать не нужно, применяем параметры и перезагружаемся.
PPTP или L2TP
Выбираем одно из подключений «PPTP» или «L2TP».
Смотрите, по умолчанию стоит галочка автоматического определения настроек. Их вручную вписывать не нужно, так как маршрутизатор уже прошит с необходимыми данными IP, маски и шлюза. Нужно ввести адрес сервера, логин и пароль. В самом низу нажимаем кнопку применить и перезапускаем передатчик.
Статический PPtP, L2TP, Static IP
Указываем тип. Далее ставим галочку «Задать IP адрес вручную:». Нужно вручную из договора вписать: IP, Маску, шлюз, адрес сервера, логин и пароль (для Static IP вводит не нужно). Также там должны быть указаны DNS адреса. Я бы советовал их также вписать, нажав «ручной ввод DNS адресов». Но можете нажать на автоматическое определение. Если будут проблемы с какими-то сайтами, то вы всегда можете вернуться и ввести эти данные вручную. В самом конце не забудьте сохранить настройки и перезагрузится.
802.1x
Указываем «DHCP Client».
Пролистываем в самый низ, находим и ставим галочку «Включить 802.1x Authentification для WAN». Метод EAP ставим как «MD5». Внимательно вписываем логин и пароль и нажимаем «Применить».

Как зайти в настройки Wi-Fi-роутера МТС с поддержкой GPON
При подключении домашнего интернета МТС в Москве пользователи получают от оператора современные роутеры c поддержкой GPON. Эта технология оптоволоконной связи позволяет передавать данные на высоких скоростях до 1 Гбит/с. В этой статье мы расскажем о том, как попасть в настройки роутера для того, чтобы задать необходимые параметры вашей домашней сети.
Для чего нужно заходить в настройки роутера после подключения вашего дома к интернету
Есть как минимум три причины.
- Безопасность домашней сети. Данные для доступа к настройкам всех новых роутеров одного и того же производителя одинаковый. Чтобы затруднить доступ посторонних к вашей домашней сети, логин и пароль по умолчанию (см. ниже) нужно обязательно изменить. Оставлять настройки по умолчанию строго не рекомендуется.
- Настройка домашней сети Wi-Fi: нужно придумать и задать имя для неё и защитить паролем.
- Настройка доступности информации на вашем ПК с личных гаджетов или умного ТВ. Например, для просмотра кино или прослушивания музыки, с вашей медиатеки на компьютере. В некоторых случаях мало настроек на самом ПК.
Как зайти в настройки роутера МТС
Универсальный инструмент для настройки уже подключённого роутера (маршрутизатора) — браузер. Если ПК подключён к роутеру, для входа достаточно ввести цифровой IP-адрес устройства в адресной строке браузера на ПК. Этот адрес зависит от модели GPON-роутера. У одного и того же производителя, как правило, во всех моделях используется один и тот же IP-адрес. Ниже несколько примеров для конкретных моделей, наиболее часто используемых для подключения к сети МТС в Москве.
- INNBOX G84 — 192.168.1.1
- SERCOMM RV6699v2-v3 — 192.168.1.254
- Huawei HG8145 v5 — 192.168.100.1
- ZTE ZXHN F680 — 192.168.1.1
После перехода на нужный адрес практически всегда необходимо ввести логин и пароль для входа в веб-интерфейс настроек. Если устройство новое, как обычно бывает при подключении к интернету, то данные для входа соответствуют заводским значениям по умолчанию и указаны в инструкции к устройству. Чаще всего используются значения user или admin — попробуйте их, если у вас по какой-то причине нет доступа к инструкции.
Что делать, если войти в настройки роутера не получается
Если вы пытались сделать то, что описано в предыдущем разделе, но попасть в настройки не получается, попробуйте следующее.
- Если вы успешно переходите по IP-адресу, но данные логина и пароля по умолчанию не подходят, то, возможно, устройство не новое, и на нём уже прописаны другие данные для доступа к настройкам. Такой роутер нужно вернуть к заводским настройкам (сбросить). Обычно это делается кнопкой Reset на роутере. Её нужно удерживать нажатой не менее десяти секунд и обычно для этого потребуется что-то тонкое вроде канцелярской скрепки. После сброса попробуйте заново войти по IP-адресу и паролю по умолчанию.
- Если вас не получатся перейти по IP-адресу, тщательно проверьте, верно ли введён адрес маршрутизатора. В случае IP-адреса не нужны никакие префиксы вроде https, http или www. Попробуйте ввести адрес вручную, ниоткуда не копируя.
- Если советы из второго пункта вам не помогли, убедитесь, что не повреждён кабель, соединяющий роутер и ПК. К сожалению, визуально неисправность кабеля выявить можно не всегда.
Советы по настройке GPON-роутера для домашнего интернета МТС
- Не делайте того, в чём не разбираетесь. Некорректная настройка роутера может привести к блокировке доступа к интернету или снизить безопасность ваших личных данных.
- Задавая пароль для входа в настройки роутера или сети Wi-Fi, используйте сложные пароли, которые вы нигде больше не используете.
- Обязательно включите шифрование данных для вашей домашней сети Wi-Fi.
Настройка домашних wi-fi роутеров
Бесплатная мобильная связь при подключении домашнего интернета и ТВ. Первый месяц — в подарок! Подключайтесь!
Ошибки подключения к интернету
ОШИБКИ 678, 651, 815
Возможные причины:
- нарушена целостность кабеля/кабель не подключен/плохой контакт в разъемах
- нет подключения по локальной сети
- отключен или неправильно работает сетевой адаптер;
- антивирусная программа или брандмауэр заблокировали компьютер
- вирусы в компьютере мешают подключению
Решение:
Включить сетевой адаптер в диспетчере устройств.
Пуск -> Панель управления -> Система -> Оборудование ->Диспетчер устройств -> Сетевые платы (выбрать нужную из списка). Нажав правой кнопкой мыши, выбрать «задействовать» и повторить попытку подключения.
Активировать подключение по локальной сети в операционной системе:
Windows: Пуск -> Панель управления -> Центр управления сетями и общим доступом – > Изменение параметров адаптера (меню слева) -> нажать правой кнопкой мыши на «подключение по локальной сети» – > выбрать «включить».
ОШИБКИ 691, 629
Ошибка авторизации: вы ввели неверное имя пользователя и (или) пароль.
Для устранения ошибки 691 проверьте правильность имени пользователя и пароля. Обратите внимание на раскладку клавиатуры (русская/английская) и регистр символов (заглавные/прописные, клавиша «CapsLock»).
ОШИБКА 769
Для устранения ошибки 769 включите «Подключение по локальной сети» Пуск > Панель управления> сетевые подключения > дважды кликнуть левой клавишей мыши на значок «Подключение по локальной сети». Статус должен измениться на «Подключено». Затем запустите «Высокоскоростное подключение» и выходите в Интернет.