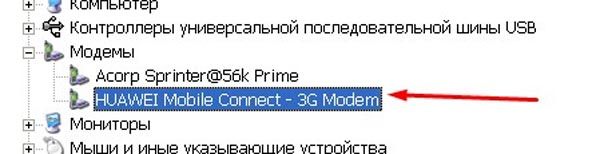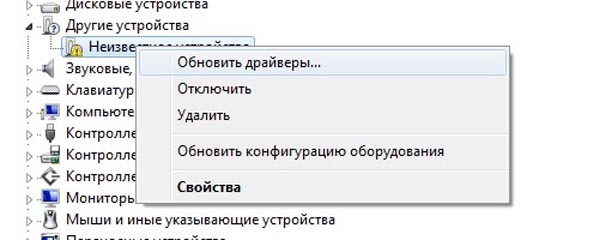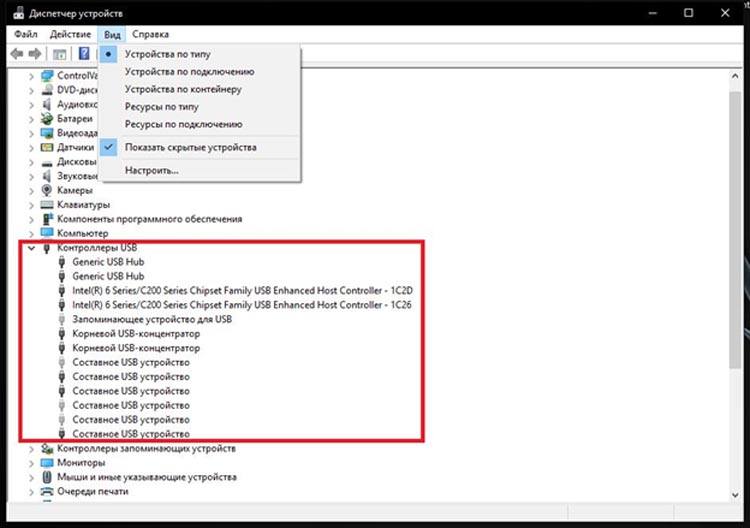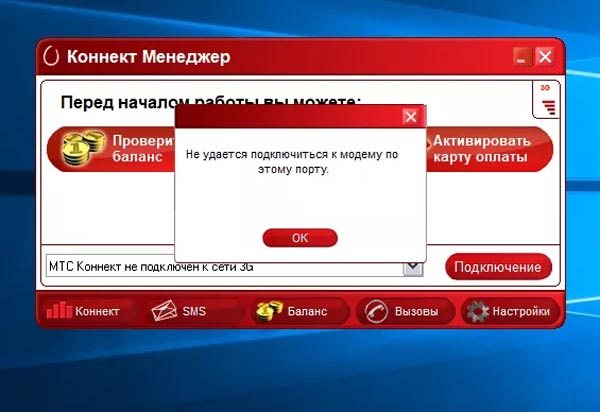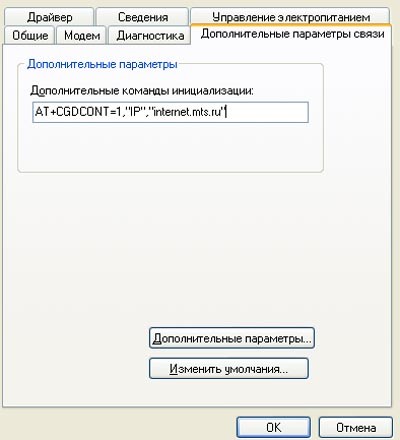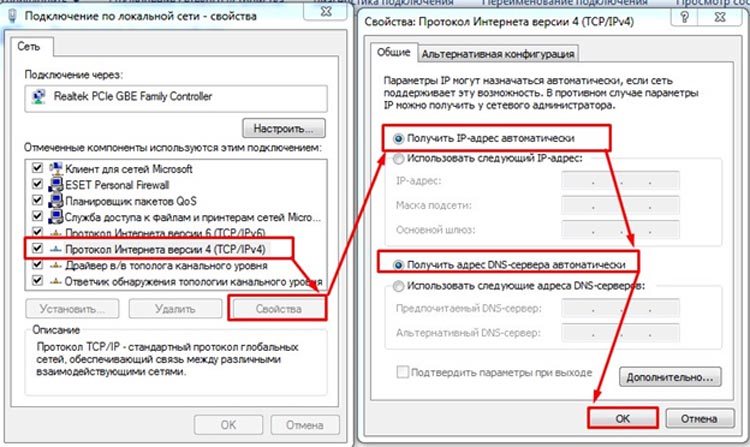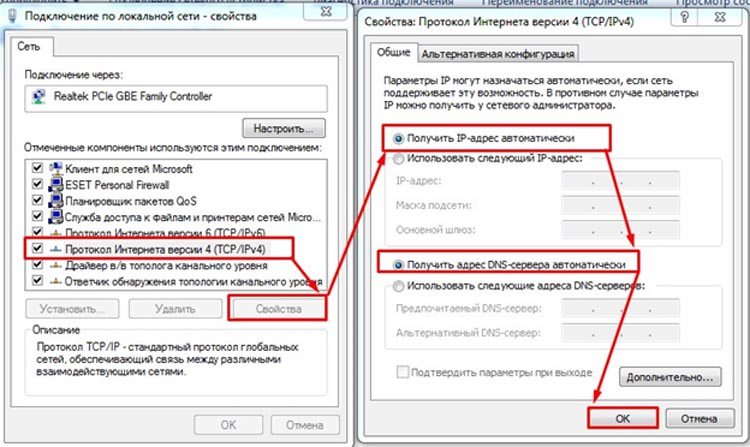- Решение проблем с доступом к интернету через модем МТС
- Способ 2: Проверка СИМ-карты
- Способ 3: Обновление драйвера
- Способ 3: Проверка свойств IPv4
- Способ 4: Проверка параметра реестра
- Способ 5: Настройка электропитания USB
- Модем МТС не подключается к интернету — все способы решения проблемы
- Индикатор не светится
- Индикатор светится
- Модем отсутствует в Диспетчере устройств
- Модем отображается в Диспетчере устройств, но не работает
- Настройка Сети для USB модема
- ВидеоФакт — На что обращать внимание при выборе USB модема
Решение проблем с доступом к интернету через модем МТС
Для начала рекомендуем убедиться в том, что конфигурирование модема через фирменное программное обеспечение или операционную систему было выполнено правильно. Сделать это можно самостоятельно, сверив инструкцию от оператора, или же воспользовавшись руководством от другого нашего автора, перейдя по ссылке ниже.
Способ 2: Проверка СИМ-карты
Следующая причина проблем с доступом к сети при использовании модема от МТС — отключенный тариф или заблокированная СИМ-карта. Проверьте входящие сообщения, чтобы узнать, не были ли вы отключены от тарифа, а также удостовериться в наличии средств и трафика через официальный сайт или фирменное приложение. В случае необходимости пополните баланс и активируйте тариф, после чего произведите повторную попытку подключения к сети через драйвер или операционную систему.
Способ 3: Обновление драйвера
Иногда невозможность подключиться к сети через USB-модем связана с устаревшей версией драйвера, который был установлен автоматически. Тогда вам потребуется самостоятельно найти обновление на сайте МТС, загрузить его и инсталлировать, что осуществляется так:
- Откройте главную страницу веб-ресурса, кликнув по ссылке выше, где на панели сверху справа нажмите по кнопке «Поддержка».
- Опуститесь вниз и в центральной части найдите раздел под названием «Программное обеспечение для модемов и роутеров МТС», к которому и нужно перейти.
- Ознакомьтесь со столбцом «Модель», отыскав там название используемого модема. Если вы не знаете его модель, прочтите содержимое наклейки на крышке — там всегда указана эта информация.
- Затем в столбце «Обновление ПО» найдите соответствующий апдейт для драйвера и щелкните «Загрузить».




После нее запускайте приложение и проверяйте доступ к сети. Если все прошло удачно, переходите к нормальному использованию интернета с уверенностью в том, что подобная проблема больше не возникнет. В противном случае приступайте к чтению следующих методов.
Способ 3: Проверка свойств IPv4
USB-модем задействует точно такие же протоколы передачи данных, как и любое другое сетевое оборудование. Пользователь получает IP-адрес, а также может использовать DNS-серверы для индексации доменных имен. Практически всегда МТС предоставляет эти данные автоматически или они заполняются на стадии регистрации в сети. Если же настройки ОС выставлены так, что тоже предоставляют отдельный IP и DNS, могут начаться конфликты, поэтому следует узнать состояние этой опции.
- Для этого откройте «Пуск» и перейдите в меню «Параметры».
- Щелкните по плитке «Сеть и Интернет».
- В первом же разделе опуститесь немного ниже и нажмите по надписи «Настройка параметров адаптера».
- Кликните правой кнопкой мыши по соединению с модемом и в контекстном меню выберите «Свойства».
- Перейдите на вкладку «Сеть» где дважды нажмите по «IP версии 4».
- Убедитесь в том, что два присутствующих параметра получаются автоматически, а если это не так, поменяйте расположение маркеров.
Остается только повторно подключиться к сети модема и проверить, повлияли ли как-то выставленные настройки на доступ к интернету.
Способ 4: Проверка параметра реестра
В реестре Windows есть параметр, отвечающий за нормальную работу различного сетевого оборудования, подключающегося к компьютеру через USB. Отсутствие всего одного значения может привести к проблемам с подключением к сети, поэтому мы советуем узнать это и убедиться в присутствии значения.
- Для этого понадобится открыть утилиту «Выполнить» через комбинацию клавиш Win + R и ввести там regedit . Подтвердите переход к «Редактору реестра», нажав по клавише Enter.
- Перейдите по пути HKEY_LOCAL_MACHINE\SYSTEM\CurrentControlSet\Services\RasMan . В Windows 10 это можно сделать, просто вставив адрес в соответствующую строку.
- Отыщите параметр под названием «RequiredPrivileges» и сделайте двойной щелчок ЛКМ по нему для открытия свойств.
- Проверьте в списке наличие строки SeLoadDriverPrivilege , при отсутствии вставьте ее в конец отдельной строкой.
В обязательном порядке отправьте ПК на перезагрузку, поскольку только после этого изменения, внесенные в реестр, вступают в силу. Создавая новое подключение, проверьте, появился ли доступ к интернету.
Способ 5: Настройка электропитания USB
При использовании USB-модема можно отключить одно из виртуальных устройств USB, создаваемых драйвером или другим программным обеспечением. Так подача электропитания на разъем увеличится и появится вероятность того, что из-за этого и пропадет рассматриваемая ошибка.
- Нажмите правой кнопкой мыши по кнопке «Пуск» и в появившемся контекстном меню выберите пункт «Диспетчер устройств».
- Разверните там раздел «Контроллеры USB».
- Найдите пункт «Запоминающее устройство для USB», кликните по нему ПКМ и выберите параметр «Отключить устройство».
Обратите внимание на то, что если этот вариант не поможет, потребуется вернуть параметр обратно, поскольку это может в будущем негативно сказаться на функционировании USB-устройств. В случае нерезультативности всех рассмотренных методов свяжитесь с технической поддержкой оператора для решения данной проблемы.
Модем МТС не подключается к интернету — все способы решения проблемы
Некоторые абоненты МТС сталкиваются с проблемой, что модем МТС не подключается к интернету. Ниже мы разберем, в связи с чем возникает такая проблема, а также дадим подробные рекомендации, как восстановить подключение к интернету.
Попробуйте подключить ваш модем к другому компьютеру и посмотреть, наблюдаются ли там такие же проблемы. Если нет, и устройство работает нормально – дело в вашем ПК. Попробуйте подключить любое другое устройство к USB-порту. Если ни одно не работает – дело в портах. Если работает – проблема в настройках системы.
Распространенные ошибки при подключении к интернету и способы их решения:
Если же и при подключении к другому компьютеру модем не работает – то возможно, что он неисправен, либо же имеют место проблемы на стороне оператора. Позвоните в техподдержку и уточните информацию об их наличии.
Также проверьте, чтобы не закончился трафик на вашем тарифе. Возможно, достаточно пополнить счет, чтобы интернет заработал.
Индикатор не светится
Если световой индикатор модема не горит — то возможно, что дело в неисправности устройства. Но не спешите менять его на новый, так как неисправными могут быть и порты на компьютере, в один из которых вы подключаете USB-устройство. Проверьте, корректно ли работают другие устройства помимо модема, подключаемые через этот порт, а также попробуйте подключить устройство МТС к другому компьютеру. Если при соединении с другим ПК индикатор также не загорается, то почти со 100% вероятностью он сломан.
Также есть вероятность, что передние USB-порты просто не подключены к материнской плате, так что попробуйте вставить модем в один из разъемов на задней стороне корпуса ПК.
Индикатор светится
Наличие света в индикаторе говорит, как минимум, о том, что аппарат исправен. Но что делать, если и в этом случае модем МТС не подключается к сети интернет? Нужно проверить системные настройки, для этого нам понадобится открыть Диспетчер устройств. Подробная инструкция:
- Вызываем окошко «Выполнить» и прописываем туда команду «devmgmt.msc» для вызова Диспетчера.
- Откроется окно со списком всего установленного в системе оборудования. Нам нужно найти строку «Модемы» и развернуть ее, а затем кликнуть на нужный аппарат. Он может не отображаться в этой строке, тогда попробуйте поискать его в разделе «Другие устройства».
- Если напротив значка устройства будет гореть желтый восклицательный знак – значит, что драйвера на данное оборудование установлены не были.
- Чтобы установить драйвера, нужно кликнуть по устройству правой кнопкой мыши, затем в контекстном меню нажать на первую строку «Обновить драйверы». Для обновления драйверов понадобится интернет, подключитесь, к примеру, к сети WiFi. Далее нужно выбрать поиск драйверов на серверах Microsoft.
Также нужно проверить, плотно ли аппарат вставлен в USB-порт.
Если же с драйверами проблем нет, и само устройство корректно отображается в Диспетчере, можно попробовать удалить модем из системы, а затем установить обратно, развернув строку «Другие устройства» и обновив драйвера. Возможно, после переустановки аппарата в систему проблема исчезнет.
Модем отсутствует в Диспетчере устройств
Основные причины, почему модем может не отображаться в списке установленных устройств:
- устройство неисправно;
- USB-порт неисправен;
- некорректный драйвер USB-порта;
- проблемы с драйверами модема (нужно обновить);
- модем не до конца вставлен в разъем.
Обратите внимание, что иногда модем может отображаться в Диспетчере в категории «Другие устройства» или в иной категории. На нем должен быть желтый восклицательный знак, который говорит о том, что драйвера на оборудование не установлены, поэтому система не может его корректно опознать.
Если же устройства нет нигде, нужно попробовать переподключить модем к другому USB-порту вашего компьютера.
Также стоит проверить состояние драйверов USB-контроллеров в системе, а при необходимости обновить их. Если же проблемы с драйверами возникли как раз после их обновление, стоит наоборот произвести откат программного обеспечения, вернув старую версию.
Модем отображается в Диспетчере устройств, но не работает
Если процесс опроса просто не запустится, то модем не работает. Это может быть по 2 причинам: модем неисправен, либо он просто не определяется системой. Во 2 случае нужно сделать следующее:
- Запустите ваш Коннект менеджер (МТС Коннект). В окне будет отображена информация о статусе подключения к сети, а также о том, определяется ли модем самой программой.
- Если программа не видит аппарат, нужно открыть командную строку. Вызываем меню «Выполнить» нажатием комбинации клавиш «Win+R», затем вводим команду «cmd», чтобы вызвать командную строку.
- В консоли нужно прописать «ipconfic /all». Узнав свой адрес, попробуйте связаться с техподдержкой.
Также нужно проверить, не прописана ли в свойствах модема неверная строка инициализации. Возможно, именно из-за нее возникают проблемы с подключением модема к сети.
Если вы подключаетесь к интернету через МТС Коннект, то данная строка должна быть полностью пустой. Если же вы не пользуетесь данной программой, то в этой строке должно быть значение, указанное выше.
Настройка Сети для USB модема
Пошаговая инструкция по настройке подключения к интернету для модема МТС в случае, если стандартный способ (через МТС Коннект) не дал результатов:
- Вызываем окошко выполнить, нажав на сочетание клавиш «Win+R». Затем необходимо прописать команду «ncpa.cpl» и нажать на ОК.
- Откроется окно с сетевыми подключениями. Кликаем по нужному подключению правой кнопкой мыши, чтобы развернуть свойства.
- Далее нам необходимо открыть уже свойства «Протокола интернета версии 4». Затем устанавливаем автополучение IP-адреса и DNS-адреса.
- Если при таких настройках интернет не появляется, необходимо задать DNS-адреса вручную. Для этого под строкой «Использовать следующие адресе DNS-серверов» прописываем значения 8.8.4.4 и 8.8.8.8. Это DNS-сервера от Гугла, которые должны стабильно функционировать.
Если это не помогает, то стоит проверить компьютер на предмет наличия вирусной активности любой удобной антивирусной программой. К примеру, Dr. Web CureIt, которая является бесплатной. Либо можно пользоваться стандартным Защитником Windows. Также не забудьте установить все последние обновления для системы.
Еще проверьте нет ли в автозагрузке посторонних программ, которые запускаются вместе с системой. Возможно, что одна из этих программ является причиной, почему роутер МТС не подключается к глобальной сети.
Вам удалось решить свою проблему и подключить модем МТС? Может у вас появились какие-либо вопросы или проблемы? Тогда обязательно напишите об этом в комментариях, и наши эксперты помогут вам.
ВидеоФакт — На что обращать внимание при выборе USB модема
Нет подключения к интернету через WiFi на ноутбуке Windows 10 — 4 причины и способы решения
Лампочка LOS на роутере мигает красным — причины и способы решения проблемы
Ноутбук не видит WiFi – причины, способы решения этой проблемы
Телефон не подключается к WiFi пишет Сохранено – что делать (причины проблемы, пошаговое руководство по устранению неисправности)
Как зайти в настройки роутера Asus — через WiFi, по проводу, возможные проблемы и способы их решения