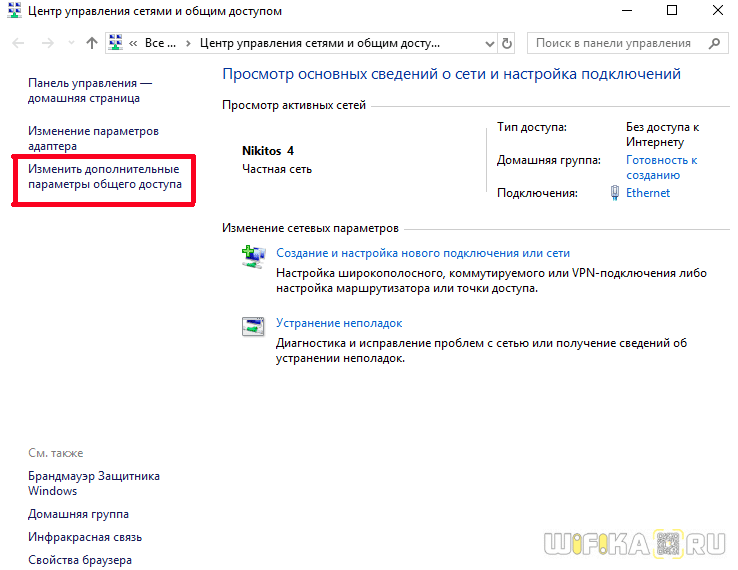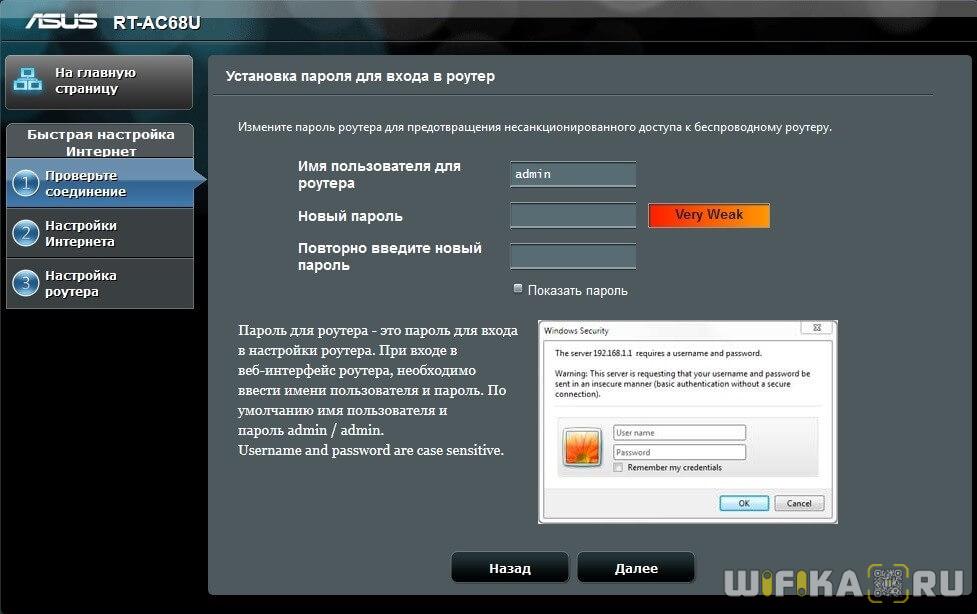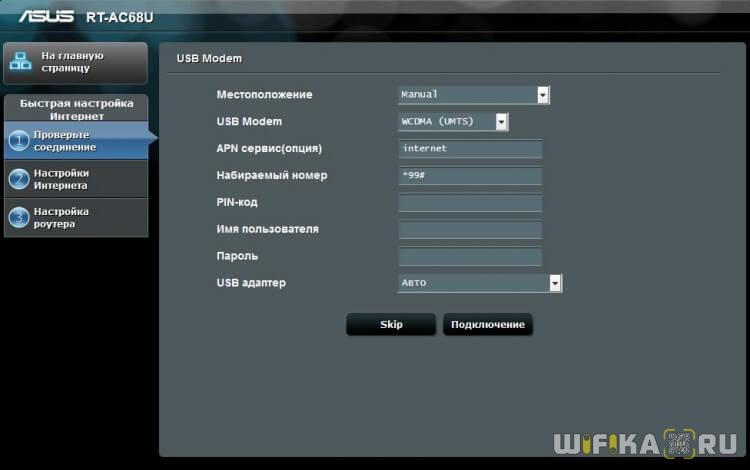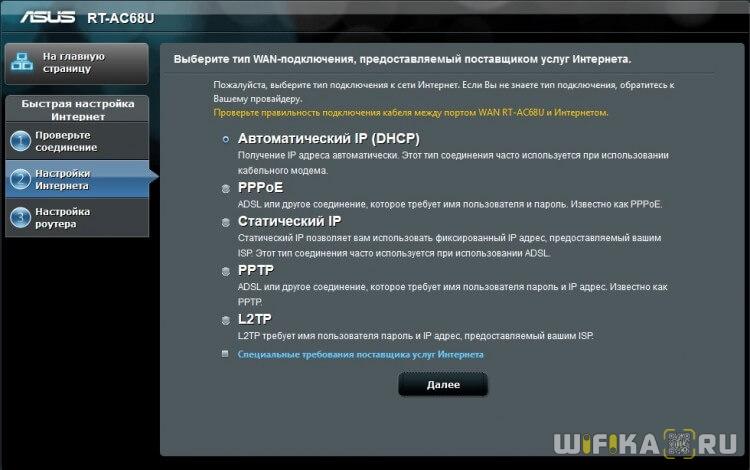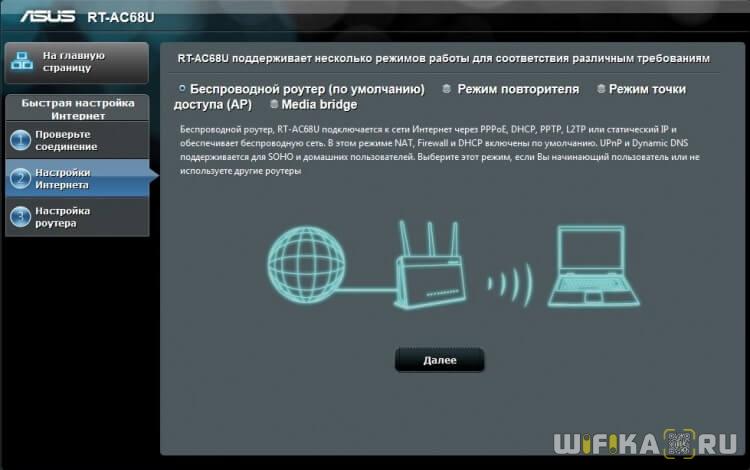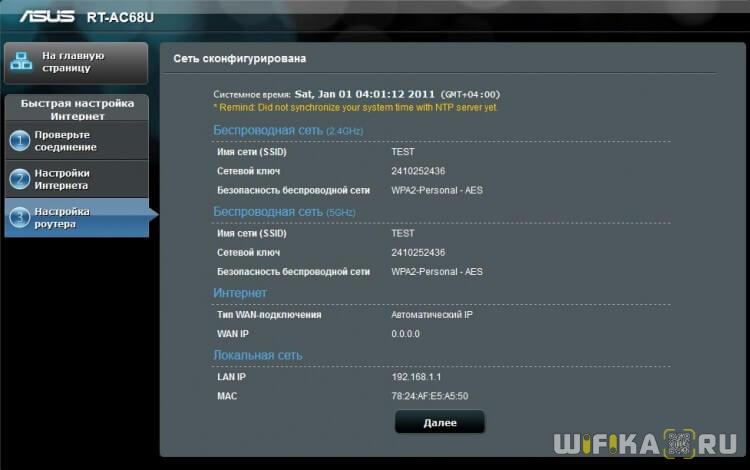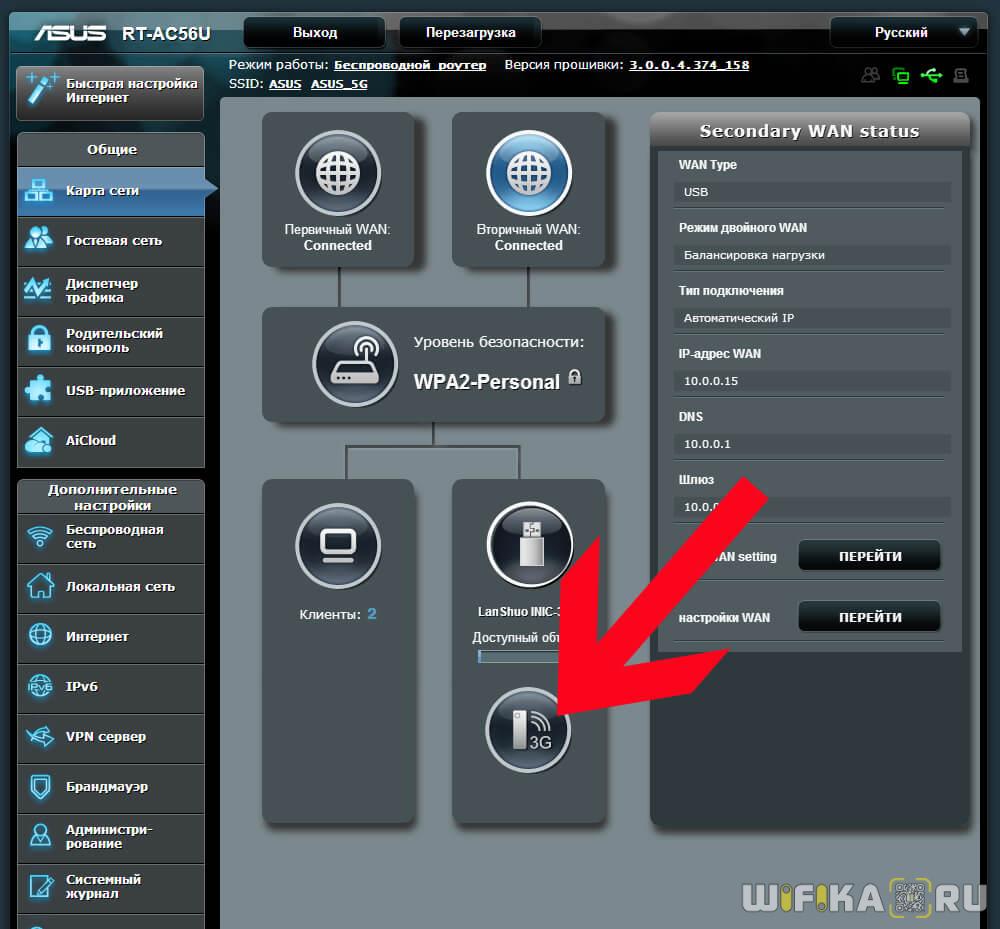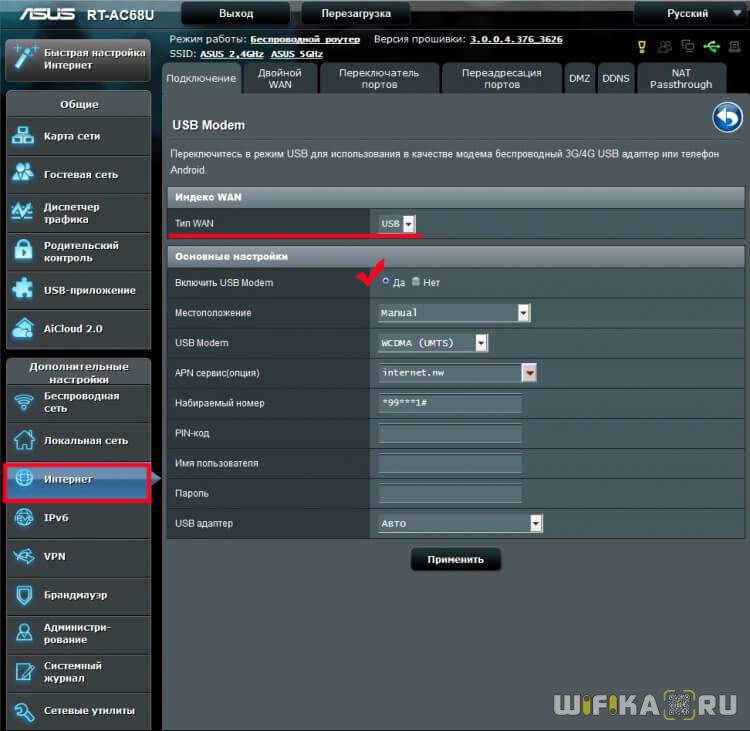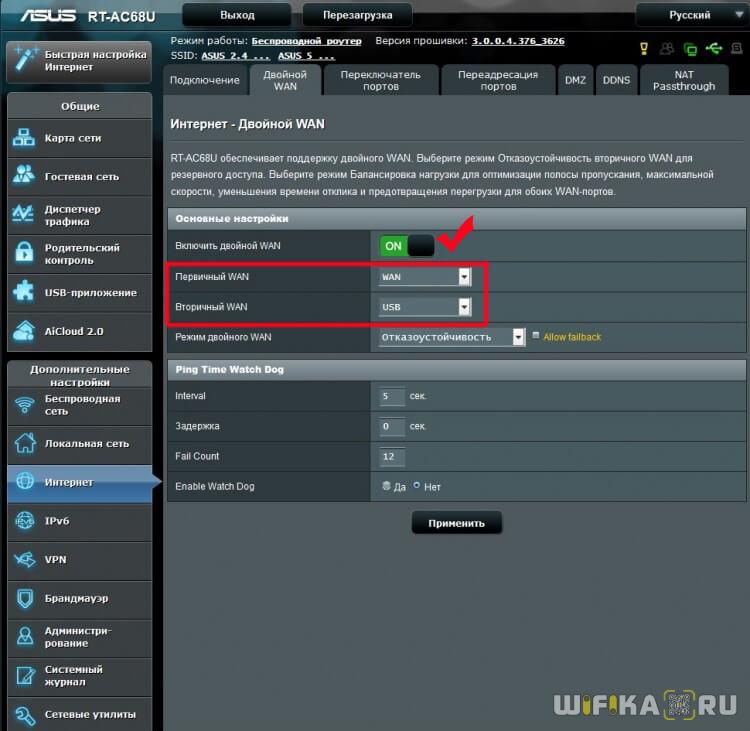- Как Настроить Роутер МТС или 4G Модем с Компьютера или Телефона — Подключение Домашнего Интернета по Сети WiFi на Смартфон, ПК или Телевизор
- Как подключить по USB 4G модем к компьютеру или ноутбуку на Windows (7, 8, 10)?
- Как настроить 4G роутер МТС через телефон?
- Как настроить роутер МТС с компьютера
- Подключение 3G-4G модема к Роутеру Asus RT-AC68U
- Какой роутер Асус подойдет для подключения к нему 3G/4G модема?
- Поддерживаемые модемы для роутера Asus
- Как подключить 3G-4G модем к маршрутизатору Asus? Пошаговая схема
- Практика подключения модема к роутеру Asus
- Подключение модема с нуля
- Детальная настройка
Как Настроить Роутер МТС или 4G Модем с Компьютера или Телефона — Подключение Домашнего Интернета по Сети WiFi на Смартфон, ПК или Телевизор
Мобильный оператор МТС расширил спектр своих услуг и уже давно предоставляет клиентам подключение к сети интернет не только для мобильных телефонов, но и для домашних сетей. Приобретая 4G модем МТС, вы можете получить беспроводное подключение к интернету через Wi-Fi роутер, а также цифровое телевидение. Однако, купив модем или роутер, пользователю предстоит разобраться, как настроить сеть LTE от МТС с компьютера, ноутбука или смартфона. В этой статье рассказано о простых способах подключения и даются объяснения важных настроек.
Как подключить по USB 4G модем к компьютеру или ноутбуку на Windows (7, 8, 10)?
Для начала разберем самый простой способ подключения ноутбука или компьютера к интернету от МТС через 4G модем. Это такое устройство, напоминающее большую флешку, если кто не понял. Его необходимо вставить в порт USB. После чего в Windows 10 (а также 7 и 8) появится окно программы запуска установщика драйверов и ПО модема.
Нажимаем на «Выполнить AutoRun.Exe»
Если данное окошко не выскочило само, то:
- Заходим через проводник в «Компьютер»
- Выбираем диск «CD Connect Manager»
- Нажимаем на AutoRun
Запустится инсталляция драйверов и специальной утилиты для управления модемом «Коннект Менеджер». После окончания установки на вашем ноутбуке или компьютере автоматически должен появиться 4G интернет. При этом если запустить эту утилиту от МТС, то можно зайти в настройки сети и увидеть, что все данные для подключения по умолчанию вшиты в систему модема:
- Точка доступа — internet.mts.ru
- Логин — mts
- Пароль — mts
- Номер дозвона — *99#
Менять в «Коннект Менеджере» по сути ничего не нужно. Единственное, что бы я рекомендовал сделать, это зайти в меню «Сеть» и активировать режим «Только LTE (4G)» или «Только 3G» в зависимости от того, какая сеть у вас лучше ловит.
Эту стабилизирует подключение к МТС и скорость мобильного интернета.
Как настроить 4G роутер МТС через телефон?
Любой портативный мобильный девайс, такой как смартфон или планшет, способен воспринимать Wi-Fi сигнал. Компания МТС предоставляет серию продвинутых 4G роутеров, благодаря которой можно обеспечить любой гаджет беспроводным интернетом в местах, где невозможна прокладка кабельного интернета, а покрытие сигнала мобильного оператора обеспечена. Наиболее распространенные модели, которые используются мобильным оператором, это МТС8920ft, Wifire S1010, D-Link DIR-822 и другие типы устройств.
4G роутер МТС легко настраивается через телефон или планшет. Главное преимущество такого роутера заключается в том, что он уже является полноценным сетевым маршрутизатором и не требует подключение к компьютеру через LAN-порт.
Зайдите в настройки Wi-Fi телефона или ноутбука, введите ключ и сигнал от роутера будет вам обеспечен. Однако, несмотря на полученный сигнал, роутер стоит «донастроить». Это можно сделать из мобильного браузера по адресу htttp://192.168.1.1, по которому расположена панель управления. Ключ для доступа в роутер обычно указывается на обратной стороне устройства.
В открывшемся интерфейсе проходим по пути «Настройки Интернет» — «WAN». Здесь необходимо задать несколько изменений.
- Для начала поменяйте «Режим подключения» на автоматически
- Затем измените имя беспроводной сети и пароль для подклчения к WiFi в меню «WLAN»
- После чего следует сохранить изменения и перезагрузить роутер.
Как видите, настройки не такие сложные. Далее мы узнаем, как настроить роутер МТС со стационарного компьютера.
Как настроить роутер МТС с компьютера
Как только вы приобрели новый модем МТС, его рекомендуется настроить через компьютер или любое портативное устройство. Подключите его к компьютеру посредством кабеля через LAN порт компьютера. Затем зайдите в «Центр управления сетями» операционной системы ПК.
И выберите «Изменение параметров адаптера»
В новом интерфейсе необходимо выбрать «Подключение по локальной сети» (Ethernet), чтобы использовать соединение с использованием кабеля. Жмем на него правой кнопкой мыши для вызова меню и заходим в «Свойства»
Подключение 3G-4G модема к Роутеру Asus RT-AC68U
Подключение 3G или 4G модема к роутеру позволяет решить проблему, которая характерна скорее для частного загородного дома, чем для квартиры — отсутствие возможности подключиться к обычному кабельному интернету. При этом необходимость выходить в сеть сразу с нескольких устройств — компьютера, ноутбука, смартфона — никуда не пропадает, а значит единственное универсальное решение данного вопроса — использовать маршрутизатор с USB разъемом. В этой статье разберемся, как подключить 3G-4G модем к роутеру Asus.
Какой роутер Асус подойдет для подключения к нему 3G/4G модема?
Прежде всего необходимо учесть два факта:
- Не все роутеры, у которых присутствует USB порт, умеют работать с сотовыми модемами. Перечислю основные самые популярные и распространенные в России модели: RT-N10U B, RT-N14U, RT-N18U, RT-AC55U, RT-N56U, RT-AC51U, RT-N65U, RT-N66U, RT-AC52U, RT-AC56U, RT-AC66U, RT-AC87U, RT-AC3200, DSL-N17U
- Не каждый маршрутизатор будет работать с любым модемом даже при наличии поддержки данного типа устройств
Поддерживаемые модемы для роутера Asus
Соответственно, если вы решили, что хотите подключить 3G или 4G модем к своему роутеру Asus, то:
- Во-первых, у него должен иметься USB разъем. У ASUS модели с этим портом обозначаются буквой «U» в конце ее номера. Например, RT-N10U, RT-N14U, RT-N56U, RT-AC51U, RT-AC66U и так далее
- А во-вторых, необходимо проверить, что модель самого модема поддерживается маршрутизатором Асус — список всех рабочих вариантов вы найдете на официальном сайте фирмы.
Как подключить 3G-4G модем к маршрутизатору Asus? Пошаговая схема
- Включить роутер в сеть
- Вставить в порт USB модем
- Активировать на нем режим WiFi
- Подключиться к маршрутизатору с компьютера, ноутбука или телефона
- Зайти в настройки
- Настроить подключение через 3G/4G модем
Практика подключения модема к роутеру Asus
Думаю, с этим все понятно, поэтому давайте перейдем к практике. Когда убедились в соответствии устройств друг другу, подключаем 3G-4G модем в USB порт — у меня для этого используется модель роутера ASUS RT-AC68U.
Далее подключаем компьютер к роутеру Асус по wifi или по кабелю — о том, как это сделать, подробно рассказано в другой статье.
Открываем браузер и вводим в адресную строку http://192.168.1.1 — то стандартный IP адрес для авторизации в панели администратора Asus.
Подключение модема с нуля
В том случае, если вы настраиваете роутер впервые, то откроется мастер быстрой настройки.
На первом шаге нас попросят поменять пароль для доступа в панель управления устройства — задаем более надежный.
Далее Асус определит, что мы присоединили к нему USB модем, и попросит выбрать свою страну и оператора. Если ваших данных в прошивке не имеется, то можно выбрать «Manual» и ввести их вручную — адрес точки доступа и номер для связи. Все имеющиеся на данный момент параметры для разных операторов перечислять здесь не буду — мы их уже публиковали, вы их найдете в еще одной статье.
Далее роутер захочет, чтобы мы настроили кабельный интернет, но поскольку для нас это в данный момент не актуально, то просто ставим «Автоматический IP»
Теперь нужно настроить параметры сети WiFi — сначала режим маршрутизатора, в котором оставляем флажок на «Беспроводной роутер»
И затем безопасность сети — ключ для коннекта к WiFi
На этом все — подтверждаем изменения.
Подробно работу с данным пошаговым мастером вы также можете прочитать в инструкциях — Как подключить Asus RT-N10P и Настройка wifi маршрутизатора Asus RT-N12.
Детальная настройка
Теперь переходим в основной раздел админки роутера — кстати, именно сюда бы мы попали сразу, если бы подключили модем к уже ранее настроенному роутеру Асус. На главной странице обратите внимание на иконку USB подключения — если 3G-4G модем успешно определился в системе, то на ней будет отображаться соответствующий значок.
Для изменения параметров 3G-4G заходим в раздел «Интернет». В первой вкладке «Подключение» обращаем внимание, что у нас в качестве «Типа WAN» указан «USB» — это означает, что именно модем является основным источником интернета.
Режим 3g/4g на роутере Asus включится при изменении «WAN» на USB.
Ниже идут детальные конфигурации связи с сотовым оператором, которые мы задавали в быстром мастере.
Если потом захотите, чтобы интернет шел от кабеля, например, при переносе маршрутизатора в квартиру, то меняем это значение. Но также здесь имеется возможность одновременного использования кабельного или наоборот мобильного интернета в качестве резервного. Для включения этой функции переходим на вкладку «Двойной WAN», где активируем переключателем эту настройку и выбираем, какой тип будет основным, а какой — резервным.
Это особенно полезно, если с вашим кабельным интернетом случились какие-то проблемы — при нестабильном сигнале роутер Asus начнет автоматически получать интернет от 3G-4G модема без прерывания выхода в сеть для подключенных к WiFi устройств, так что пользователи даже ничего не заметят.