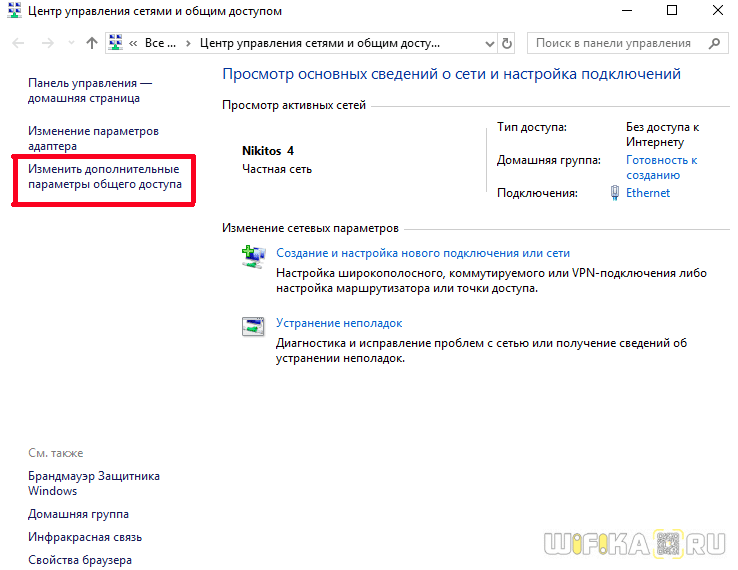- Как Настроить Роутер МТС или 4G Модем с Компьютера или Телефона — Подключение Домашнего Интернета по Сети WiFi на Смартфон, ПК или Телевизор
- Как подключить по USB 4G модем к компьютеру или ноутбуку на Windows (7, 8, 10)?
- Как настроить 4G роутер МТС через телефон?
- Как настроить роутер МТС с компьютера
- Настройка домашнего интернета МТС: что можно сделать своими руками
- Первоначальное подключение
- Домашнее ТВ
- Включение и настройка домашней сети Wi-Fi
- Настройка домашнего интернета МТС: что можно сделать своими руками
- Первоначальное подключение
- Домашнее ТВ
- Включение и настройка домашней сети Wi-Fi
Как Настроить Роутер МТС или 4G Модем с Компьютера или Телефона — Подключение Домашнего Интернета по Сети WiFi на Смартфон, ПК или Телевизор
Мобильный оператор МТС расширил спектр своих услуг и уже давно предоставляет клиентам подключение к сети интернет не только для мобильных телефонов, но и для домашних сетей. Приобретая 4G модем МТС, вы можете получить беспроводное подключение к интернету через Wi-Fi роутер, а также цифровое телевидение. Однако, купив модем или роутер, пользователю предстоит разобраться, как настроить сеть LTE от МТС с компьютера, ноутбука или смартфона. В этой статье рассказано о простых способах подключения и даются объяснения важных настроек.
Как подключить по USB 4G модем к компьютеру или ноутбуку на Windows (7, 8, 10)?
Для начала разберем самый простой способ подключения ноутбука или компьютера к интернету от МТС через 4G модем. Это такое устройство, напоминающее большую флешку, если кто не понял. Его необходимо вставить в порт USB. После чего в Windows 10 (а также 7 и 8) появится окно программы запуска установщика драйверов и ПО модема.
Нажимаем на «Выполнить AutoRun.Exe»
Если данное окошко не выскочило само, то:
- Заходим через проводник в «Компьютер»
- Выбираем диск «CD Connect Manager»
- Нажимаем на AutoRun
Запустится инсталляция драйверов и специальной утилиты для управления модемом «Коннект Менеджер». После окончания установки на вашем ноутбуке или компьютере автоматически должен появиться 4G интернет. При этом если запустить эту утилиту от МТС, то можно зайти в настройки сети и увидеть, что все данные для подключения по умолчанию вшиты в систему модема:
- Точка доступа — internet.mts.ru
- Логин — mts
- Пароль — mts
- Номер дозвона — *99#
Менять в «Коннект Менеджере» по сути ничего не нужно. Единственное, что бы я рекомендовал сделать, это зайти в меню «Сеть» и активировать режим «Только LTE (4G)» или «Только 3G» в зависимости от того, какая сеть у вас лучше ловит.
Эту стабилизирует подключение к МТС и скорость мобильного интернета.
Как настроить 4G роутер МТС через телефон?
Любой портативный мобильный девайс, такой как смартфон или планшет, способен воспринимать Wi-Fi сигнал. Компания МТС предоставляет серию продвинутых 4G роутеров, благодаря которой можно обеспечить любой гаджет беспроводным интернетом в местах, где невозможна прокладка кабельного интернета, а покрытие сигнала мобильного оператора обеспечена. Наиболее распространенные модели, которые используются мобильным оператором, это МТС8920ft, Wifire S1010, D-Link DIR-822 и другие типы устройств.
4G роутер МТС легко настраивается через телефон или планшет. Главное преимущество такого роутера заключается в том, что он уже является полноценным сетевым маршрутизатором и не требует подключение к компьютеру через LAN-порт.
Зайдите в настройки Wi-Fi телефона или ноутбука, введите ключ и сигнал от роутера будет вам обеспечен. Однако, несмотря на полученный сигнал, роутер стоит «донастроить». Это можно сделать из мобильного браузера по адресу htttp://192.168.1.1, по которому расположена панель управления. Ключ для доступа в роутер обычно указывается на обратной стороне устройства.
В открывшемся интерфейсе проходим по пути «Настройки Интернет» — «WAN». Здесь необходимо задать несколько изменений.
- Для начала поменяйте «Режим подключения» на автоматически
- Затем измените имя беспроводной сети и пароль для подклчения к WiFi в меню «WLAN»
- После чего следует сохранить изменения и перезагрузить роутер.
Как видите, настройки не такие сложные. Далее мы узнаем, как настроить роутер МТС со стационарного компьютера.
Как настроить роутер МТС с компьютера
Как только вы приобрели новый модем МТС, его рекомендуется настроить через компьютер или любое портативное устройство. Подключите его к компьютеру посредством кабеля через LAN порт компьютера. Затем зайдите в «Центр управления сетями» операционной системы ПК.
И выберите «Изменение параметров адаптера»
В новом интерфейсе необходимо выбрать «Подключение по локальной сети» (Ethernet), чтобы использовать соединение с использованием кабеля. Жмем на него правой кнопкой мыши для вызова меню и заходим в «Свойства»
Настройка домашнего интернета МТС: что можно сделать своими руками
Если вы подключили или только собираетесь подключить домашний интернет в Москве, у вас могут возникать вопросы о том, как это можно настроить. Рассказываем, что вы можете сделать сами, а что — с помощью наших специалистов.
Если у вас ещё нет домашнего интернета МТС, вам необходимо оставить заявку на подключение. Сделать это можно в магазине МТС, через контактный центр по телефону +7-499-428-13-23 или онлайн, нажав на кнопку ниже.
Первоначальное подключение
Обычно при подключении специалист МТС протягивает оптический кабель в вашу квартиру из подъезда, устанавливает в удобном вам месте роутер, к которому в свою очередь подключаются все ваши домашние устройства. Роутер МТС предоставляет свой, на условиях недорогой аренды. Вот список возможных моделей устройств:
Все эти роутеры обеспечат подключение ПК и другой домашней технике по проводу или по Wi-Fi.
Если у вас есть устройства умного дома, их работу также поддержит роутер МТС. Нужна помощь с этим? Вам поможет специалист МТС в день подключения интернета.
Домашнее ТВ
Роутер, который будет стоять у вас дома, также может обеспечить вас телевидением. Эта платная дополнительная услуга, которая входит в некоторые тарифы или подписки с домашним интернетом. В первую очередь, вам нужно определиться с тарифом, а подключить ТВ и сделать связанные с услугой первоначальной настройки поможет наш специалист.
Включение и настройка домашней сети Wi-Fi
Включение и настройка домашней сети Wi-Fi обычно осуществляются самим пользователем. Мы подскажем, как нужно действовать.
Обычно на роутере, который предоставляется при подключении домашнего интернета в Москве, уже есть информация об имени сети Wi-Fi, которую создаёт роутер, и пароль от неё. Эти изначальные данные можно изменить.
Сперва необходимо подключить к работающему роутеру ПК по кабелю и через браузер зайти в настройки устройства. Подробнее о том, как это сделать, мы рассказали в этой статье.
После входа в настройки роутера обязательно измените пароль и логин для входа в настройки — это обезопасит вас от подключения к вашей домашней сети и устройствам в ней со стороны злоумышленников. Если вы ранее поменяли пароль и логин, но забыли их, то нужно осуществить сброс настроек роутера на заводские (см. подробнее в свёрнутом блоке ниже).
Вид окна настроек роутера зависит от его модели, но принцип везде одинаков. Попав в настройки, вы должны найти страницу, на которой настраивается сеть Wi-Fi. Там вы включите домашний Wi-Fi, зададите имя этой сети и свой пароль для подключения других устройств к роутеру.
- Включите роутер, подключите к нему ПК по кабелю.
- В браузере на ПК введите IP-адрес устройства — 192.168.1.1
- Потребуется авторизация. По умолчанию логин и пароль одинаковы: user. Если эти данные не помогли войти в настройки, сбросьте их до заводского состояния кнопкой Reset на роутере — очень долгое нажатие. После сброса вернитесь к пункту 2.
- Зайдите на вкладку «WLAN 2.4G», расположенную в левом боковом меню.
- Выберите раздел «Основные» и поставьте отметку в пункте меню «Включить беспроводной RF».
- В пункте «Режим» выберите значение «Mixed (802.11g + 802.11n)», «Страна» — «Россия», ширина полосы — «Авто», «Канал » — «Авто». Эти настройки обычно обеспечивают корректную работу сети. Но если вы разбираетесь в нюансах, можете вручную задать тот или иной радиочастотный канал для Wi-Fi с целью найти наименее загруженный.
- Нажмите на клавишу «Подтвердить», расположенную внизу страницы, чтобы изменения вступили в силу.
- Перейдите на вкладку «SSID» и укажите имя вашей сети Wi-F- в поле «SSID Имя». Прочие параметры оставьте без изменений.
- Укажите пароль Wi-Fi во вкладке «Настройки безопасности» ⇒ «WPA ключ». Пароль должен быть сложным, чтобы его трудно было подобрать.
- Перейдите к параметрам Wi-Fi 5 в разделе «WLAN 5G» ⇒ «SSID 5». Задайте тип аутентификации — «WPA/WPA2-PSK», «WPA ключ» (указываете свой пароль), «Алгоритм шифрования» — «TKIP + AES» ⇒ «Подтвердить».
- Сохраните изменения, после чего потребуется перезагрузить роутер.
После настройки домашней сети Wi-Fi вы без труда подключите к ней любые свои гаджеты.
Если у вас ещё нет домашнего интернета МТС, вам необходимо оставить заявку на подключение. Сделать это можно в магазине МТС, через контактный центр по телефону +7-499-428-13-23 или онлайн, нажав на кнопку ниже.
Настройка домашнего интернета МТС: что можно сделать своими руками
Если вы подключили или только собираетесь подключить домашний интернет в Москве, у вас могут возникать вопросы о том, как это можно настроить. Рассказываем, что вы можете сделать сами, а что — с помощью наших специалистов.
Если у вас ещё нет домашнего интернета МТС, вам необходимо оставить заявку на подключение. Сделать это можно в магазине МТС, через контактный центр по телефону +7-499-428-13-23 или онлайн, нажав на кнопку ниже.
Первоначальное подключение
Обычно при подключении специалист МТС протягивает оптический кабель в вашу квартиру из подъезда, устанавливает в удобном вам месте роутер, к которому в свою очередь подключаются все ваши домашние устройства. Роутер МТС предоставляет свой, на условиях недорогой аренды. Вот список возможных моделей устройств:
Все эти роутеры обеспечат подключение ПК и другой домашней технике по проводу или по Wi-Fi.
Если у вас есть устройства умного дома, их работу также поддержит роутер МТС. Нужна помощь с этим? Вам поможет специалист МТС в день подключения интернета.
Домашнее ТВ
Роутер, который будет стоять у вас дома, также может обеспечить вас телевидением. Эта платная дополнительная услуга, которая входит в некоторые тарифы или подписки с домашним интернетом. В первую очередь, вам нужно определиться с тарифом, а подключить ТВ и сделать связанные с услугой первоначальной настройки поможет наш специалист.
Включение и настройка домашней сети Wi-Fi
Включение и настройка домашней сети Wi-Fi обычно осуществляются самим пользователем. Мы подскажем, как нужно действовать.
Обычно на роутере, который предоставляется при подключении домашнего интернета в Москве, уже есть информация об имени сети Wi-Fi, которую создаёт роутер, и пароль от неё. Эти изначальные данные можно изменить.
Сперва необходимо подключить к работающему роутеру ПК по кабелю и через браузер зайти в настройки устройства. Подробнее о том, как это сделать, мы рассказали в этой статье.
После входа в настройки роутера обязательно измените пароль и логин для входа в настройки — это обезопасит вас от подключения к вашей домашней сети и устройствам в ней со стороны злоумышленников. Если вы ранее поменяли пароль и логин, но забыли их, то нужно осуществить сброс настроек роутера на заводские (см. подробнее в свёрнутом блоке ниже).
Вид окна настроек роутера зависит от его модели, но принцип везде одинаков. Попав в настройки, вы должны найти страницу, на которой настраивается сеть Wi-Fi. Там вы включите домашний Wi-Fi, зададите имя этой сети и свой пароль для подключения других устройств к роутеру.
- Включите роутер, подключите к нему ПК по кабелю.
- В браузере на ПК введите IP-адрес устройства — 192.168.1.1
- Потребуется авторизация. По умолчанию логин и пароль одинаковы: user. Если эти данные не помогли войти в настройки, сбросьте их до заводского состояния кнопкой Reset на роутере — очень долгое нажатие. После сброса вернитесь к пункту 2.
- Зайдите на вкладку «WLAN 2.4G», расположенную в левом боковом меню.
- Выберите раздел «Основные» и поставьте отметку в пункте меню «Включить беспроводной RF».
- В пункте «Режим» выберите значение «Mixed (802.11g + 802.11n)», «Страна» — «Россия», ширина полосы — «Авто», «Канал » — «Авто». Эти настройки обычно обеспечивают корректную работу сети. Но если вы разбираетесь в нюансах, можете вручную задать тот или иной радиочастотный канал для Wi-Fi с целью найти наименее загруженный.
- Нажмите на клавишу «Подтвердить», расположенную внизу страницы, чтобы изменения вступили в силу.
- Перейдите на вкладку «SSID» и укажите имя вашей сети Wi-F- в поле «SSID Имя». Прочие параметры оставьте без изменений.
- Укажите пароль Wi-Fi во вкладке «Настройки безопасности» ⇒ «WPA ключ». Пароль должен быть сложным, чтобы его трудно было подобрать.
- Перейдите к параметрам Wi-Fi 5 в разделе «WLAN 5G» ⇒ «SSID 5». Задайте тип аутентификации — «WPA/WPA2-PSK», «WPA ключ» (указываете свой пароль), «Алгоритм шифрования» — «TKIP + AES» ⇒ «Подтвердить».
- Сохраните изменения, после чего потребуется перезагрузить роутер.
После настройки домашней сети Wi-Fi вы без труда подключите к ней любые свои гаджеты.
Если у вас ещё нет домашнего интернета МТС, вам необходимо оставить заявку на подключение. Сделать это можно в магазине МТС, через контактный центр по телефону +7-499-428-13-23 или онлайн, нажав на кнопку ниже.