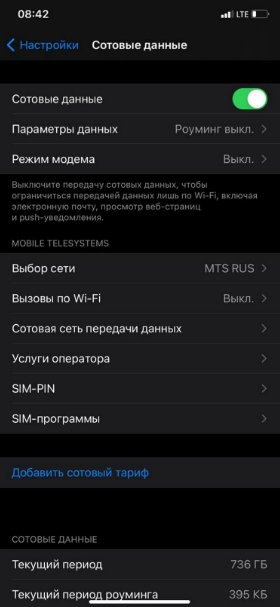Мобильный интернет
1. Проверьте, что номер не заблокирован, на счёте есть деньги при авансовом методе оплаты и не превышен лимит при кредитном:
• в интерфейсе управления модемом через USSD-запрос *100#
• в Личном кабинете
2. Убедитесь, что на номере не закончился трафик:
Если интернет закончился, подключите дополнительные пакеты в Личном кабинете: Услуги ― Доступные ― Интернет ― Продлить доступ
3. Перезагрузите модем: вытащите его из USB-порта и вставьте обратно
4. Если модем не начал работать, попробуйте сделать следующее:
• если не загружается веб-интерфейс управления модемом, отключите все активные сетевые подключения кроме того, которое использует модем
• если компьютер не видит модем или не опознаёт его, попробуйте установить его в другой USB-разъём. Если это не исправит ситуацию, переустановите драйверы
5. Попробуйте вставить SIM-карту в другое устройство:
• SIM-карта работает → ваш модем неисправен. Если он на гарантии, принесите его в любой магазин МТС для замены или оформления возврата. А если гарантия закончилась, обратитесь в авторизованный сервисный центр
• SIM-карта не заработала в другом устройстве → её владелец может заменить её бесплатно в любом магазине МТС. Нужно захватить паспорт
6. Другие способы решить вопрос вы найдёте в руководствах пользователя в разделе «Программное обеспечение для модемов и роутеров МТС»
Для начала разместите ваш модем или роутер там, где сигнал сильнее – например, на подоконнике. Если нужно, используйте USB-удлинитель. Вот что ещё можно сделать
1. Посмотрите, не кончился ли трафик по вашему тарифу, в Личном кабинете. или веб-интерфейсе модема. Если интернет израсходован, вы можете подключить дополнительные пакеты в Личном кабинете: Услуги ― Доступные ― Интернет ― Продлить доступ
— с помощью индикатора на модеме, если он есть
— по карте покрытия сети
— если у вас есть мобильный номер МТС, измерьте скорость передачи данных в приложении Мой МТС: Поддержка ― Измерить скорость
3. Проверьте диапазон подключения модема (2G, 3G, 4G) через соответствующий индикатор или в веб-интерфейсе. Самый быстрый интернет даёт стандарт 4G
Ваше устройство может отображать название диапазона в буквенном формате. Вы можете соотнести его с более привычными наименованиями (2G, 3G, 4G), уточнив этот вопрос в интернете или в инструкции к вашему устройству в разделе «Программное обеспечение для модемов и роутеров МТС»
Подключение через Wi-Fi
2. Проверьте, что индикатор на роутере показывает работу WI-FI
Если он не светится, это, скорее всего, значит, что сеть WI-FI не настроена, отключена или оборудование неисправно
ВАЖНО: На различных моделях оборудования индикация может отличаться
3. Убедитесь, что сеть WI-FI настроена правильно: подключите роутер к компьютеру или ноутбуку через USB кабель и проверьте настройки
Инструкция по настройкам вашей модели роутера в статье
1. Убедитесь, что номер не заблокирован: его баланс положительный при авансовом методе оплаты, в при кредитном методе не превышен лимит
2. Проверьте, остался ли у вас интернет-трафик по пакету в Личном кабинете.Если израсходован, вы можете подключить дополнительные пакеты: Услуги ― Доступные ― Интернет ― Продлить доступ
3. Попробуйте перезагрузить устройство
4. Подключите модем или роутер к компьютеру через USB-кабель и попробуйте выйти через него в интернет:
— выйти в Сеть получилось : проверьте параметры подключения WLAN. Инструкция по настройкам вашей модели роутера в статье
— выйти в Сеть не получилось:
● если компьютер не видит модем/роутер или определяет его как «неопознанное устройство», переподключите модем/роутер через другой USB-разъём. Если это не решит проблему, переустановите драйверы устройства
● протестируйте SIM-карту в другом устройстве: телефоне, смартфоне, планшете
Если она будет работает в другом устройстве, ваш модем/роутер неисправен. По вопросу возврата или замены обращайтесь в магазин МТС, если устройство на гарантии, или в авторизованный сервисный центр
Если SIM-карта не заработала, она неисправна. Её владелец с паспортом может бесплатно заменить её в любом магазин МТС
5. Больше способов устранить частые проблемы вы найдёте в инструкции к вашему устройству
1. Посмотрите, не кончился ли трафик по вашему тарифу в Личном кабинете.Если интернет израсходован, вы можете подключить дополнительные пакеты: Услуги ― Доступные ― Интернет ― Продлить доступ
2. Установите модем в месте, где сигнал самый сильный – как правило, такое место рядом с окном. Вы можете перемещать роутер по помещению и следить за индикатором, который показывает силу сигнала
Между модемом/роутером и вашим компьютером или ноутбуком не должно быть большого расстояния или препятствий вроде толстых стен
• Смените пароль:
— подключите модем или роутер к компьютеру через USB-кабель
— войдите в веб-интерфейс управления
— введите новый пароль в разделе настроек Wi-Fi и сохраните изменения
• Сбросьте настройки до заводских:
— проверьте, что на корпусе устройства сохранилась наклейка с именем сети Wi-Fi и первоначальным паролем для подключения
— удерживайте кнопку Reset на устройстве или в меню веб-интерфейса управления
— войдите с параметрами, напечатанными на наклейке
Инструкция по настройкам для вашей модели модема/роутера есть в разделе «Программное обеспечение для модемов и роутеров МТС»
Настройка 4G-роутера
4G роутер— это устройство, позволяющее «раздавать» интернет 4G. В него устанавливается SIM-карта со специальным тарифом МТС. Роутеры имеют аккумуляторы, которые заряжаются от сети, это позволяет брать устройства с собой.
Инструкция по настройке для роутера МТС 874FT, но остальные модели настраиваются аналогичным образом. За более подробными указаниями рекомендуем обратиться к руководству по эксплуатации.
.
Тариф «Весь МТС Супер»
Бесплатная мобильная связь при подключении домашнего интернета и ТВ. Первый месяц — в подарок! Подключайтесь!
Установка SIM/USIM-карты
Снимите крышку и вставьте карту в устройство согласно указанному на слоте направлению. После этого не забудьте вернуть крышку на место.
Идентификатор SSID и ключ беспроводной сети
Название Wi-Fi сети (SSID) и пароль указаны на наклейке под задней крышкой устройства. Они вам понадобятся для подключения устройств. Также вы можете сменить имя сети и пароль в настройках Коннект Менеджера.
По умолчанию 4G Wi-Fi роутер МТС имеет следующий формат имени: MTS874FT_XXXX, где XXXX — уникальный
набор цифр для каждого устройства.
Подключение устройств
К роутеру можно подключить устройства, оснащенные Wi-Fi-модулем: смартфоны, ноутбуки, игровые приставки и т. д. Порядок подключения зависит от типа ОС этих устройств и описан в инструкциях к ним.
Для доступа в интернет с компьютера или ноутбука через USB-подключение сначала установите драйвер 4G роутера, следуя подсказкам ОС вашего ПК.
Для доступа в интернет по Wi-Fi подключите роутер к питанию, выполните поиск беспроводных сетей на подключаемом устройстве, в списке доступных сетей выберите нужную и введите пароль.
Доступ к панели управления
Веб-интерфейс панели управления роутером находится по адресу http://connect.manager/ или http://192.168.1.1. Если вы заходите на него с компьютера, на него необходимо предварительно установить специальное ПО. Порядок установки зависит от ОС вашего компьютера.
Windows
Установка ПО начнется автоматически после подключения роутера к USB-порту компьютера. Дождитесь запуска
программы и просто следуйте подсказкам. Также в можете выполнить установку вручную: окно «Компьютер» — диск «MTS 874FT» (возможно другое название диска, зависит от модели роутера). Найдите файл «Setup.exe», запустите его и следуйте подсказкам. Во время установки программы не обрывайте соединение роутера с компьютером.
Apple Mac OS X
Откройте диск, который называется, как модель вашего роутера, найдите одноименный установочный файл и запустите его.
Далее следуйте подсказкам программы установки и не разрывайте соединение роутера с компьютером.
Для доступа к веб-интерфейсу введите имя пользователя и пароль (по умолчанию — admin).
Вам будут доступны следующие возможности:
- просмотр статуса подключения и скорости соединения,
- просмотр текущего состояния SIM/USIM-карты, текущего типа сети, уровня сигнала сети, количества подключенных по сети Wi-Fi клиентов,
- чтение полученных и отправка SMS-сообщений,
- отправка USSD-команд,
- создание и удаление вашей контактной информации,
- изменение настроек роутера (настройки APN, SSID, параметры безопасности Wi-Fi сети, настройки набора, приоритет сети, IP-адрес, диапазон IP-адресов DHCP, UPnP и DMZ),
- управление PIN-кодом SIM/USIM-карты,
- выполнение сброса настроек, перезагрузки устройства, обновление ПО.
Онлайн-кинотеатр KION
Активируйте промокод KINOZAL2 и получите подписку за 199 руб/мес вместо 249 руб/мес НАВСЕГДА + первый месяц — бесплатно! Для активации нажмите красную кнопку и введите ваш телефон.
Мобильный интернет
Если настройки некорректны, то вы можете воспользоваться бесплатной услугой «Доступ без настроек», для этого выберите один из удобных способов:
Готово! Настройки автоматически установлены.
Ручные настройки
Если требуется установка настроек вручную, выберете операционную систему и следуйте инструкциям:
1. Выберете: Настройки — Сотовая связь — Параметры данных — Сотовая сеть передачи данных — Сотовые данные
Сотовые данные (доступ в интернет):
APN: internet.mts.ru
Имя пользователя: mts
Пароль: mts
APN: mms.mts.ru
Имя пользователя: mts
Пароль: mts
MMSC: http://mmsc
MMS-прокси: 192.168.192.192:8080
Макс. размер сообщ: 512000
- Перейдите в Настройки
- Выберите пункт Сотовые данные
- Нажмите на Режим модема
- В отдельном пункте при необходимости создайте пароль для подключения
Обратите внимание, что в устройствах с iOS 13 и выше есть переключатель «Разрешать другим». При его активации iPhone будет раздавать интернет любому устройству при вводе пароля. В неактивном состоянии переключателя интернетом от смартфона смогут пользоваться лишь устройства с той же учётной записью Apple ID в iCloud
Проверьте точку доступа: Настройки — Мобильная сеть — Мобильная передача данных — Точки доступа (APN) — MTS Internet
Обратите внимание, что у смартфонов разных производителей все по-разному устроено, поэтому путь может выглядеть и так: Настройки — Беспроводные сети — Мобильные сети (если вы его не видите, нажмите на Еще)— Точка доступа (APN) — MTS Internet
Если есть точка доступа с названием MTS Internet, зайдите туда и проверьте, все ли там настроено так, как на скриншоте ниже
Если у вас нет такой точки доступа, настройте новую:
- в разделе Точка доступа (APN) нажмите Новая точка доступа (или Создать APN)
- введите параметры:
Имя — MTS internet
APN — internet.mts.ru
Логин — mts
Пароль — mts
Сверьте остальные параметры, обычно они установлены по умолчанию:
Для некоторых аппаратов Fly, Huawei, Lenovo, в поле Тип аутентификации по умолчанию будет установлен параметр Не установлено. Для корректной работы мобильного интернета рекомендуется использовать параметр Нет
Проверьте точку доступа: Настройки — Мобильная сеть — Мобильная передача данных — Точки доступа (APN) — МТС ММS
Если такая точка доступа есть, зайдите туда и проверьте, все ли там настроено так, как на скриншоте ниже
Если у вас нет такой точки доступа, настройте новую:
- в разделе Точка доступа (APN) нажмите Новая точка доступа (или Создать APN)
- введите параметры:
Имя: mts
Точка доступа: mts
Прокси: не задается
Порт: не задается
Имя пользователя: mts
Пароль: mts
Сервер: не задается
MMSC: http://mmsc
Прокси MMS: 192.168.192.168
Порт MMS: 8080
MCC: 257
MNC: 02
Тип аутентификации: не задается
Тип точки доступа: default,supl,mms
- Перейдите в Настройки — Точка доступа Wi-Fi
- Включите точку доступа
- В разделе Настройки точки доступа вы можете задать имя точки доступа и при необходимости пароль. По умолчанию у вашей точки уже будет задано название, однако вы можете задать ей любое другое имя. Для этого выберите соответствующий пункт меню и вбейте своё название. Пароль минимум из восьми символов задаётся в общем разделе настроек точки доступа. Когда все изменения внесены, нажмите Сохранить