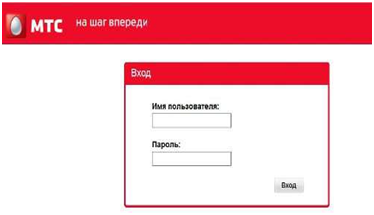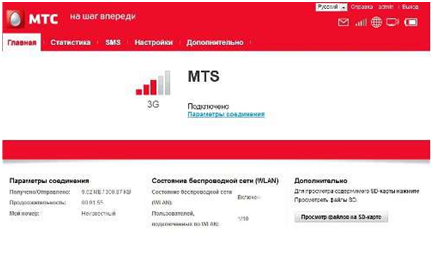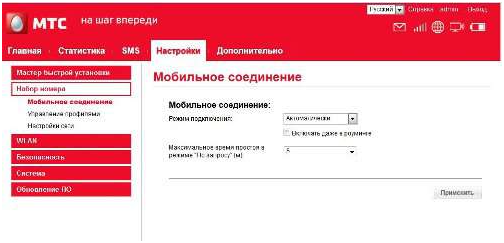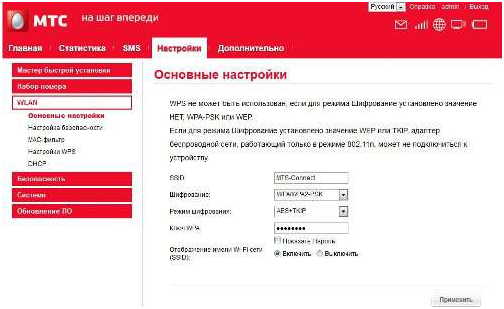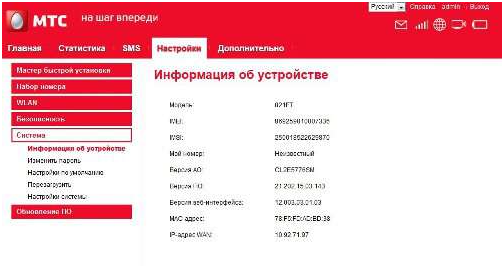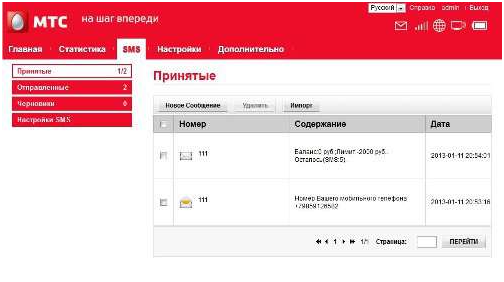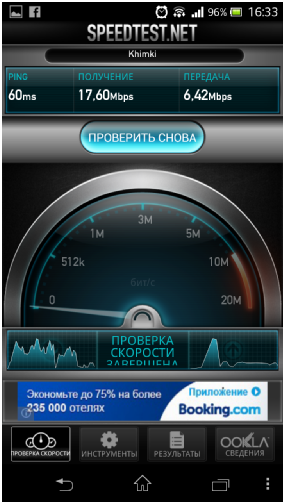- Как прочитать смс на wifi роутере мтс
- Внешний вид роутера, комплектация
- Внутри коробки мы обнаружим:
- Внешний вид роутера
- Дисплей роутера
- Использование роутера
- Настройка роутера
- Вход в меню настроек
- Вкладка «Настройки»
- Настройка WLAN
- Подменю «Система»
- Вкладка СМС
- Тестирование
- Тестирования 4G LTE Wi-Fi-роутер от МТС
- Настройка 4G-роутера
- Тариф «Весь МТС»
- Установка SIM/USIM-карты
- Идентификатор SSID и ключ беспроводной сети
- Подключение устройств
- Доступ к панели управления
Как прочитать смс на wifi роутере мтс
Не так давно сотовые операторы объявили о новом скоростном стандарте беспроводного доступа в сеть Интернет – 4G. Разумеется, поддержку 4G в планшетах и смартфонах можно встретить только в топовых моделях, но идти их и покупать за огромные деньги надобности нет – на рынок вышли 4G Wi-Fi роутеры, которые отлично справляются с поставленной задачей. Например, мтс wifi роутер от производителя Huawei. Данный аппарат является посредником – он принимает трафик по 4G технологии и дальше раздает по Wi-Fi всей локальной сети. Скорость 4G (другое название данному стандарту – LTE) составляет до 100 Мбит/сек. Количество устройств, которых роутер способен объединить в сеть, тоже увеличено с 5 до 10.
Внешний вид роутера, комплектация
В салонах МТС данное устройство можно приобрести в виде комплекта «МТС Коннект 4G LTE Wi-Fi-роутер». 
Что относительно коробки – это редкий случай, когда ее не выкидываешь не из-за гарантийного срока, а просто потому что жалко выкинуть.
Внутри коробки мы обнаружим:
Сразу следует отметить, что роутер изначально залочен, то есть заблокирован для других сотовых операторов, и может работать только в сетях МТС. Цена достаточно кусачая, на март 2013 года составляет 4800 рублей, но не стоит забывать, что это новое поколение доступа в Интернет, и оно того стоит.
Внешний вид роутера
Достаём мтс роутер из упаковки и видим очень милое, приятное устройство. Корпус черного глянцевого цвета, очень быстро остаются отпечатки пальцев. На лицевой стороне расположена кнопка включения, логотип МТС и спрятанный дисплей, который при выключенном состоянии и не видно.
Края корпуса закруглённые, все порты и разъемы расположены по граням устройства. 

Дисплей роутера
TFT дисплей mts wifi роутера хоть и не большой, по диагонали 35 мм, но весьма информативен. На экране отображается информация о текущих беспроводных соединениях, уровень сигнала, вид подключения (2G, 3G или LTE), состояние батареи, принятых СМС сообщения и многое другое. Местами шрифт очень мелкий, порой на солнце рассмотреть просто невозможно. К слову о батареи – вайфай роутер мтс оснащен литиево-ионным аккумулятором рекордной для таких устройств емкостью 3000 мА/ч. Напряжение равно 3,7V. Заряд батареи продолжается в течение 3-х часов, хватает примерно на 5 часов работы, все зависит от типа соединения и нагрузок. Если в роутере очень полезная функция – автоотключение при определенном простое. Здорово экономит заряд, если забыть выключить.
Использование роутера
Пользоваться роутером очень просто – заряжаем батарею, нажимаем кнопку включения. На дисплее загорится надпись, что сеть не найдена. Примерно через 5-7 секунд роутер зарегистрируется в сотовой сети, о чем сразу же сообщится на дисплее. Далее компьютером ищем беспроводную сеть с именем, указанным на этикетке роутера. Там же пропечатан и пароль. Подключаемся по Wi-Fi к роутеру и все, мы в Интернете.
Так узнать имя сети и пароль можно, быстро нажав 2 раза кнопку WPS. На экране роутера отобразиться имя и пароль. Это необходимо, если они были изменены после настроек роутера. А как настроить роутер мтс – об этом дальше и пойдет речь.
Настройка роутера
Вход в меню настроек
Настройки роутера производятся через web интерфейс. Убедившись, что роутер и компьютер включены и соединены по Wi-Fi, на компьютере открываем любой веб браузер, и в адресной строке пишем IP-адрес роутера – 192.168.1.1. Логин и пароль – admin/admin. Разумеется – их лучше сразу поменять. После входа в меню настроек откроется главная страница – уровень сигнала и состояние подключения.
Вкладки в верхней части окна служат для выбора дальнейших действий. Например, можно посмотреть статистику подключений, просмотреть смс сообщения, произвести некоторые настройки. Перейдем сразу во вкладку «Настройки».
Вкладка «Настройки»
Пожалуй, это самый важный раздел настроек роутера. После перехода по вкладке в левой стороне окна можно выбрать подменю настроек. Каждое подменю в свою очередь также раскрывается в следующее подменю. Тут настраивается сеть, безопасность, система и обновление прошивки. Все на русском языке, очень удобно и интуитивно понятно, идущая в комплектации мтс роутер wifi инструкция в принципе не нужна.
Настройка WLAN
В поле «SSID» вводим новое название беспроводной сети, далее задаем тип шифрования (самый стойкий ко взлому – WPA/WPA2-PSK), далее – режим шифрования, и вводим непосредственно сам ключ, то есть пароль. Важно – он должен быть не короче восьми символов, состоящих из букв английского алфавита и цифр. Также можно скрыть Wi-Fi сеть, выбрав пункт «Выключить». После внесения настроек нажимаем кнопку «Применить».
Подменю «Система»
В подменю «Система» находится информация об устройстве, смена пароля для входа в меню настроек, можно сбросить настройки на заводские значения, перезагрузить мтс универсальный роутер, и настроить систему. В поле «Версия ПО» можно посмотреть версию прошивки, и при необходимости обновить ее.
Вкладка СМС
Временами на роутер будут приходит СМС сообщения, например с напоминанием пополнить баланс, или об успешном пополнении баланса. Чтобы прочитать сообщение, переходим во вкладку «SMS».
В левом краю окна выбираем принятые, отправленные или черновики смс. После выбора в основном поле сразу отобразятся необходимые смс. По значку конвертика можно определить – прочитано сообщение или нет (закрытый конвертик – не прочитано). Тут же можно удалять их, импортировать на другие устройства, или же отправить свое сообщение.
Тестирование
Тестирование в пределах Москвы в режиме LTE (4G). Конечно, не 100 мегабит, но на FullHD фильм в режиме онлайн скорости вполне достаточно.
Тестирования 4G LTE Wi-Fi-роутер от МТС
Настройка 4G-роутера
4G роутер— это устройство, позволяющее «раздавать» интернет 4G. В него устанавливается SIM-карта со специальным тарифом МТС. Роутеры имеют аккумуляторы, которые заряжаются от сети, это позволяет брать устройства с собой. Инструкция по настройке для роутера МТС 874FT, но остальные модели настраиваются аналогичным образом. За более подробными указаниями рекомендуем обратиться к руководству по эксплуатации.
.
Тариф «Весь МТС»
Установка SIM/USIM-карты
Снимите крышку и вставьте карту в устройство согласно указанному на слоте направлению. После этого не забудьте вернуть крышку на место.
Идентификатор SSID и ключ беспроводной сети
Название Wi-Fi сети (SSID) и пароль указаны на наклейке под задней крышкой устройства. Они вам понадобятся для подключения устройств. Также вы можете сменить имя сети и пароль в настройках Коннект Менеджера.
По умолчанию 4G Wi-Fi роутер МТС имеет следующий формат имени: MTS874FT_XXXX, где XXXX — уникальный
набор цифр для каждого устройства.
Подключение устройств
К роутеру можно подключить устройства, оснащенные Wi-Fi-модулем: смартфоны, ноутбуки, игровые приставки и т. д. Порядок подключения зависит от типа ОС этих устройств и описан в инструкциях к ним.
Для доступа в интернет с компьютера или ноутбука через USB-подключение сначала установите драйвер 4G роутера, следуя подсказкам ОС вашего ПК.
Для доступа в интернет по Wi-Fi подключите роутер к питанию, выполните поиск беспроводных сетей на подключаемом устройстве, в списке доступных сетей выберите нужную и введите пароль.
Доступ к панели управления
Веб-интерфейс панели управления роутером находится по адресу http://connect.manager/ или http://192.168.1.1. Если вы заходите на него с компьютера, на него необходимо предварительно установить специальное ПО. Порядок установки зависит от ОС вашего компьютера.
- просмотр статуса подключения и скорости соединения,
- просмотр текущего состояния SIM/USIM-карты, текущего типа сети, уровня сигнала сети, количества подключенных по сети Wi-Fi клиентов,
- чтение полученных и отправка SMS-сообщений,
- отправка USSD-команд,
- создание и удаление вашей контактной информации,
- изменение настроек роутера (настройки APN, SSID, параметры безопасности Wi-Fi сети, настройки набора, приоритет сети, IP-адрес, диапазон IP-адресов DHCP, UPnP и DMZ),
- управление PIN-кодом SIM/USIM-карты,
- выполнение сброса настроек, перезагрузки устройства, обновление ПО.