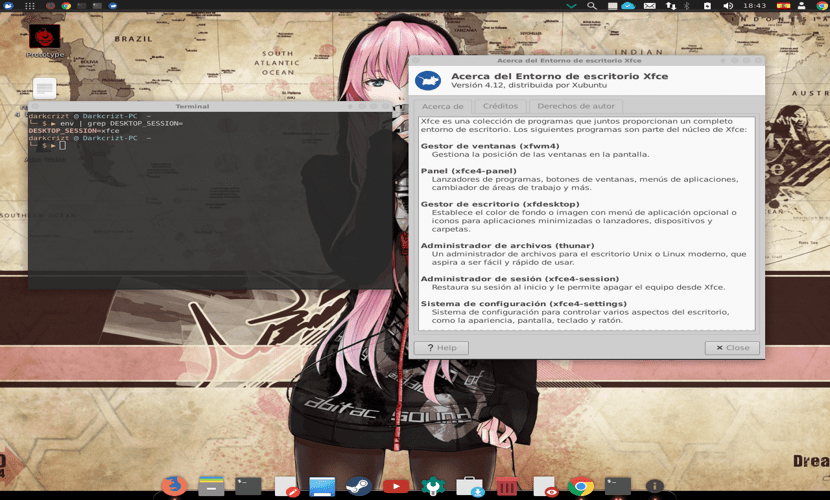- How to Create & Switch Desktops in Ubuntu / Fedora Workstation
- Create New Desktop (Workspace)
- Switch Desktop (Workspace)
- Switch desktop via Overview
- Switch desktop via Keyboard shortcuts
- Switch desktop via touchpad gestures
- Move app window to another desktop
- Summary
- Is it possible to use multiple desktop environments on same system?
- 1 Answer 1
- How to have multiple desktop environments in Ubuntu and derivatives?
- Installing desktop environments
- KDE installation
- Cinnamon Installation
- Gnome Shell Installation (Gnome 3)
- MATE installation
- LXDE Installation
- XFCE Installation
- A comment, leave yours
- Leave a Comment Cancel reply
- How to have multiple desktops?
- 2 Answers 2
- You must log in to answer this question.
- Linked
- Related
- Hot Network Questions
- Subscribe to RSS
How to Create & Switch Desktops in Ubuntu / Fedora Workstation
This is a beginner’s guide shows how to add new desktops and switch among them in Ubuntu, Fedora Workstation, and other Linux with GNOME Desktop, such as Debian, Manjaro.
Most operating systems today have multiple desktops support! Which, can help grouping app windows in different virtual screens to improve user workflow.
In Linux, these virtual desktops are called workspaces. Here, I’m going to show you how to create and use workspaces in GNOME desktops.
Create New Desktop (Workspace)
The GNOME Desktop by default has 2 desktops. It automatically creates new desktop when your create or move an app window in the second desktop. When you close or move out all app windows from a desktop, it remove the desktop automatically.
Meaning GNOME creates and retrieves desktop automatically to keep only one more empty desktop as a standby!
In case you want to set a static number of desktops, open “Settings” (aka Gnome Control Center) from system menu.
Then, navigate to “Multitasking” in left, and enable “Fixed number of workspaces” in right. Finally, set a number in the input box.
There, you may set number to 1 to disable multiple desktops. Or increase number to have up to 36 desktops.
For Debian 11 or old Ubuntu with Gnome 3.x, install & use Gnome Tweaks to configure the settings in Workspaces tab.
Switch Desktop (Workspace)
There are a few ways to switch desktops in GNOME: mouse clicks, keyboard shortcut, and touchpad gestures.
Switch desktop via Overview
By clicking on top-left “Activities“, or hit Super (Windows logo key) on keyboard will open the overview screen.
In that screen, user can either do mouse click to select desktop via the thumbnails under search box. Or, click the big desktop space in left or right to switch desktop.
Desktop thumbnails appear only when there are 3 or more desktops in automatic mode, or 2 or more in static mode.
Switch desktop via Keyboard shortcuts
A keyboard shortcut key can be more efficient to make a desktop switch. In GNOME, user can use:
- Ctrl+Alt+Left/Right to switch left or right desktop.
- Super (Windows Logo key) + PageUp/PageDown to switch left/right.
Sadly, GNOME so far does not support switching desktop in circulated mode.
If you have too many desktops, Super + Home shortcut key can be helpful to quickly switch to the first desktop.
Switch desktop via touchpad gestures
Since Ubuntu 22.04, Fedora 35/36, and other Linux with GNOME 40+, user can easily use the multi-touch gestures to switch desktop:
Move app window to another desktop
Also in the ‘Activities‘ overview screen, user can drag and drop app windows from a desktop to another. Or, drag from the big desktop into thumbnail to do move app windows.
However, the Shift + Super (Windows logo key) + PageUp/PageDown shortcut key can be more efficient to move current window to next or preview desktop.
And, if you have many desktops, you may use Shift + Super (Windows logo key) + Home to move current window to the first desktop quickly.
Summary
In general, GNOME desktop (defaults in Ubuntu, Fedora, and optional in Debian, Arch, Manjaro) enables 2 desktops by default. And, it creates and retrieves desktop automatically.
User can set a static desktop number to 1 to disable multi-desktops, or have up to 36 virtual desktops. Except for using “Activities” overview screen to switch workspace and move app windows. Keyboard shortcuts and touchpad gestures are available to make switch more efficient.
Is it possible to use multiple desktop environments on same system?
I am using Ubuntu 12.04. I want to try out KDE and other desktop environments. But I’m not sure if I’ll like them enough to switch permanently. I want to be safe and make a transition in a piecemeal fashion. Is it possible to install KDE on Ubuntu and yet not do away with the default Unity shell? Could I install multiple desktop environments and switch between them by tweaking some startup configuration and then rebooting?
1 Answer 1
It is possible, to install KDE run sudo apt-get install —no-install-recommends kubuntu-desktop . After you install it you can switch between Desktop Environments at the login screen.
This also works with most of the common DE’s out there.
For Xubuntu (XFCE) sudo apt-get install —no-install-recommends xubuntu-desktop
For Lubuntu (LXDE) sudo apt-get install —no-install-recommends lubuntu-desktop
And Gnome Shell (Gnome 3) sudo apt-get install gnome-core
Theoretically you can have as many of these installed as you want, but I would only use one or two at time to avoid conflicts.
Note: If you plan on moving to a new DE completely, remove the —no-install-recommends from the commands above.
You can remove any of these with the purge command in apt , like this:
sudo apt-get purge gnome-core sudo apt-get purge kubuntu-desktop If you want to try Linux Mint’s Cinnamon use these commands:
sudo add-apt-repository ppa:gwendal-lebihan-dev/cinnamon-stable sudo apt-get update sudo apt-get install cinnamon To uninstall Cinnamon use sudo apt-get purge cinnamon and follow these instructions on removing PPA’s.
I have personally run Unity and Kubuntu, Unity and Xubuntu and Unity and Gnome Shell. I have used Cinnamon a little bit too. KDE is by far the most customizable followed by XFCE in Xubuntu. Right now I just use Unity.
How to have multiple desktop environments in Ubuntu and derivatives?
Today we will see how to have more than one desktop environment in our system. This article is aimed at newcomers and newcomers. who are interested in knowing the functionality as well as the installation of some desktop environments on the system.
Because a blog reader asked us how you can have more than one desktop environment on your system, well, here’s how to do it without all the fuss.
Installing desktop environments
The first thing we have to know is what desktop environment we have and from there we can know the route to follow so as not to have problems with the dependencies later.
To know the desktop environment we have in use, it is enough to type the following command in the terminal:
env | grep DESKTOP_SESSION=
With which we will receive a response something similar to this (in my case it tells me that I am using XFCE):
From now on we are going to know which login manager we handle and it is something that we have to take into account since this package or its dependencies are usually broken.
So you have to say whether to install any of the ones that use a desktop environment or continue using the one you already have.
Personally, one of the ones I really like is SDDM or GDM. From now on you can start with the installation of any of the desktop environments of your liking. It is important that you bear in mind that almost all the desktop environments that you install will offer you the installation and activation of their login manager.
KDE installation
From here, the installation order is independent, I simply start with the ones that I like.
In my case I have XFCE and I am going to install KDE.
Here we have two possible facilities. The first is to install the «clean» environment so to call it since it will only install the «minimum necessary» packages for the operation of KDE in our system.
The installation is carried out by typing in terminal:
sudo apt-get install plasma-desktop
Now The second method is to install the KDE Plasma environment together with the Kubuntu customization settings, this method will install extra packages and applications with which we have a more personalized environment.
For this we must add the following repository:
sudo add-apt-repository ppa:kubuntu-ppa/backports
Once the repository has been added, we update our list of packages and repositories with:
sudo apt-get update sudo apt dist-upgrade sudo apt install kubuntu-desktop
At the end of the installation, simply close the user session and select the environment with which you want to start your user session in the login manager. Although it is recommended to restart the system.
Cinnamon Installation
Another environment that you can install quite simply is Cinnamon which is the Linux Mint desktop environment.
You can install this by executing the following command in the terminal:
sudo apt install cinnamon-desktop-environment
At the end you close the user session or restart your system to start using it.
Gnome Shell Installation (Gnome 3)
If you are a user of a flavor of Ubuntu or a derivative with a different desktop environment. As you may know, Gnome Shell is the default desktop environment in the main Ubuntu branch.
Therefore, its installation can be done installed first:
And later we install the desktop environment with:
sudo tasksel install ubuntu-desktop
During the installation of this you will be asked if you want to install and activate its GDM login manager.
Note: you should know that both Gnome Shell, Cinnamon and Mate are environments that were born from the Gnome code and that they share some dependencies. So when you go to uninstall any of these.
It is recommended that you have another desktop environment that does not use their dependencies. The recommendable ones can be KDE or XFCE.
MATE installation
Mate is a desktop environment that aims to preserve the functionality of Gnome 2, so many users who know this environment like it by using this environment.
To install it, just run in terminal:
sudo apt install tasksel sudo tasksel install ubuntu-mate-desktop
During the installation of this you will be asked if you want to install and activate its Lightdm login manager.
LXDE Installation
LXDE It is a lightweight desktop environment designed for the minimum use of resources in offering a clean and functional desktop, without neglecting accessibility and simplicity to the user.
Here we can choose two ways to install it.
Clean installation with its minimum components for its operation and customization is the responsibility of the user.
The other is with Lubuntu (Ubuntu flavor) configurations that include system customization tools.
sudo apt-get install lubuntu-desktop
XFCE Installation
Finally, we can also install XFCE which is used in Xubuntu (Ubuntu flavor) and that like LXDE is one of the desktop environments that does not consume so many system resources.
In the same way we have a clean installation:
Or installation with Xubuntu settings
sudo apt install tasksel sudo tasksel install xubuntu-desktop
The content of the article adheres to our principles of editorial ethics. To report an error click here.
Full path to article: ubunlog » Desks » How to have multiple desktop environments in Ubuntu and derivatives?
A comment, leave yours
Leave a Comment Cancel reply
Ricardo said
How to have multiple desktops?
I’ve installed Xubuntu 16.04 on my new laptop and I don’t have multiple desktops and desktop switcher also CTRL + ALT + ARROWS shortcuts don’t work.
Once you have multiple desktops, let’s say 4, you may want to order them into a 2×2 configuration instead of the standard 1×4. Take a look to my commentary for Xubuntu here 😉 askubuntu.com/questions/512155/…
2 Answers 2
You have to specify the required number of desktops in System Settings => Workspaces, after add the desktop switcher to your panel.
You can make by following below steps on Ubuntu 16.04:
- System Settings → Appearance
- Appearance → Behaviour
- enable workspaces option.
You must log in to answer this question.
Linked
Related
Hot Network Questions
Subscribe to RSS
To subscribe to this RSS feed, copy and paste this URL into your RSS reader.
Site design / logo © 2023 Stack Exchange Inc; user contributions licensed under CC BY-SA . rev 2023.7.14.43533
Ubuntu and the circle of friends logo are trade marks of Canonical Limited and are used under licence.
By clicking “Accept all cookies”, you agree Stack Exchange can store cookies on your device and disclose information in accordance with our Cookie Policy.