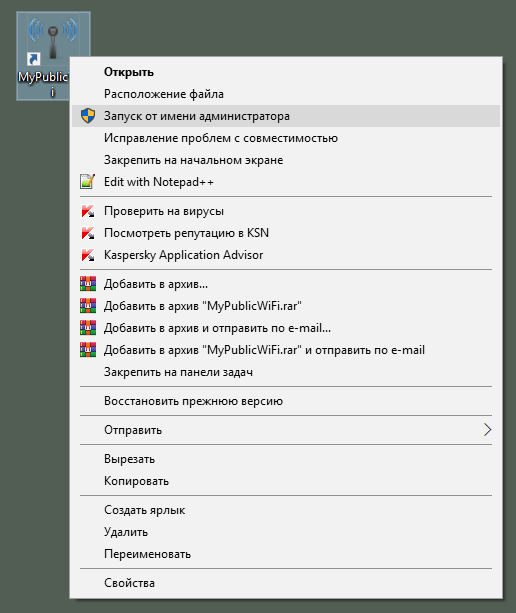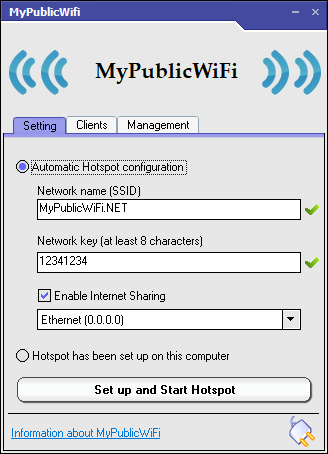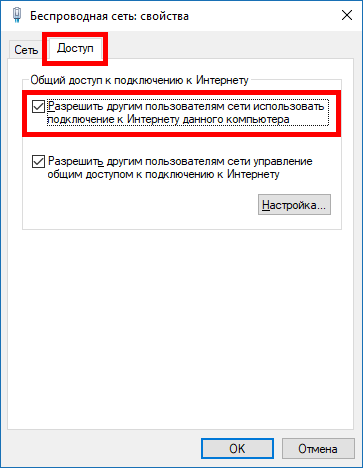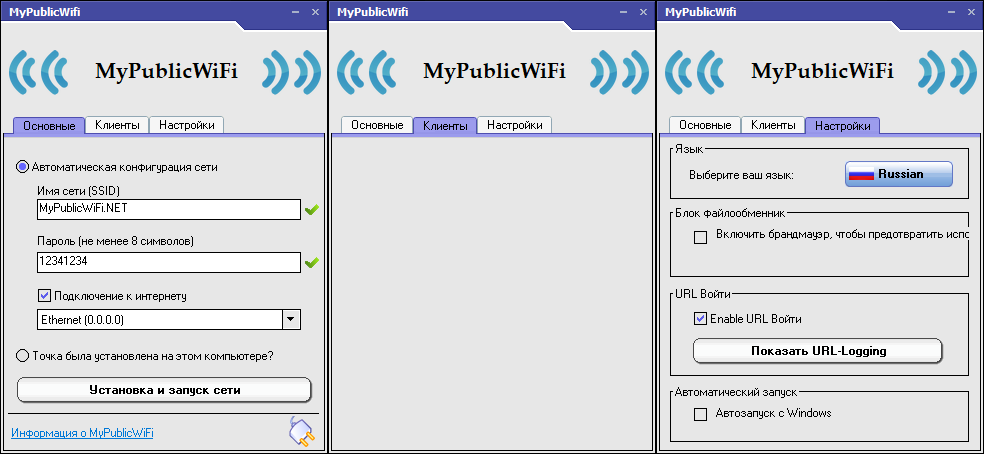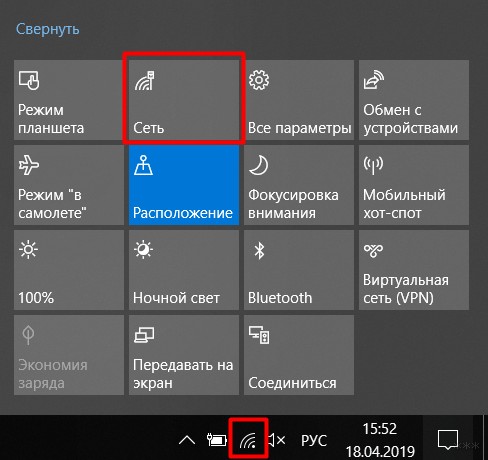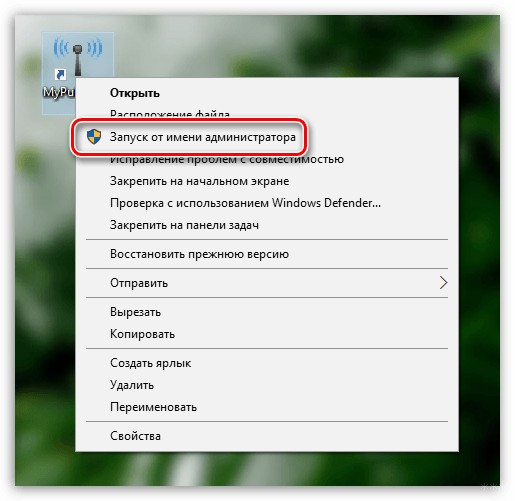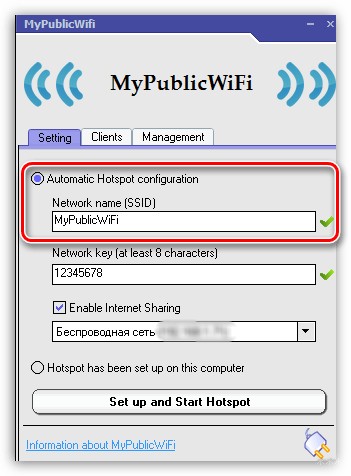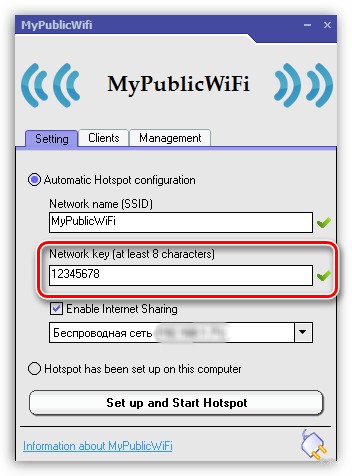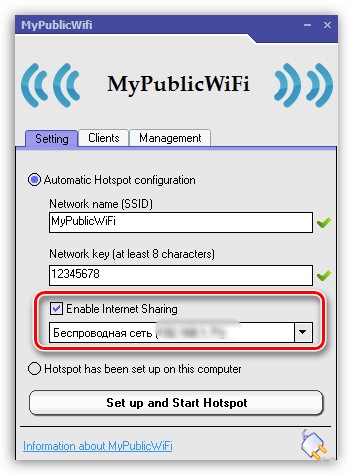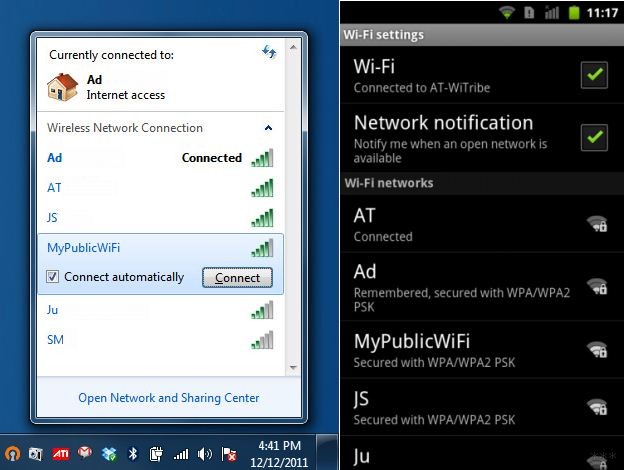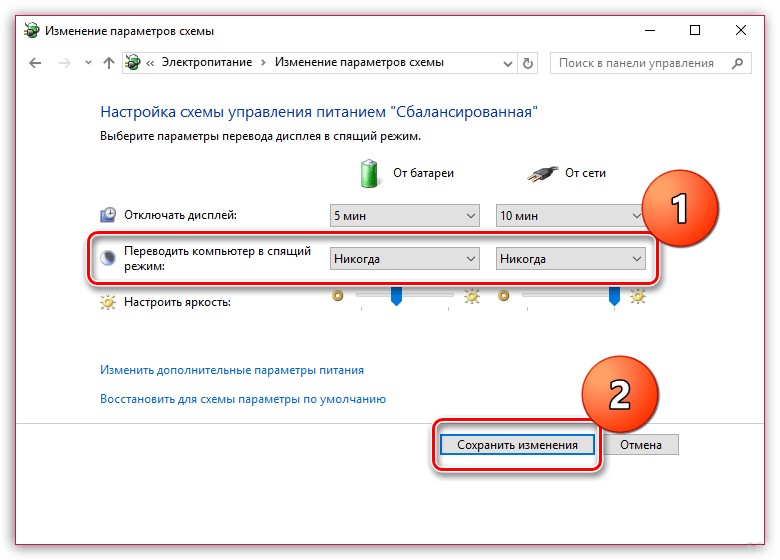- MyPublicWiFi – Виртуальная точка доступа
- Возникла проблема? У нас есть решение
- Легко скачать, настроить и пользоваться
- Бесплатная программа MyPublicWiFi
- Установка
- Использование
- Сравнение с аналогом
- Категории бесплатных программ
- О проекте
- Настройка MyPublicWiFi
- Подключение MyPublicWiFi
- Как настроить MyPublicWiFi: инструкция и решение проблем
- Для чего нужна программа?
- Настраиваем
- Дополнительно
- Возможные проблемы
MyPublicWiFi – Виртуальная точка доступа
Оцените достоинства и преимущества использования MyPublicWiFi прямо сейчас – вы останетесь довольны!
Мы представляем вашему вниманию продукт, который уже зарекомендовал себя в сфере программного обеспечения и IT-технологий по той простой причине, что универсален, стабилен и прост в работе. И это вовсе не голословное утверждение – наши слова подтвердят тысячи пользователей, которые скачали и успешно пользуются данным софтом.
Возникла проблема? У нас есть решение
- Часто путешествуете с ноутбуком?
- Устали жить без роутера, а купить нет возможности?
- Плохо ловит Wi-FI?
- Хотите поделиться Интернетом с друзьями?
Все это и многое другое способен обеспечить один продукт – MyPublicWiFi!
Легко скачать, настроить и пользоваться
Мы расскажем вам, как грамотно и без проблем скачать и настроить утилиту, посоветуем, как ее русифицировать, ответим на все ваши вопросы и комментарии по поводу проблем и ошибок, которые могут возникнуть в ходе тестирования и работы приложения. Уверяем вас, никаких непонятных конфигураций и сложных терминов вы не найдете! Только полезная информация в удобном формате!
MyPublicWiFi – программное обеспечение для раздачи Wi-Fi с компьютеров и ноутбуков на Windows. Программа представляет собой виртуальную точку доступа, к которой можно подключиться с любого устройства, поддерживающего передачу данных через Wi-Fi. Создайте свою собственную беспроводную сеть с помощью MyPublicWiFi всего за несколько минут и берите ее с собой куда угодно.
Данный ресур является неофициальным сайтом фан-клуба приложения MyPublicWiFi. Все текстовые, графические и видео материалы взяты из окрытых источников и носят ознакомительный характер. В случае возникновения споров, претензий, нарушений авторских или имущественных прав, просьба связаться с администрацией сайта.
Бесплатная программа MyPublicWiFi
Бесплатное приложение My Public WiFi предоставляет возможность создать точку доступа Wi-Fi сети любого переносного устройства с Wi-Fi приёмником. Кроме того, программа предоставит всем пользователям вашей сети доступ в Интернет. С помощью My Public WiFi вы можете просмотреть какие сайты запрашивались, а также список подключившихся клиентов.
Установка
Установка программного обеспечения проходит стандартно, как и большинство программ такого рода. При установке у вас есть выбор языка установщика: английский, русский и баскский. После выбора директории, в которую вы хотите установить программу, произойдёт установка и после неё вам предоставят выбор перезагрузить систему или нет. Я рекомендую вам это сделать, чтобы избежать нестабильной и неправильной работы софта.
Использование
После запуска приложения вам выведется вкладка «Настройки», где вы сможете указать такие параметры как: имя сети, ключ безопасности и сетевую карту с подключением к интернет. Интересно то, что есть возможность снять галочку с пункта «Применить раздачу интернет» и у вас появится возможность создать свою беспроводную локальную сеть без подключения к Интернет, например для игры с друзьями по сети или других целей.
Также в настройках есть пункт «Точка доступа была установлена на этом компьютере».
Во вкладке «Клиенты» мы можем наблюдать какие устройства подключены к нашей сети, а также их количество.
Теперь плавно перейдём к вкладке «Менеджмент». В ней мы увидим возможность выбора языка интерфейса, разработчики предоставили нам: английский, португальский, немецкий, арабский, итальянский и французский языки. Также есть пункт блокировки файловой раздачи, что означает что в вашей сети будет заблокирован трафик таких программ, как: UTorrent, eDonkey и другие. Это является очень полезной функцией, особенно если у вас дома недостаточно высокая скорость, что при закачке файлов вашими пользователями сети может привести к некомфортному использованию сети всем её клиентам.
В пункте «URL LOG» вы можете включить или отключить запись в текстовый файл сайты, которые посещают ваши пользователи. Так вы можете знать где и когда сидят ваши клиенты.
И последним пунктом во вкладке является настройка автозапуска. После его применения, при запуске Windows ваша сеть будет создаваться с заданными настройками без вашего участия, что также автоматизирует данный процесс и не требует вашего вмешательства.
Сравнение с аналогом
В сравнении со схожей программой под названием WiFiHotSpot, я могу сказать, что эта программа однозначно лучше. Она обладает расширенным функционалом и удобствами, которых нет у её аналога. Также в установщике нет рекламного программного обеспечения, которое неопытный пользователь может установить себе на компьютер, тем самым нагрузить систему ненужными программами. В общем, если вам понадобилось создать с вашего ноутбука сеть с доступом к интернет или же без него, то данная программа вам идеально подойдёт.
Категории бесплатных программ
Представленная информация на сайте является справочной и может не соответствовать действительности, быть устаревшей или не точной. При установке любой из представленных программ уточняйте её лицензионное соглашение. Подробнее о лицензиях можно прочитать в разделе лицензий. Вы также можете найти бесплатные программы для дома, для бизнеса, Open source .
О проекте
Нашли ошибку или у вас есть предложение?
Настройка MyPublicWiFi
Настройка MyPublicWiFi не будет для вас сложной, если знать некоторые нюансы и следовать нашей простой инструкции. Даже если вы совсем не разбираетесь в программном обеспечении и сетевых конфигурациях, не являетесь крутым спецом-айтишником, вы легко справитесь с поставленной задачей. Судите сами!
Подключение MyPublicWiFi
Давайте для начала запустим наш софт (не забывайте про права администратора!). При первом запуске точка доступа сформируется по умолчанию, но конечно же лучше сразу задать свои параметры: название, логин, пароль. Прописываем их латиницей без пробелов (русская раскладка клавиатуры не подходит). Затем выбираем наше рабочее сетевое подключение из списка, устанавливаем галочку возле пункта «Enable Internet Sharing», и первый этап настройки можно считать оконченным. Пока все просто, не так ли?
Теперь можем пробовать подключиться – и это наш второй шаг настройки MyPublicWiFi на пути к бесплатному (беспроводному) доступу к Инету без роутера. Кликаем «Start».
Наше соединение устанавливается, а мы переходим в Панель управления – Сеть и Интернет – Сетевые подключения. Там кликаем правой кнопкой мыши на наше рабочее подключение, вкладка «Доступ» и разрешаем другим юзерам пользование Интернетом. Этими действиями мы разрешили раздачу вай-фай на все наши устройства.
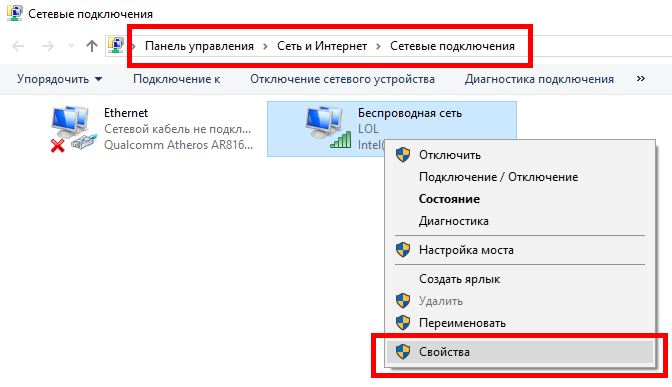
Идем далее – вы, наверное, заметили, что в основном интерфейсе MyPublicWiFi 3 подпункта меню, первый из которых “Settings” с настройками мы уже рассмотрели. Во второй вкладке “Clients” показан перечень подключенных устройств с именами, IP-адресами и другой информацией. Последний, третий подпункт под названием «Managment» также является опциональным, так как позволяет продолжить настройку софта под себя. Именно там вы можете выбрать язык (если установлен русификатор, то русский), заблокировать доступ к торрент-трекерам (или открыть его), использовать фильтр трафика, а также разрешить ведение журнала сеансов (логов). При желании можно выделить пункт автозапуска — «Auto start» (при старте Windows). Всего три этапа – и вы уже знаете, как просто настроить MyPublicWiFi.
Важно! При повторном запуске утилиты вам не нужно заново вводить логин или нажимать на Старт. Просто кликните на ярлыке (от имени администратора) и все готово!
На самом деле mypublicwifi – очень полезное приложение, т.к. весомо помогает в случае, если роутер не раздает сигнал или инет не работает (а очень надо). Подключить софт достаточно просто (есть версия как для windows 10, так и для windows 7), при этом программа проста в управлении и позволяет выполнять тот необходимый минимум функций и конфигураций, которые нужны для эффективного соединения с Интернетом без покупки дорогостоящих маршрутизаторов и другого подобного оборудования.
Данный ресур является неофициальным сайтом фан-клуба приложения MyPublicWiFi. Все текстовые, графические и видео материалы взяты из окрытых источников и носят ознакомительный характер. В случае возникновения споров, претензий, нарушений авторских или имущественных прав, просьба связаться с администрацией сайта.
Как настроить MyPublicWiFi: инструкция и решение проблем
Привет! Эта статья будет посвящена подробной инструкции о том, как настроить MyPublicWiFi. Совсем недавно мы делали обзор этой программы, как удобной альтернативе создания точки доступа без танцев с бубнами (особенно на Windows 7), но вопросы по настройке остались. Поэтому здесь все разложу пошагово и с картинками. Начинаем!
Если что-то осталось непонятным, рекомендую к прочтению ОРИГИНАЛЬНУЮ СТАТЬЮ. В крайнем случае можете задать свой вопрос в комментариях к этой статье в самом низу.
Для чего нужна программа?
Программа нужна для быстрого и удобного создания точки доступа и дальнейшей раздачи интернета. На Windows 7-10 лично я предпочитаю это делать при помощи команд, но у людей их использование периодически приводит к неудачам. Именно для этого и создали приложения вроде этого MyPublicWiFi (в народе часто пишут мне «мой паблик вай фай», о ужас, но это люди), который я и люблю рекомендовать нашим читателям.
В настройке нет ничего сложного! Описание возможных проблем и их решение будет в конце.
Настраиваем

Просто следуем по шагам. Если возникла какая-то проблема – идем в следующий раздел или пишем об этом в комментарии.
- Проверяем, что Wi-Fi есть. Проще всего посмотреть в трее возле часов – есть ли там значок беспроводной сети. Еще как вариант на той же «десятке» – зайти в панель уведомлений и там убедиться, что Wi-Fi включен:
- Запускаем наш MuPublic WiFi от имени Администратора через правую кнопку мыши. Иначе не будут выданы права на создание точки доступа, и как итог ничего не настроится. Пожалуй, это самый важный момент, так что еще раз – ЗАПУСКАЕМ ОТ ИМЕНИ АДМИНИСТРАТОРА.
- В запущенной программе вводим SSID. Это название будущей точки доступа, именно так ее будут все видеть при поиске сети:
- Network Key – это пароль будущей сети. Не менее 8 символов, желательно с буквами и цифрами, чтобы никакой соседский школьник не увел у вас интернет, или еще хуже не получил доступ к системе.
- Ставим галочку Enable Internet Sharing – это для того, чтобы программа еще и настроила за вас раздачу интернета (если не нужен интернет, не ставим). А в графе ниже указываем свое подключение, на котором уже есть интернет – например, проводное или подключение через модем.
- Можно нажать на кнопку «Set Up and Start Hotspot» и точка доступа должна загрузиться и стать доступной для окружения.
Для остановки раздачи используется обновившая кнопка Stop Hotspot.
Дополнительно
По дополнительным настройкам отмечу вкладку Management:
- Language – настройки языка. По умолчанию английский, а русского нет. По первой ссылке в статье вы можете найти и русскую версию, но настроек здесь и так мало, так что воспринимаются интуитивно.
- Block File Sharing – если поставить галочку, то передача файлов в сети вроде торрентов будет запрещена. Это к тому, что если вдруг не грузится торрент, то стоит посмотреть именно здесь.
- Auto Start – помещение программы в автозагрузку, на случай если вы собираетесь есть пользоваться постоянно.
Возможные проблемы
Перечисляю основные проблемы и варианты их решения. Список будет дополняться по мере поступления вопросов в комментариях. Так что не стесняемся, ситуации могут быть разные, все предугадать невозможно.
- Если у вас нет Wi-Fi, но его надо как-то включить – вариантов 100500+, поэтому ЗДЕСЬ мы для вас подготовили отдельную статью по этой теме. Переходим, читаем, пробуем.
- Если сеть была успешно создана, но MyPublicWiFi не раздает интернет другим устройствам: во-первых, проверьте на шаге 5 правильно установленное соединение, ОТКУДА брать интернет. Во-вторых, может быть проблема в сетевых настройках на клиенте, который не знает откуда получать интернет – решается выставлением автоматического получения IP и перезагрузкой.
- Если не создает точку доступа – как правило проблема может быть только в двух моментах: не включен Wi-Fi, или же не запущен от имени администратора.
- Все ноутбуки по умолчанию при простое выключаются. А мы ведь хотим, чтобы интернет раздавался постоянно? Чтобы исправить это, нужно отключить такое автовыключение:
Панель управления – Электропитание – Настройка схемы электропитания – ставим НИКОГДА вот здесь:
Вот и все. На этом заканчиваю эту настроечную статью и прощаюсь. Если что, вы всегда знаете где нас найти – WiFiGid.ru – пишем про Wi-Fi и беспроводные сети, помогаем хорошим людям в тягомотине высоких технологий.