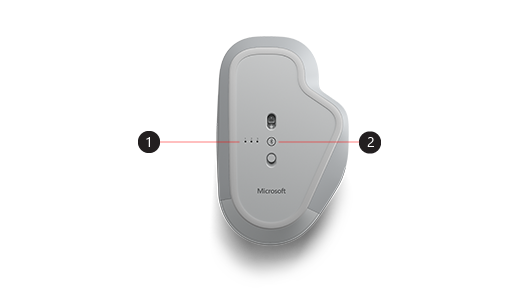- Microsoft Precision Mouse
- Мышь Microsoft Precision Mouse отлично сочетается с другими нашими аксессуарами
- Наша коллекция компьютерных мышей
- Use Surface Precision Mouse
- System requirements
- Pairing
- Charge Surface Precision Mouse
- Make it your own with Mouse and Keyboard Center
- System requirements
- Pairing
- Charge Surface Precision Mouse
- Make it your own with Mouse and Keyboard Center
Microsoft Precision Mouse
Наша мышь Precision Mouse изготовлена из высококачественных материалов и имеет продуманный эргономичный дизайн с боковыми захватами и подставкой для большого пальца, чтобы вы могли наслаждаться ей долгие годы. Поддерживает подключение по Bluetooth ® и проводное подключение через USB.
Сверхточное движение
Мышь Microsoft Precision Mouse с тремя настраиваемыми кнопками для большого пальца обеспечивает идеальное отслеживание, точность, комфорт и управляемость. 1 Кроме того, ее можно использовать на трех компьютерах одновременно. 2
Дополнительные возможности многозадачности
Возможность подключения к трем компьютерам и удобной одновременной работы с несколькими устройствами гарантирует вашу многозадачность. 2 Поддерживает подключение по Bluetooth ® и проводное подключение через USB.
Оцените новый уровень комфорта
Благодаря выверенному весу, устойчивости, точному контролю работать становится легко, а все ваши проекты обречены на успех.
Высокая производительность
Продуманный эргономичный дизайн, включая боковые захваты, подставку для большого пальца и элегантную изогнутую форму для комфортного расположения в ладони, позволяет с комфортом работать по много часов.
Мышь Microsoft Precision Mouse отлично сочетается с другими нашими аксессуарами
Оптимизируйте свое рабочее пространство
Достигайте большего с аксессуарами Microsoft, созданными для комфортной и продуктивной работы.
Наша коллекция компьютерных мышей
- Отказ от ответственности [1] Для пользовательской настройки требуется скачать программное обеспечение Mouse and Keyboard Center. Функция недоступна на устройствах с Windows 10 в режиме S Mode или Mac OSX. [2] Функция Smart Switching недоступна на устройствах с Windows 10 в режиме S Mode или Mac OSX.
Технические характеристики
Интерфейс подключения
Частота беспроводного подключения
Кнопки
Дизайн
Прокрутка
Совместимость
Windows 11/10 Домашняя, Windows 11/10 Pro, Windows 8.1 — все возможности настройки
Windows 10 S¹
Windows 7 (только проводное подключение через USB, кабель в комплекте)
Mac OSX Для использования устройства в беспроводном режиме устройства, к которым осуществляется подключение, должны поддерживать Bluetooth ® 4.0 или выше.
(Примечание. Многие устройства Apple и устройства с Windows 7 не поддерживают эти версии).
Пользовательская настройка кнопок¹ и Smart Switch² доступны только при использовании программного обеспечения
Mouse and Keyboard Center. Недоступно в Windows 10 S или Mac OSX
Use Surface Precision Mouse
Designed for exceptional accuracy, comfort, and control, the Surface Precision Mouse helps you stay in the flow three customizable thumb buttons and the ability to switch between three different devices.
System requirements
To use Surface Precision Mouse, your PC needs to have Bluetooth 4.0 or later and Windows 11.
Make it your own with Mouse and Keyboard Center
Get the Mouse and Keyboard Center app to customize what the mouse buttons do, change the scroll settings, set up device switching, and more. You can also customize the wheel button to open apps like OneNote or Cortana.
Pairing
With Surface Precision Mouse, you can pair up to three different devices and quickly switch between them without stopping and pairing them each time. Here’s how:
- Press and hold the pairing button on the bottom of the mouse for 5-7 seconds, then let the button go. There are three pairing lights, one for each of the devices you can pair the mouse with. All three pairing lights will blink once when the mouse goes into pairing mode, then the first light will blink slowly.
- Select Connect if a notification appears for your mouse, then wait for it to get set up.
- If you didn’t see the notification, select Start >Settings >Bluetooth & other devices >Add a device >Bluetooth, then select Surface Precision Mouse from the list.
Pair with more devices:
- Press the pairing button on the bottom of the mouse to select a second device and then release it. The second pairing light on the bottom of the mouse will blink quickly.
Note: To pair the mouse with a third device, press the pairing button on the bottom of the mouse twice until the third pairing light is blinking quickly.
After you set up Smart Switch, press the Bluetooth Pairing button on the mouse once to quickly switch from one device to another.
Charge Surface Precision Mouse
The Surface Precision Mouse has a built-in rechargable battery. When the light on the top of the mouse blinks red, use the USB cable that came with the mouse to recharge the battery. You can keep using Surface Precision Mouse while it charges.
Tip: To check the battery level any time, select Search, type Bluetooth , and then open Bluetooth & other devices settings. The battery level appears next to your mouse.
Make it your own with Mouse and Keyboard Center
Get the Mouse and Keyboard Center app to customize what the mouse buttons do, change the scroll settings, set up device switching, and more. You can also customize the wheel button to open other apps.
Switch between devices using Smart Switch
When your mouse is paired with up to three devices, you can use Surface Precision Mouse to switch between them by moving your mouse cursor to the edge of your screen. You’ll need to install the Mouse and Keyboard Center on all the devices you want to use with Smart Switch.
- Open Mouse and Keyboard Center on one of the devices that Surface Precision Mouse is paired with, and then select Smart Switch.
- Slide the Enable Smart Switch bar to On. You’ll see a list of the devices that are paired with your mouse, in the order they were paired.
- Review the available settings to customize Smart Switch.
Designed for exceptional accuracy, comfort, and control, the Surface Precision Mouse helps you stay in the flow three customizable thumb buttons and the ability to switch between three different devices.
System requirements
To use Surface Precision Mouse, your PC needs to have Bluetooth 4.0 or later and Windows 10 or later.
Make it your own with Mouse and Keyboard Center
Get the Mouse and Keyboard Center app to customize what the mouse buttons do, change the scroll settings, set up device switching, and more. You can also customize the wheel button to open apps like OneNote or Cortana.
Pairing
With Surface Precision Mouse, you can pair up to three different devices and quickly switch between them without stopping and pairing them each time. Here’s how:
- Press and hold the pairing button on the bottom of the mouse for 5-7 seconds, then let the button go. There are three pairing lights, one for each of the devices you can pair the mouse with. All three pairing lights will blink once when the mouse goes into pairing mode, then the first light will blink slowly.
- Select Connect if a notification appears for your mouse, then wait for it to get set up.
- If you didn’t see the notification, select Start >Settings >Devices >Bluetooth & other devices >Add Bluetooth or other device >Bluetooth, then select Surface Precision Mouse from the list.
Pair with more devices:
- Press the pairing button on the bottom of the mouse to select a second device and then release it. The second pairing light on the bottom of the mouse will blink quickly.
Note: To pair the mouse with a third device, press the pairing button on the bottom of the mouse twice until the third pairing light is blinking quickly.
After you set up Smart Switch, press the Bluetooth Pairing button on the mouse once to quickly switch from one device to another.
Charge Surface Precision Mouse
The Surface Precision Mouse has a built-in rechargable battery. When the light on the top of the mouse blinks red, use the USB cable that came with the mouse to recharge the battery. You can keep using Surface Precision Mouse while it charges.
Tip: To check the battery level any time, in the Search bar, type Bluetooth , and then open Bluetooth & other devices settings. The battery level appears next to your mouse.
Make it your own with Mouse and Keyboard Center
Get the Mouse and Keyboard Center app to customize what the mouse buttons do, change the scroll settings, set up device switching, and more. You can also customize the wheel button to open other apps.
Note: Mouse and Keyboard Center is not available on Windows 10 in S mode, Surface Hub, or HoloLens.
Switch between devices using Smart Switch
When your mouse is paired with up to three devices, you can use Surface Precision Mouse to switch between them by moving your mouse cursor to the edge of your screen. You’ll need to install the Mouse and Keyboard Center on all the devices you want to use with Smart Switch.
- Open Mouse and Keyboard Center on one of the devices that Surface Precision Mouse is paired with, and then select Smart Switch.
- Slide the Enable Smart Switch bar to On. You’ll see a list of the devices that are paired with your mouse, in the order they were paired.
- Review the available settings to customize Smart Switch.