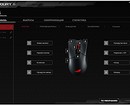- Как подключить беспроводную мышь к ноутбуку или компьютеру?
- Подключаем беспроводную радио мышь через USB-адаптер
- Подключение беспроводной мышки через Блютуз (без приемника/адаптера)
- Автоматическое отключение тачпада после подключения беспроводной мыши
- Как подключить беспроводную мышку к ноутбуку или компьютеру
- Как подключить беспроводную мышку к ПК
- Существуют ли беспроводные Wi-Fi-мыши?
Как подключить беспроводную мышь к ноутбуку или компьютеру?
Уже достаточно долго пользуюсь исключительно беспроводными мышками. Их очень удобно использовать как с ноутбуком, так и со стационарным компьютером. Сменил уже наверное штук пять. Правда, приходилось тратится на батарейки, но последнюю модель взял с возможностью зарядки и очень доволен. Сегодня статья не о моих гаджетах, а о том, как подключить беспроводную мышь к ПК, или ноутбуку на Windows. Сам процесс подключения не очень сложный, но раз народ спрашивает, значит не всегда получается подключить. Постараюсь сделать универсальную инструкцию, которая подойдет для разных мышке (Logitech, Rapoo, Trust, Microsoft, Maxxter, Defender, HP, A4Tech, Razer, Speedlink и т. д.) , с разным интерфейсом подключения. Беспроводным, разумеется.
Сегодня на рынке в основном представлены беспроводные мышки с такими интерфейсами беспроводного подключения:
- Радио интерфейс (Wireless) – это те мышки, которые подключаются через специальный USB-адаптер (приемник) . Он идет в комплекте с мышкой. Само соединение чаще всего работает на частоте 2.4 ГГц и не редко страдает от помех (от тех же Wi-Fi роутеров) . Подключение очень простое: вставили приемник в USB-порт компьютера/ноутбука, включили мышку и все работает. Это самый популярный интерфейс подключения беспроводных манипуляторов.
- Bluetooth – мышек с этим интересом подключения намного меньше по сравнению с обычным радио интерфейсом (которые с приемником) . В основном это более дорогие модели. Их очень удобно использовать с ноутбуками, так как в них есть встроенный Bluetooth-модуль. И такая мышка подключается без приемника. А вот для ПК придется покупать USB Bluetooth-адаптер.
- Wireless + Bluetooth – это когда мышка поддерживает два варианта подключения. Через обычный USB радио-адаптер и через Bluetooth (без адаптера на ноутбуках) . На выбор.
Думаю, вы знаете, какой интерфейс подключения поддерживает ваша беспроводная мышка. Если нет – смотрите инструкцию и информацию на официальном сайте.
Отдельно рассмотрим процесс подключения через радио интерфейс (USB-адаптер) и отдельно через Bluetooth на примере ноутбука с Windows 10. Там есть отличия. Я имею введу при подключении по Bluetooth.
Подключаем беспроводную радио мышь через USB-адаптер
Если в комплекте с вашей мышкой идет USB-приемник, и это единственный интерфейс подключения (или Bluetooth на вашем компьютере нет/не работает) , то нужно этот приемник подключить в USB-порт ноутбука, или стационарного компьютера.
После подключения Windows должна установить драйвера. Я уже сколько беспроводных мышек подключал, еще ни разу не сталкивался с проблемой, когда Windows не может найти, или установить нужный драйвер. Если так случилось, что система не распознает устройство, то можно попробовать скачать драйвер, или ПО с сайта производителя. Пишем в поиске название и модель нашей мышки. Например, «Logitech M185» и в результатах поиска переходим на официальный сайт Logitech. Там уже ищем раздел с загрузками и скачиваем необходимый драйвер. Но вам вряд ли придется этим заниматься.
В мышку вставляем батарейку, или заряжаем ее и включаем. Возможно, после этого загорится индикатор (но его может и не быть) .
После этого мышка сразу должна заработать. Если окажется, что после подключения беспроводная мышь не работает, то первым делом:
- Убедитесь в том, что не села батарейка (заменив ее) и она установлена правильно.
- Отключите и снова подключите USB-приемник.
- Перезагрузите компьютер.
- Можно зайти в диспетчер устройств, и посмотреть, появился ли адаптер в разделе «Устройства HID». Если мы подключаем адаптер от мышки Logitech, то там должен появится адаптер «Logitech USB Input Device». Название может отличаться.
- Можно проверить адаптер и мышь на другом компьютере/ноутбуке. Возможно, вам попался брак. Такое тоже бывает.
В большинстве случаев эти устройства подключаются и работают вообще без проблем. Особенно в Windows 10, Windows 8, Windows 7.
Подключение беспроводной мышки через Блютуз (без приемника/адаптера)
Сразу хочу пояснить, что подключить мышку к стационарному компьютеру без адаптера скорее всего не получится. Так как на ПК обычно нет встроенного Bluetooth-модуля. Поэтому, сначала нам необходимо выбрать Bluetooth адаптер для компьютера, затем подключить и настроить Блютуз и только после этого можно подключать Bluetooth-мышку по инструкции. Или использовать Wireless-адаптер, который идет в комплекте (если ваша модель поддерживает этот интерфейс) .
С ноутбуками проще, там Блютуз есть встроенный. Правда, он не всегда работает, так как не установлены нужные драйвера. Если на вашем ноутбуке в трее нет иконки Bluetooth и нет адаптера в диспетчере устройств, соответствующих настроек в параметрах, то нужно сначала настроить и включить Bluetooth (на примере Windows 10) . А в этой статье есть инструкция для Windows 7.
Для подключения нажмите правой кнопкой мыши на иконку Bluetooth и выберите «Добавление устройства».
Включите мышку. Дальше нужно активировать режим подключения. Там для этого должна быть кнопка. На моей мышке она подписана как «Connect». Ее нужно нажать (возможно, нажать и подержать) . Должен начать активно мигать индикатор. Процесс активации режима подключения конечно же может отличаться в зависимости от производителя и модели мышки. Смотрите инструкцию.
На компьютере, в уже открывшемся окне выбираем пункт «Добавление Bluetooth или другого устройства». Дальше нажимаем на пункт «Bluetooth». Когда в списке появится наша мышка, просто нажмите на нее. В Windows 7 сразу откроется окно, в котором будут отображаться доступные для подключения устройства.
Должно появится сообщение, что устройство готово к использованию.
Мышка уже должна работать. Нажимаем «Готово». Подключение завершено.
В Windows 7 все примерно так же, только сами окна и элементы меню выглядят иначе.
Совет! После подключения рекомендую скачать и установить программное обеспечение с сайта производителя вашей беспроводной мышки. Или установить его с диска, если он есть. Например, для мышек Logitech – «Logitech Options».
Это программа, с помощью которой можно настроить дополнительные функции. Например, назначить действия на дополнительные кнопки, настроить скорость указателя и т. д. Все зависит от того, какая у вас мышка. Если самая простая, то эта программа вам может и не нужна.
Если компьютер не находит Bluetooth мышь, то первым делом убедитесь, что она включена и активирован режим подключения. Попробуйте подключить ее к другому устройству. Можно даже к телефону или планшету (на Android) .
Автоматическое отключение тачпада после подключения беспроводной мыши
На ноутбуках можно все настроить таким образом, что после подключения мышки (беспроводной, или проводной) тачпад будет отключаться автоматически. И это очень удобно, ведь он только мешает. Например, при наборе текста.
Насколько я понимаю, это можно сделать только когда на вашем ноутбуке установлен драйвер на тачпад с сайта производителя ноутбука. Проверил на Lenovo, все работает.
Открываем Пуск (или поиск) и пишем «мышь». Открываем «Параметры мыши».
Переходим в «Дополнительные параметры мыши».
В новом окне должна быть вкладка «ELAN» (у вас может быть другая) . Нужно перейти на нее и поставить галочку возле пункта «Отключение при подсоединении внешней USB-мыши». Нажимаем «Применить».
Все готово! Теперь тачпад не будет работать, когда мышь подключена.
Если у вас не получилось подключить мышь, возникли какие-то вопросы, или вы хотите поделится полезной информацией по теме статьи – оставляйте свои сообщения в комментариях.
68
259097
Сергей
Bluetooth
можно ли использовать usb адаптер мышки (Logitech, Rapoo, Trust, Microsoft, Maxxter, Defender, HP, A4Tech, Razer, Speedlink и т. д.) в качестве wi-fi usb адаптер для раздачи интернета на ПК?
Мышь JetAccess Comfort OM-U60G с USB-адаптером, автоматически не подключается ни к ноутбуку, ни к моноблоку. Доп. драйверов не требует, проверено на оф.сайте. Компьютер видит мышь, обновления драйвера не требуется, индикатор горит, устройство подключено, но курсор по экрану не двигается. Перезагрузка не помогла. Есть вероятность, что брак? Или как-то еще можно попробовать запустить мышь?
Там настроек нет. Подключил и работает. Если не работает, да еще и на двух устройствах, то с ней явно какие-то проблемы. Батарейки заменили?
Как подключить беспроводную мышку к ноутбуку или компьютеру
Беспроводные мышки гораздо удобнее своих «хвостатых» собратьев, но их подключение к ноутбуку и ПК имеет свои нюансы.
Компьютерная мышь — один из самых привычных и удобных манипуляторов для управления курсором на ПК. Но у стандартной проводной версии есть один критический недостаток — ограниченная длинной кабеля свобода в перемещении. Решить эту проблему можно с помощью подсоединения мышки по радиоканалу (Wireless) или по Bluetooth. Мы расскажем, как подключить и настроить беспроводную мышку к ноутбуку или компьютеру, а также выделим главные преимущества и недостатки такого девайса.
Как подключить беспроводную мышку к ПК
В отличие от ноутбука, у ПК нет беспроводных интерфейсов. Значит, для подключения беспроводной мыши понадобится дополнительный USB-адаптер. Как правило, он входит в комплект.
Кстати, еще одним способом избавиться от проводов можно считать подключение беспроводной клавиатуры. В одном из наших материалов мы собрали оптимальные модели. А если вы не знаете, чем геймерские мыши и другие профессиональные устройства отличаются от обычных, почитайте другую статью.
Существуют ли беспроводные Wi-Fi-мыши?
Самым распространенным методом беспроводного подключения мыши к ПК или ноутбуку на сегодняшний день является Bluetooth-соединение. Однако несколько лет назад производители испробовали самые разные способы подключения этого устройства к компьютеру. И да, соединение по Wi-Fi среди них тоже было.
Также наряду с Wi-Fi существовали радиочастотные мыши, где для связи с ПК использовался небольшой приемник, который подключался к USB-порту компьютера. Наименее распространенными устройствами были мыши индукционные, устроенные по принципу графического планшета: индукционный коврик, который непосредственно подключался к компьютеру, отвечал за позиционирование мыши, благодаря чему достигалась отличная точность. В некоторых моделях коврик еще и играл роль беспроводной зарядки.
Компания Hewlett Packard тоже не желала оставаться в стороне — в далеком 2011 году она продемонстрировала общественности мышь Wi-Fi Mobile Mouse, которая использовала для соединения с компьютером Wi-Fi. С учетом возможностей ранних протоколов Bluetooth, которые использовались в то время (напомним, что, в отличие от актуальных сегодня версий, они имели довольно низкую скорость передачи данных и были слабо защищены от помех), решение «прикрутить» Wi-Fi к компьютерной мыши казалось вполне оправданным.
Несмотря на заверения производителя в легкости подключения и стабильности работы, пользователи жаловались на надежность соединения — устройство попросту теряло сеть, и не помогали ни обновления, ни переустановка драйверов. Еще некоторое время на рынке появлялись модели мышей, работающие по Wi-Fi-протоколу. Однако, спустя несколько лет, прогресс расставил все по своим местам.
Стоимость мышей с индукционными ковриками и Wi-Fi-модулями была выше, чем у радиочастотных и Bluetooth-моделей, а качество связи оставалось на том же уровне. К тому же в новых версиях Bluetooth-протоколов не только повысилась скорость передачи данных и стабильность канала, но и существенно увеличился радиус сигнала. Поэтому Wi-Fi-мыши постепенно канули в небытие, хотя иногда еще можно встретить объявления о продаже этих гаджетов.
Данный материал является частной записью члена сообщества Club.CNews.
Редакция CNews не несет ответственности за его содержание.