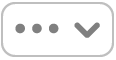- Подключение к Интернету на компьютере Mac
- Подключение к сети Wi-Fi
- Подключение с использованием режима модема
- Подключение с использованием Ethernet
- Подключение Mac к интернету через Ethernet
- Изменение настроек Ethernet на Mac
- Раздел «Подробнее» в настройках Ethernet
- Подключение Mac к интернету
- Использование Wi‑Fi
- Использование Ethernet
- Использование Instant Hotspot
- Дома, на работе и в дороге
- Изменение сетевых настроек на Mac
Подключение к Интернету на компьютере Mac
Узнайте, как подключиться к Интернету с использованием Wi-Fi, режима модема и Ethernet.
Подключение к сети Wi-Fi
В строке меню в меню Wi-Fi выберите сеть. Затем, возможно, потребуется ввести пароль сети Wi-Fi или принять условия и положения.
Подключение с использованием режима модема
Большинство тарифных планов операторов сотовой связи позволяет использовать подключение iPhone или iPad (Wi-Fi + Cellular) к сотовой сети передачи данных совместно с компьютером Mac. Узнайте, как настроить режим модема.
Подключение с использованием Ethernet
Чтобы использовать проводное подключение к Интернету, подключите кабель Ethernet к маршрутизатору или модему и порту Ethernet компьютера Mac. Для некоторых моделей компьютеров Mac требуется адаптер Ethernet, например Belkin USB-C — Gigabit Ethernet или Apple Thunderbolt — Gigabit Ethernet.
Информация о продуктах, произведенных не компанией Apple, или о независимых веб-сайтах, неподконтрольных и не тестируемых компанией Apple, не носит рекомендательного или одобрительного характера. Компания Apple не несет никакой ответственности за выбор, функциональность и использование веб-сайтов или продукции сторонних производителей. Компания Apple также не несет ответственности за точность или достоверность данных, размещенных на веб-сайтах сторонних производителей. Обратитесь к поставщику за дополнительной информацией.
Подключение Mac к интернету через Ethernet
По протоколу Ethernet можно подключить Mac к интернету через сеть Ethernet, DSL-модем или кабельный модем. Если используется модем, убедитесь, что он включен и подключен к настенной розетке с помощью кабеля, входящего в комплект поставки.
- Используйте кабель Ethernet для соединения разъема Ethernet компьютера и модема или другого сетевого устройства (например, коммутатора или маршрутизатора). Если Ваш компьютер не оснащен Ethernet-разъемом, используйте переходник USB-Ethernet или Thunderbolt-Gigabit Ethernet. В большинстве случаев подключение к интернету выполняется автоматически. Если же нет, выполните описанные ниже шаги для ввода сетевых настроек. Если Вы не уверены, что нужно вводить, обратитесь к администратору сети или инернет-провайдеру.
- На Mac выберите меню Apple
> «Системные настройки», затем нажмите «Сеть» в боковом меню. (Возможно, потребуется прокрутить вниз.) Открыть настройки сети
- Используя DHCP: выберите этот вариант, если IP-адрес предоставляется интернет-провайдером автоматически.
- Используя DHCP с заданным адресом: Выберите этот вариант, если-Вам предоставлен определенный IP-адрес и Ваш интернет-провайдер использует DHCP, затем введите IP-адрес.
- Вручную. Выберите этот вариант, если интернет-провайдер предоставил Вам определенный IP-адрес, маску подсети и адрес маршрутизации, затем введите эти данные.
Изменение настроек Ethernet на Mac
В разделе настроек «Ethernet» на Mac можно управлять настройками подключения Ethernet.
Чтобы изменить эти настройки, выберите меню Apple
> «Системные настройки», в боковом меню нажмите «Сеть» , затем справа выберите службу Ethernet. (Возможно, потребуется прокрутить вниз.)
Имя сетевой службы и индикатор статуса подключения.
Нажмите «Подробнее», чтобы изменить настройки этой сетевой службы. См. раздел Раздел «Подробнее» в настройках Ethernet ниже.
Деактивация сетевой службы.
Раздел «Подробнее» в настройках Ethernet
Нажмите «Подробнее», чтобы изменить указанные ниже настройки.
Чтобы изменить имя, выберите текущее имя, затем введите новое.
Ограничение трекинга по IP‑адресу
Ограничивайте трекинг по IP-адресу, скрыв свой IP-адрес от известных трекеров в Почте и Safari.
Если у Вас есть подписка на iCloud+ и в настройках iCloud включен Частный узел, то при снятии этого флажка Частный узел выключается.
Настроить конфигурацию IPv4 и IPv6 или запросить адрес DHCP.
Настроить DNS‑серверы и домены поиска.
Задать настройки WINS (службы интернет-имен Windows).
Подключиться к сети, защищенной 802.1X, просмотреть настройки профиля 802.1X и включить автоматическое подключение.
Изменить настройки оборудования и просмотреть его MAC‑адрес.
Подключение Mac к интернету
На Mac можно легко подключаться к интернету, где бы Вы ни находились: дома, на работе или в дороге. Самые распространенные способы подключения — это Wi-Fi (беспроводное подключение) и Ethernet (подключение по проводам). Если ни то, ни другое не доступно, то можно использовать Instant Hotspot.
Использование Wi‑Fi
При наличии доступной сети Wi‑Fi в строке меню у верхнего края экрана отображается значок Wi‑Fi 

Использование Ethernet
Можно использовать Ethernet через сеть Ethernet или через DSL-модем либо кабельный модем. Если Ethernet доступен, подключите кабель Ethernet к порту Ethernet на компьютере Mac. Порт помечен вот таким символом: . Если на Вашем Mac нет встроенного порта Ethernet, можно использовать адаптер и подключить кабель Ethernet к порту USB или Thunderbolt. Подключение с помощью Ethernet.
Использование Instant Hotspot
Если нет ни доступных сетей Wi-Fi, ни Ethernet, можно попробовать использовать Instant Hotspot и подключить Mac к интернету при помощи режима модема на iPhone или iPad. Как подключиться с помощью iPhone или iPad.
Дома, на работе и в дороге
Когда Вы дома. Ваш интернет-провайдер может предлагать подключение к интернету как через Wi-Fi, так и через Ethernet. Узнайте у провайдера, какой тип подключения Вам доступен.
Когда Вы на работе. У Вас может быть как сеть Wi-Fi, так и сеть Ethernet. Узнайте в IT-отделе компании или у администратора сети, как подключиться к корпоративным сетям и какие правила использования в них действуют.
Когда Вы в дороге. Вы можете пользоваться точками доступа Wi-Fi (это общедоступные беспроводные точки доступа) или функцией Instant Hotspot на Mac (если Ваш Mac и Ваш сотовый оператор поддерживают эту функцию). Помните о том, что для использования некоторых точек доступа Wi-Fi нужно будет ввести пароль, принять условия обслуживания или внести дополнительную плату.
Изменение сетевых настроек на Mac
В разделе настроек «Сеть» на Mac можно управлять настройками Wi‑Fi, Ethernet, Thunderbolt, брандмауэра и других сетевых служб.
Чтобы изменить эти настройки, выберите меню Apple
> «Системные настройки», затем нажмите в боковом меню «Сеть» . (Возможно, потребуется прокрутить вниз.)
Нажмите, чтобы просмотреть или изменить сведения о службе Wi‑Fi.
Нажмите при нажатой клавише Control, чтобы дублировать, удалить или деактивировать службу Wi‑Fi либо настроить порядок сетевых служб.
Нажмите, чтобы просмотреть или изменить настройки VPN.
Нажмите, чтобы включить или выключить брандмауэр, а также просмотреть или изменить параметры брандмауэра.
Нажмите название сетевой службы, чтобы просмотреть или изменить сведения о ней.
Нажмите название сетевой службы при нажатой клавише Control, чтобы дублировать, удалить или деактивировать эту службу либо настроить порядок сетевых служб.
Нажмите всплывающее меню действий , затем выполните любое из указанных действий.