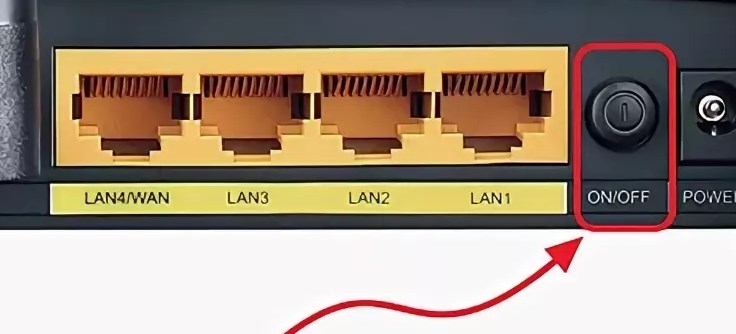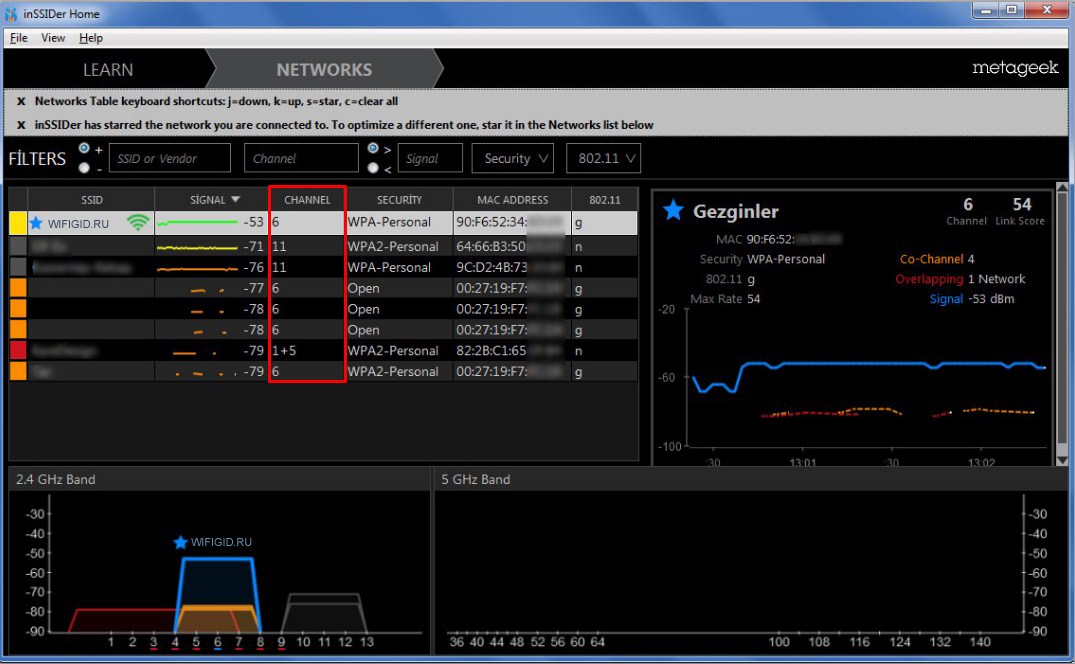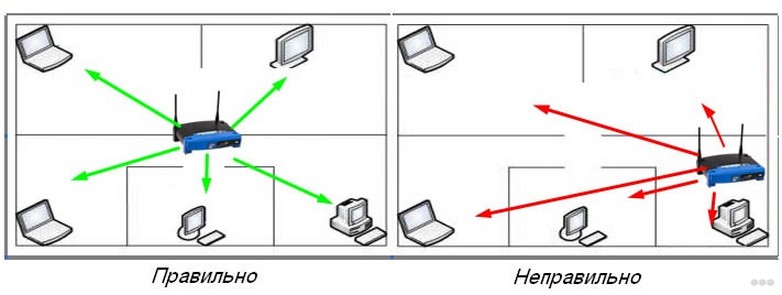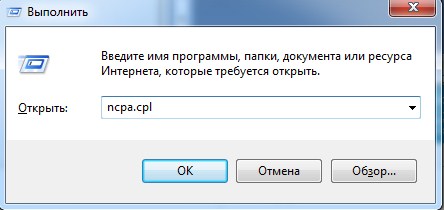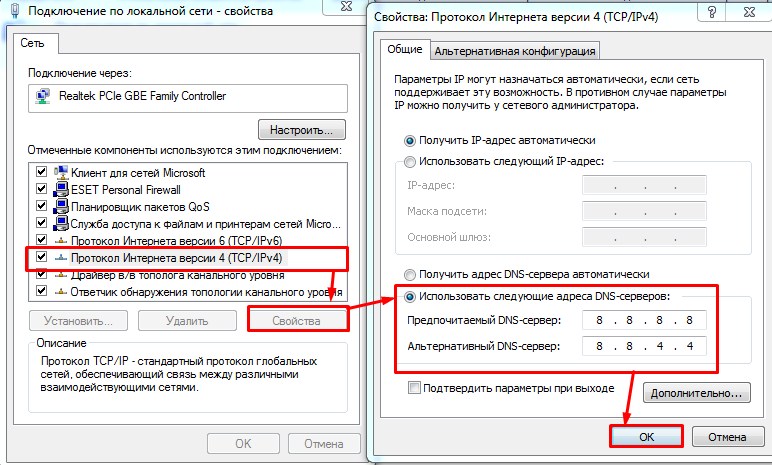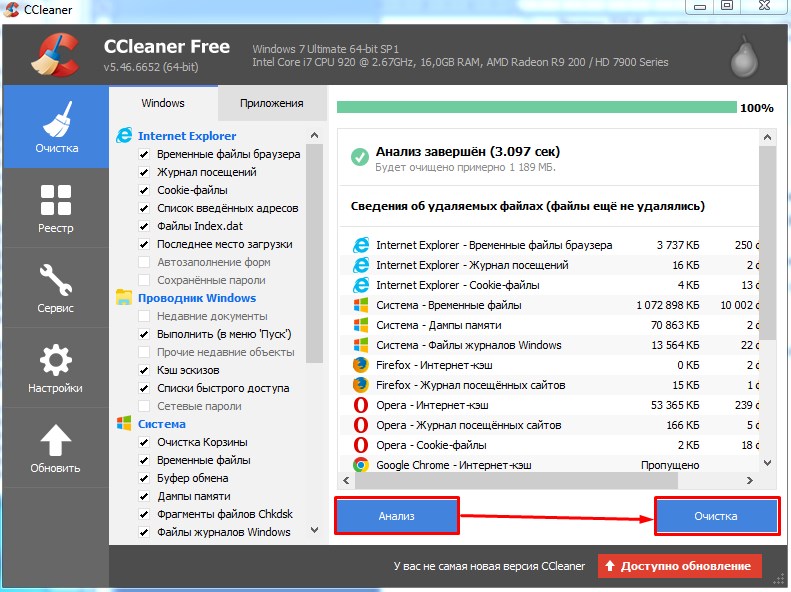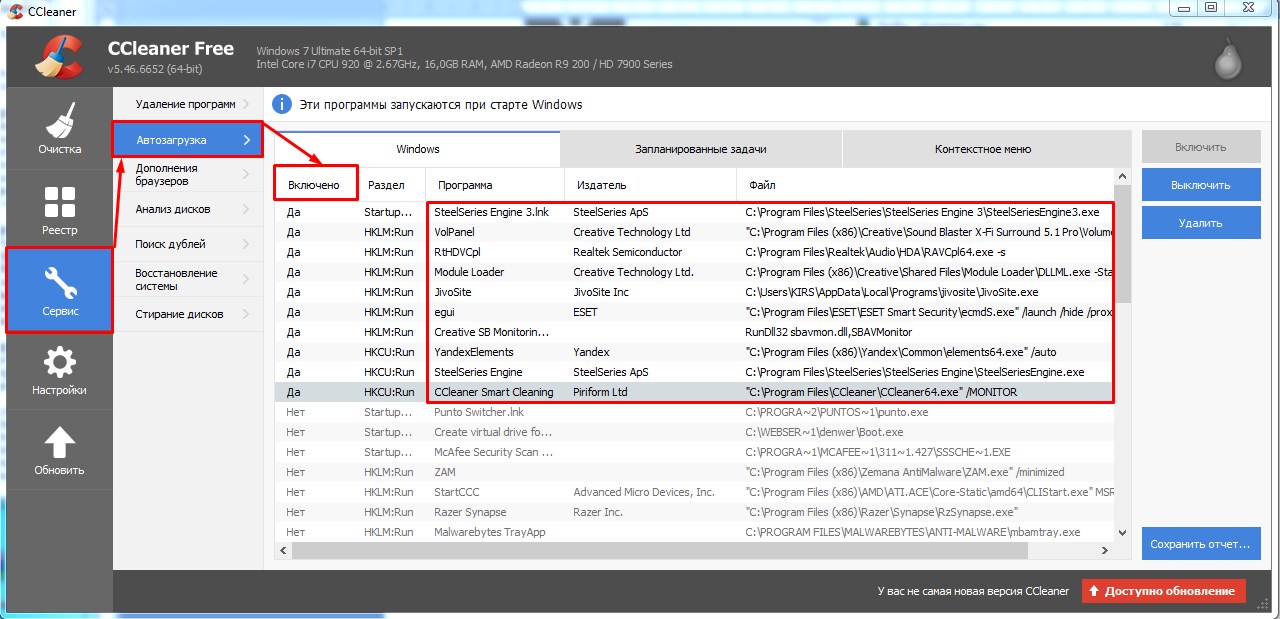- Wi-Fi в Windows 11 тормозит, обрывается, отключается, нестабильно работает интернет
- Простые решения проблем с Wi-Fi в Windows 11
- Что делать, если ноутбук на Windows 11 отключается от Wi-Fi, обрывается связь, перестает работать интернет?
- Управление электропитанием Wi-Fi адаптера
- Настройка ширины канала в свойствах Wi-Fi адаптера в Windows 11
- Включаем максимальную производительность в настройках питания
- Меняем дополнительные свойства Wi-Fi сети при нестабильной работе соединения
- Отключение брандмауэра
- Плохо работает Wi-Fi на ноутбуке из-за драйвера
- Почему тупит и тормозит Wi-Fi на ноутбуке: решение проблемы
- Первые шаги
- Смена канала
- Улучшение сигнала
- Действия с ноутбуком или компьютером
- Постоянно отваливается беспроводная сеть
Wi-Fi в Windows 11 тормозит, обрывается, отключается, нестабильно работает интернет
Ноутбуки и компьютеры, на которых установлена Windows 11 и которые мы подключаем к интернету по Wi-Fi иногда могу внезапно отключаться от Wi-Fi сети, терять соединение, может проседать скорость и падать сигнал. Если описывать эти проблемы коротко, то это нестабильная работа Wi-Fi, из-за чего просто невозможно использовать подключение к интернету. Постоянные обрывы, отключения и в целом плохая работа Wi-Fi в Windows 11, это не особенность конкретно этой операционной системы. На предыдущих версиях Windows я сталкивался точно с такими же проблемами, и писал о них. А в этой статье я расскажу, как можно исправить Wi-Fi соединение именно в Windows 11.
Важно понимать, что причина этих проблем может быть не только в ноутбуке, но и в Wi-Fi роутере. Поэтому, прежде чем применять какие-то решения из этой статьи, я рекомендую попытаться выяснить в чем конкретно причина. Подумайте, когда и как начал глючить Wi-Fi (после установки обновлений системы или драйверов, какой-то программы, замены роутера) , в какие моменты происходят обрывы и отключения (в момент просмотра видео, онлайн игр и т. д.) и с чем они связаны. Проверьте, как работает Wi-Fi на других устройствах. Если у вас неполадки на разных устройствах, которые подключены к одному роутеру, то смотрите эту статью.
Простые решения проблем с Wi-Fi в Windows 11
Чтобы не терять время и не разбираться в каких-то сложных советах, сначала можно выполнить простые действия. Если это не поможет, тогда смотрите советы из следующего раздела этой статьи.
Если интернет по Wi-Fi в Windows 11 работает плохо и нестабильно:
- Перезагрузите свой ноутбук или компьютер и роутер.
- Поднесите ноутбук ближе к роутеру (точке доступа) . Возможно, Wi-Fi обрывается из-за плохого сигнала или помех.
- Если у вас ПК (системный блок) с внешним USB Wi-Fi адаптером, то проверьте (если есть такая возможность) , как он будет работать на другом компьютере.
- Сделайте сброс настроек сети.
- Проверьте, как этот проблемный ноутбук или ПК работает при подключении к другим Wi-Fi сетям.
- Если ваш роутер и ноутбук поддерживает диапазон 5 ГГц, то подключайтесь к сети в этом диапазоне. Если проблемы на этом диапазоне, то проверьте на 2.4 ГГц.
- Так как эта проблем неоднозначная и у всех может проявляться по-разному, то желательно понять и определить, что конкретно происходит с подключением к Wi-Fi сети. Например, Windows 11 полностью отключается от Wi-Fi сети через какое-то время и не подключается к ней автоматически, статус подключения внезапно меняется на «Без подключения к Интернету», на ноутбуке полностью пропадает Wi-Fi и он перестает находить Wi-Fi сети. Вариантов может быть много.
Инструкции с решениями других проблем, которые могут вам пригодиться:
Вы всегда можете подробно рассказать о своей проблеме в комментариях и получить ответ. Только небольшая просьба, примените сначала те решения, которые вы найдете в этой статье.
Что делать, если ноутбук на Windows 11 отключается от Wi-Fi, обрывается связь, перестает работать интернет?
У меня есть несколько проверенных и рабочих решений, которыми я поделюсь ниже. Так же я планирую обновлять эту статью и добавлять новые способы. Буду благодарен, если вы будете делиться полезной информацией в комментариях.
Управление электропитанием Wi-Fi адаптера
- Нажмите правой кнопкой мыши на меню Пуск и выберите «Диспетчер устройств».
- Откройте вкладку «Сетевые адаптеры», нажмите правой кнопкой на Wi-Fi адаптер (в названии будет Wi-Fi, 802.11, AC, AX) и выберите «Свойства». Или просто двойной клик по адаптеру.
- Перейдите на вкладку «Управление электропитанием» и уберите галочку возле пункта «Разрешит отключение этого устройства для экономии энергии».
Нажмите Ok, закройте все окна и перезагрузите компьютер.
Настройка ширины канала в свойствах Wi-Fi адаптера в Windows 11
Этот способ очень часто помогает решить самые разные проблемы с Wi-Fi. В том числе постоянные обрывы, плохой сигнал и скорость, подтормаживания и т. д. Ширину канала так же можно сменить в настройках роутера. Если у вас есть доступ к настройкам роутера, можете попробовать. Пункт «Ширина канала» (Channel Width) обычно находится в настройках беспроводной сети. Установите там 20 MHz.
- Нужно открыть диспетчер устройств. Выше я показывал, как это сделать. Нужно нажать правой кнопкой мыши на меню Пуск и выбрать «Диспетчер устройств».
- На вкладке «Сетевые адаптеры» откройте свойства Wi-Fi адаптера (двойной клик) .
- Перейдите на вкладку «Дополнительно». Найдите там свойство «802.11 n channel width for band 2.4GHz» (Ширина канала для 2.4 ГГ) , или «802.11 n channel width for band 5.2GHz» (Ширина канала для 5 ГГ) и вместо значения «Авто» установите «20 MHz».
Менять настройки для 2.4 ГГц или для 5 ГГц зависит от того, в каком диапазоне вы подключаетесь к Wi-Fi сети.
После смены настроек желательно перезагружать ноутбук. Так же там у вас может быть вариант 40 MHz. Если при выборе 20 MHz Wi-Fi продолжает работать нестабильно – установите 40 MHz.
Включаем максимальную производительность в настройках питания
Для этого нажмите на иконку состояния батареи и перейдите в настройки питания. Там в пункте «Режим питания» установите «Максимальная производительность».
Если Wi-Fi будет глючить и работать нестабильно, то установите обратно сбалансированный режим питания.
Меняем дополнительные свойства Wi-Fi сети при нестабильной работе соединения
В предыдущих версиях Windows обрывы и отключения Wi-Fi можно было решить включением одной функции в свойствах Wi-Fi сети. В Windows 11 это так же можно попробовать сделать.
- Нам нужно открыть старую панель управления. Для этого откройте Пуск и начните вводить «Панель управления». Запустите ее.
- Там где просмотр ставим «Крупные значки» и переходим в «Центр управления сетями и общим доступом».
- Нажмите на свою сеть. Откроется окно, в котором нужно нажать на кнопку «Свойства беспроводной сети». Дальше появится еще одно окно, где нужно установить галочку возле пункта «Подключаться, даже если сеть не ведет вещание своего имя (SSID)».
Нажмите Ок, перезагрузите ноутбук и заново подключитесь к сети.
Отключение брандмауэра
Это совет из такой же статьи, только по Windows 10. Там в комментариях писали, что решить проблему с плохой работой Wi-Fi удалось отключением встроенного брандмауэра. Можете попробовать. У меня на эту тему есть отдельная статья: как отключить брандмауэр в Windows 11.
Плохо работает Wi-Fi на ноутбуке из-за драйвера
Драйвер отвечает за связь самого устройства (в нашем случае это Wi-Fi модуль) и системы. И если драйвер разработан не конкретно под Windows 11, или он с какими-то ошибками, или как-то криво был установлен, то могут возникать разные неполадки.
Выполните обновление драйвера Wi-Fi адаптера. Если это не помогло, сделайте откат драйвера до предыдущей версии. Или замените его другой версией (обычно в системе установлено несколько версий драйвера) .
Почему тупит и тормозит Wi-Fi на ноутбуке: решение проблемы
Привет дорогой друг! Ты зашёл на огонёк, чтобы решить старую как мир проблему, когда тормозит вай-фай и хочется выкинуть свой домашний роутер из окна. Твоё чувство мне знакомо, моё юный падаван. К сожалению, но проблема может настолько разносторонней, что путей решения может быть уйма. Начнем наверно с причин – почему тормозит и тупит WiFi:
- Проблемы именно с интернетом, может возникать в определённое время из-за загруженности канала у провайдера, когда все выходят в сеть.
- Старый и маломощный роутер.
- Перегревается вайфай модуль.
- Вирусы и сторонние программы на компьютере или ноутбуке.
- Тормозят DNS адреса, используемые провайдером.
Дальнейшие инструкции будут подходить для всех типов систем семейства Windows: 10, 7, 8 и даже XP.
ПОМОЩЬ! Если у вас будут вопросы или в процессе возникнут трудности – пишем в комментарии под статьёй, поможем чем сможем.
Первые шаги
В первую очередь нужно немного пораскинуть головой и подумать, когда это проблема началась и что могло её вызвать. Советую сразу же перезагрузить роутер и компьютер. Маршрутизатор выключите и включите через минут 5, пусть он немного отдохнёт. После этого зайдите и проверьте скорость интернета – сервисов в интернете уйма.
Также нужно понять, что слово «зависает», может иметь разное значение в разных контекстах. Например, если у вас зависает видео на YouTube или других сервисах, то это не всегда говорит о проблеме именно с Wi-Fi. Если вы смотрите фильм в онлайн режиме, то он может тормозить из-за «подвисания» самого сервера. Также он может для передачи потока видео, выделять маленький канал и тут с этим вы ничего не поделаете.
Смена канала
Советую в первую очередь исключить другие проблемы. Попробуйте подключиться к роутеру на прямую, используя провод. Если при этом связь будет хорошая, то скорее всего проблема в загруженности каналов беспроводного пространства. Чаще всего используется стандарт 2.4 ГГц, на котором всего 13 каналов, а используется всего 11.
Если у вас многоквартирный дом, то соседские роутеры могут мешать, подключаясь к одному каналу. Из-за чего появляются помехи, лаги, прерывания и т.д. Вообще интернет-центр должен сам выбирать канал, но иногда этого не происходит – поэтому делать нужно всё вручную. Принцип простой:
- С помощью специальной программы ищем какие каналы заняты.
- Меняем канал на свободный в настройках маршрутизатора.
Делается это достаточно быстро. По этому поводу я уже писал отдельную статью, с которой вы можете ознакомиться тут.
Улучшение сигнала
Нужно понимать, что роутер имеет не безграничную беспроводную сеть и она рано или поздно где-то заканчивается. Поэтому на пределах диапазона может связь прерываться. На плохих роутерах – это заметно куда сильнее. Если связь постоянно пропадает, то посмотрите как далеко вы находитесь от роутера.
Если радиус больше 15 метров, то скорее всего проблема именно в этом. Также связь будут ухудшать препятствия: стены, зеркала, телевизоры и т.д. По улучшению сигнала я уже писал другую статью, можете прочесть её здесь.
ПРИМЕЧАНИЕ! Особенно это касается частоты 5 ГГц, которая гасится сильнее, чем диапазон 2.4 ГГц. Плюс подобная частота имеет меньший охват.
Действия с ноутбуком или компьютером
- В первую очередь давайте установим ДНС адреса от Google. Для этого нажмите одновременно кнопочки + R . Пропишите команду как на картинке ниже и нажмите «ОК».
- В четвёртом протоколе выбираем свойства. Далее сделайте установки как выше. В качестве DNS пропишите: 8.8.8.8 и 8.8.4.4.
Теперь проверьте ещё раз соединение. Если у вас плохо работает интернет именно на каком-то браузере, то попробуйте другой. В случае нормальной работы – просто удалите неработающий браузер и установите его заново.
Советую также пройтись программой «CCleaner». Если у вас пока ещё нет – скачайте и установите её с официального сайта. После этого откройте, нажмите кнопку «Анализ» и после выполнения процедуры нажимаем «Очистка».
После этого в той же программе перейдите в «Сервис» – «Автозагрузка» – и нажмите на колонку «Включено», чтобы отсортировать поле. Здесь представлены программы, который загружается вместе с системой. Там могут быть поломанный или вредный софт, который мешает интернету. Выключите всё подозрительное ПО и перезагрузите систему.
Я бы ещё советовал проверить весь компьютер на вирусы. Вспомните не устанавливали ли вы ранее какую-то программу. Возможно, она мешает работе интернета или Wi-Fi. Зайдите в «Программы и компоненты» и удалите лишнее ПО.
Также я бы позвонил провайдеру, чтобы исключить и это. Иногда коммутаторы, которые стоят на техническом этаже – виснут, тогда их нужно перезагрузить. А сделать это может только техническая поддержка. Телефон технической поддержки провайдера можно узнать из договора или посмотреть в интернете.
Постоянно отваливается беспроводная сеть
При этом по проводу интернет работает. После перезагрузки интернет появляется. Причиной зависания является перегрев модуля в роутере. Особенно это касается бюджетных моделей. А теперь давайте подумаем, почему он перегревается и вылетает. На самом деле даже у самых лучших маршрутизаторов, такое периодически бывает раз в несколько месяцев.
Но если он начал виснуть чаще – то дела плохи. Если к нему подключено много устройств, то он просто не справляется. Он может зависать, например по вечерам, когда вся семья дома. Также он может виснуть, когда роутер уже старый и потихоньку выходит из строя. В обоих случаях нужно купить другой аппарат.