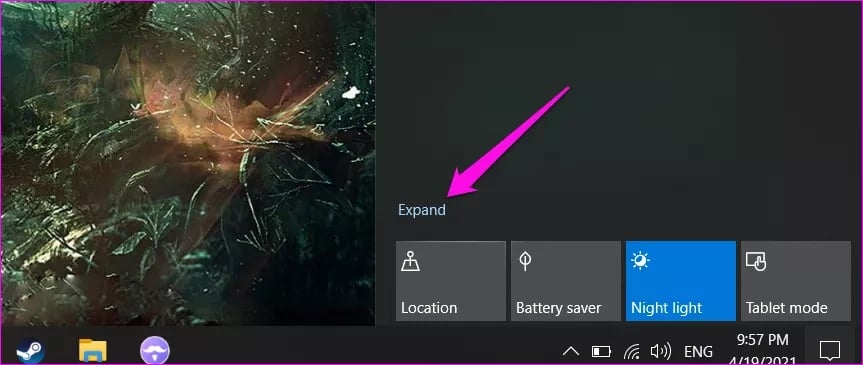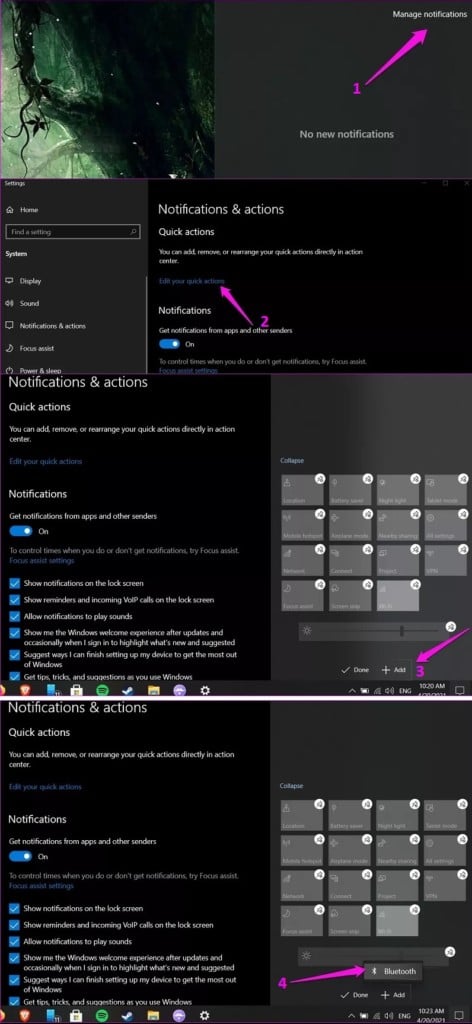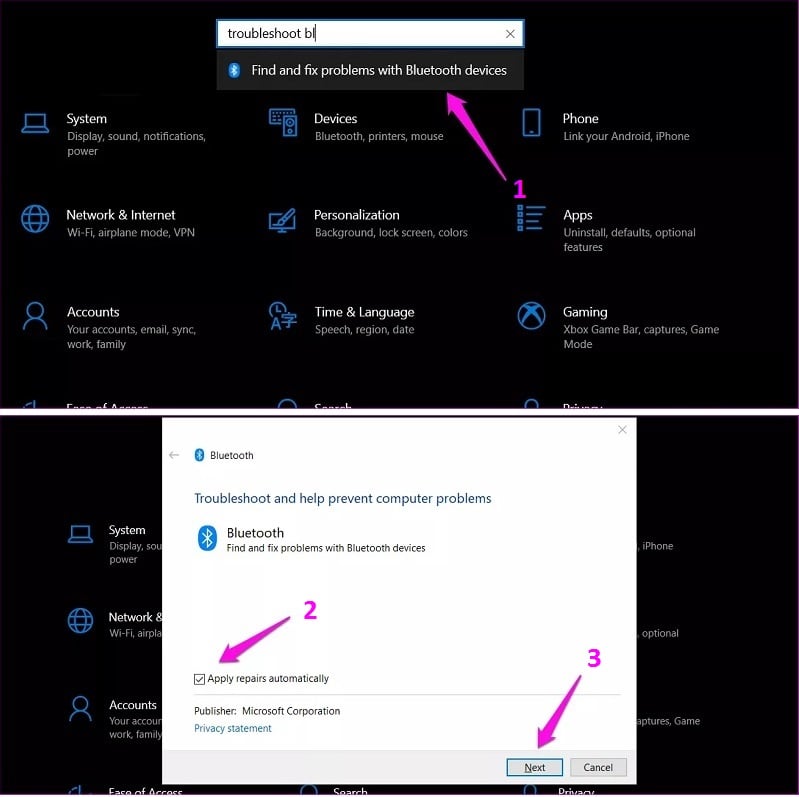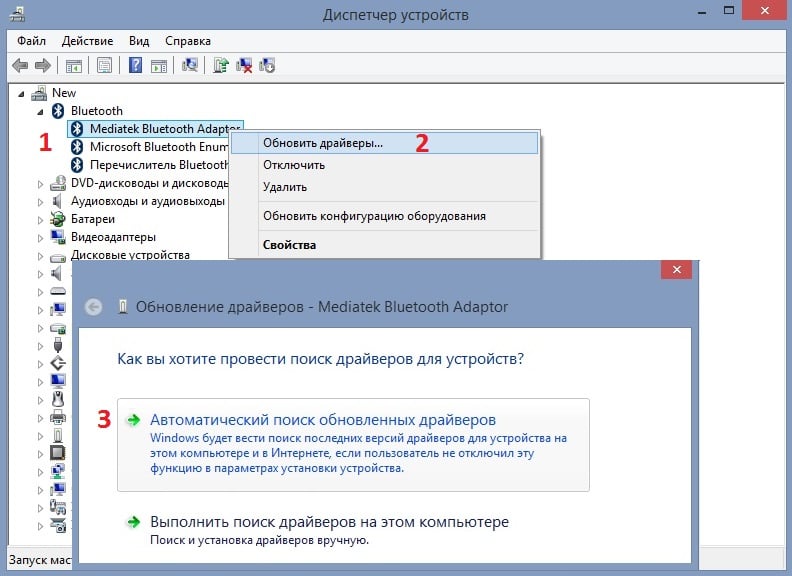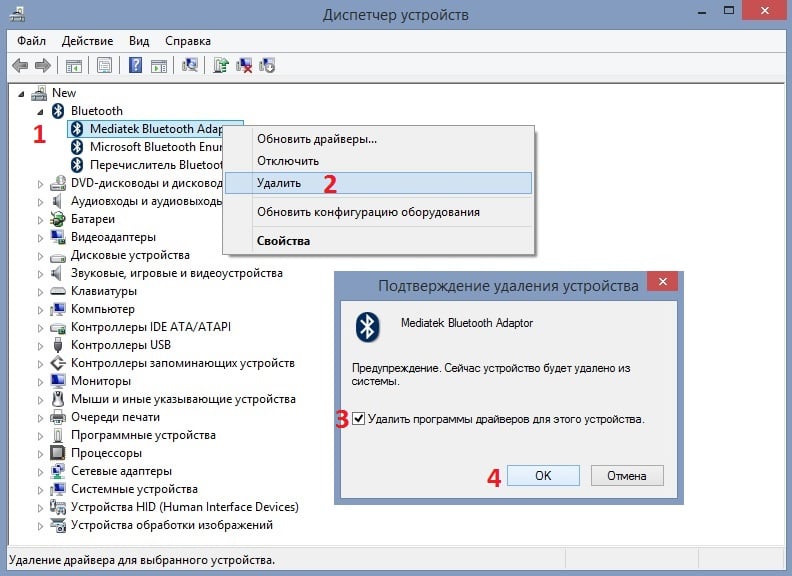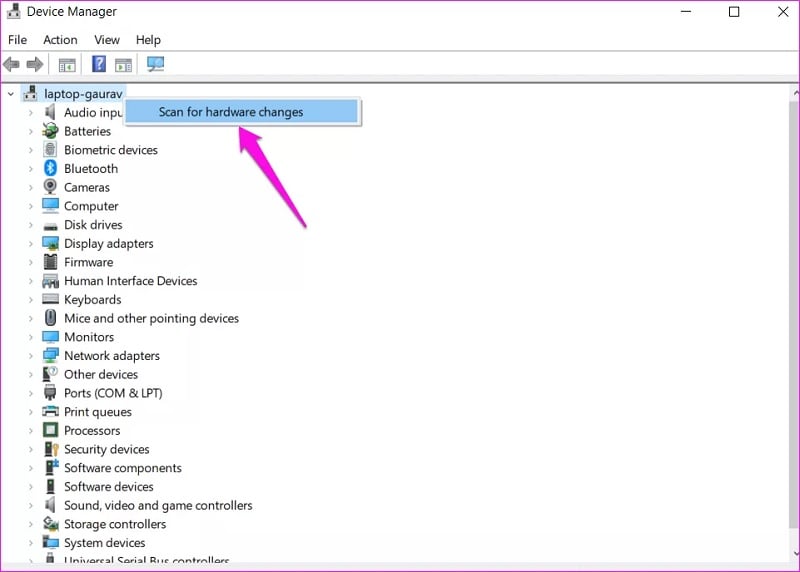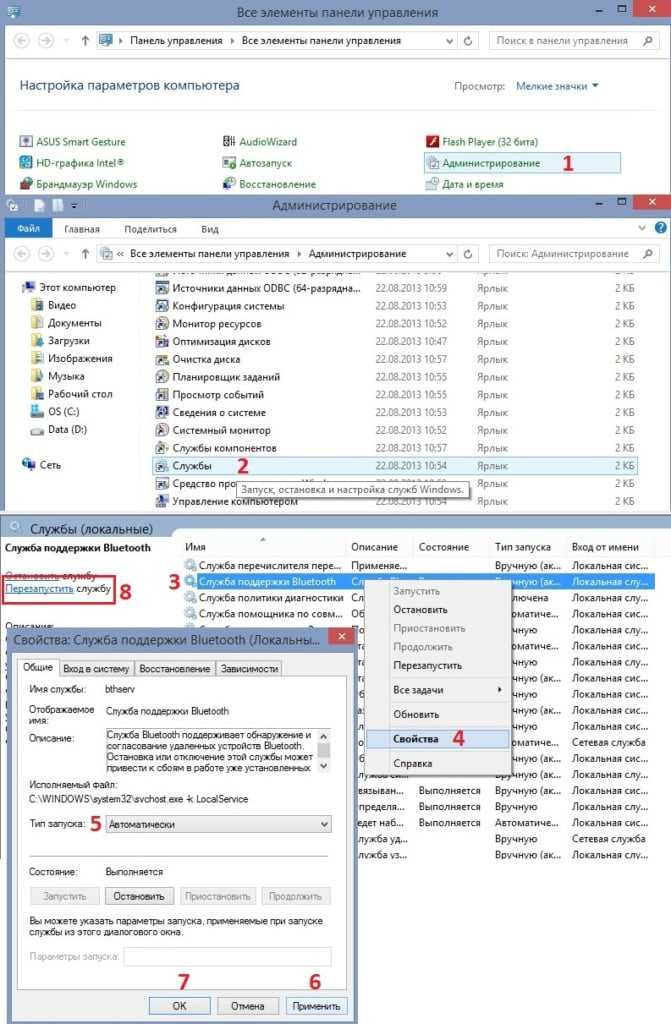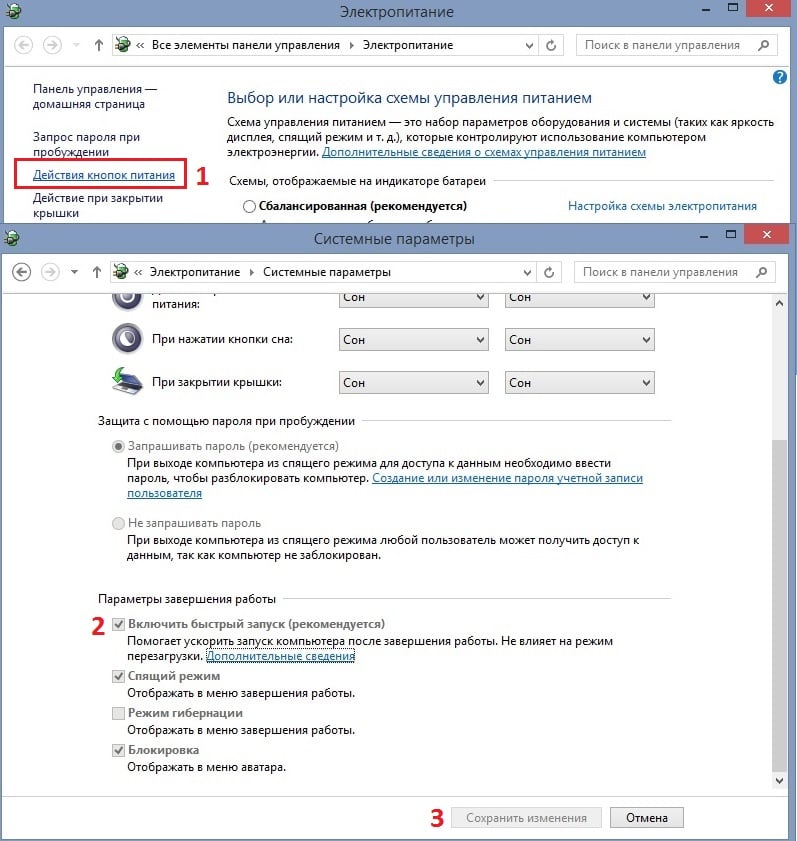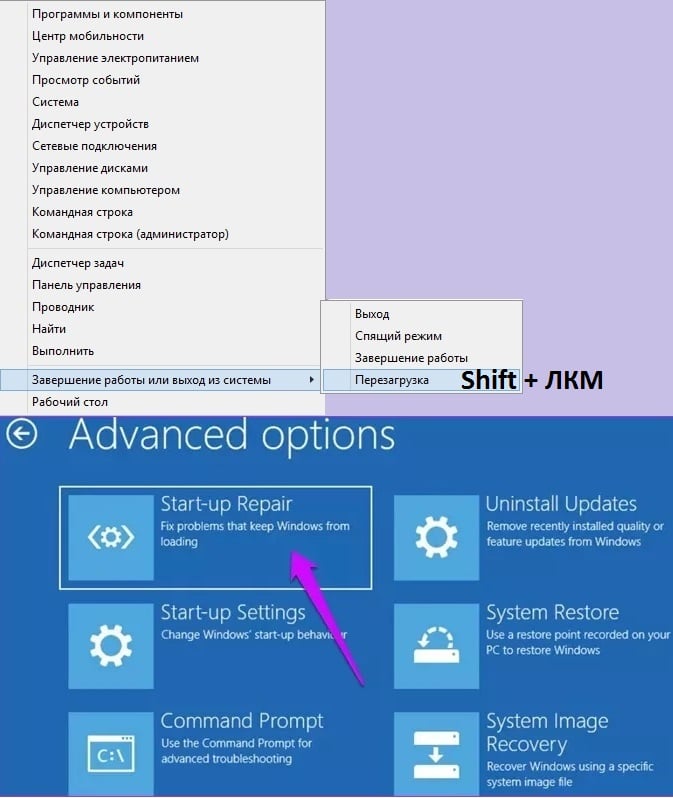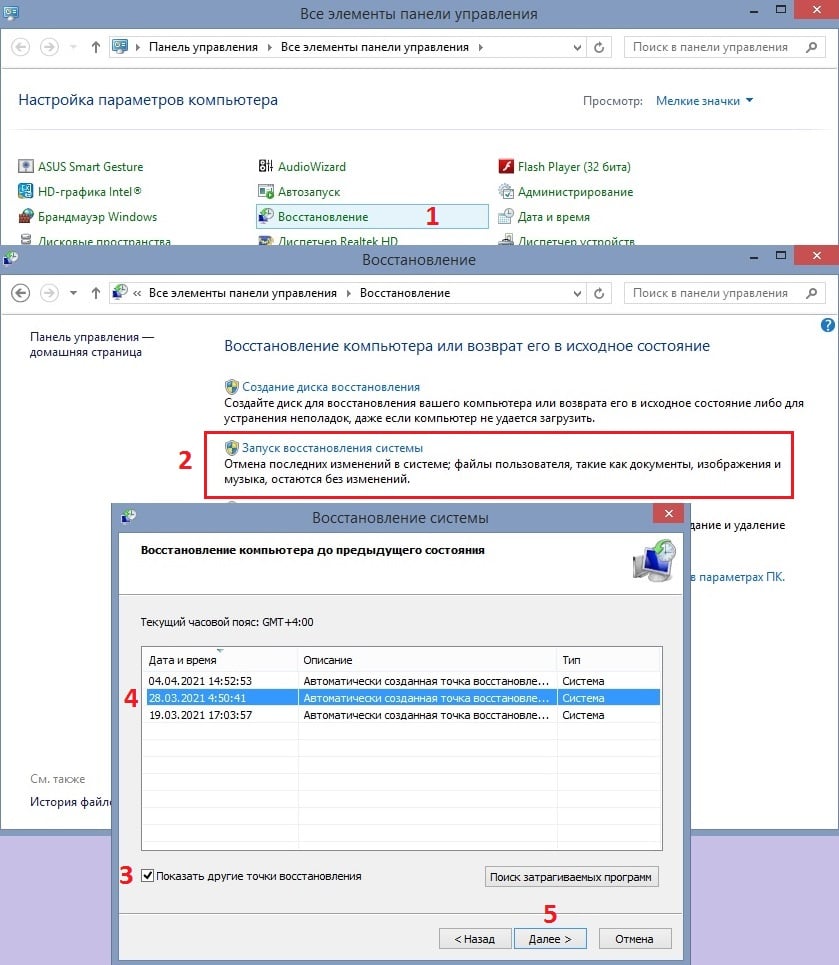- На ноутбуке не работает Bluetooth: почему и что делать?
- Решение 1. Изменить и расширить меню Центра уведомлений
- Решение 2. Запустить средство устранения неполадок
- Решение 3. Обновление, удаление и переустановка драйверов
- Решение 4. Сканирование на изменения в оборудовании
- Решение 5. Включите автоматический запуск службы Bluetooth
- Решение 6. Отключите быстрый запуск
- Решение 7. Восстановление при загрузке
- Решение 8. Восстановление системы
- Решаем проблему с неработающим Bluetooth на ноутбуке
- Не работает блютуз
- Причина 1: Не установлен адаптер
- Причина 2: Отключен адаптер
- Причина 3: Отсутствие или некорректная работа драйверов
- Причина 4: Вирусная атака
- Заключение
На ноутбуке не работает Bluetooth: почему и что делать?
Bluetooth – одна из тех функций, которая используется ежедневно, и только когда она перестаёт работать, мы действительно понимаем её ценность. Она используется для подключения наушников, камеры, телефона и прочих устройств. К счастью, проблема неработающей или отсутствующей опции Bluetooth не такая уж серьёзная, по крайней мере в большинстве случаев. Ниже рассмотрим все методы решения данной неполадки.
Решение 1. Изменить и расширить меню Центра уведомлений
Центр уведомлений состоит из двух частей. Вверху вы найдёте сообщения от различных установленных приложений, а также от самой системы. Внизу расположено меню быстрых действий, в котором находятся все ярлыки для основных настроек. Для экономии места или при появлении ряда всплывающих уведомлений Windows сворачивает этот список.
Просто нажмите кнопку «Развернуть», чтобы открыть все доступные кнопки-переключатели.
В меню быстрых действий отображаются не все ярлыки. Тем не менее значок Bluetooth, хотя и является включённым по умолчанию, может быть отключён случайно. Необходимо его снова добавить.
- Откройте Центр уведомлений и нажмите «Управление уведомлениями» в правом верхнем углу.
- После того как откроются настройки Windows, нажмите «Редактировать меню быстрых действий».
- Это снова запустит Центр уведомлений, но на этот раз появится возможность добавить/удалить ярлыки.
- Нажмите кнопку «Добавить».
- Появится список всех доступных ярлыков, которые ещё не активны. Выберите Bluetooth, и система добавит его в меню быстрых действий.
- Нажмите Готово, чтобы сохранить настройки.
Обратите внимание, что в режиме редактирования вы также можете перетаскивать ярлыки в любом порядке.
Решение 2. Запустить средство устранения неполадок
Все версии Windows поставляются с набором инструментов для устранения неполадок, благодаря чему система сама диагностирует себя и исправляет найденные ошибки.
- Нажмите комбинацию Win + I, чтобы открыть Настройки Windows.
- Вбейте в поиск: Устранение неполадок с Bluetooth, и выберите соответствующую опцию.
- В появившемся всплывающем окне нажмите «Применить исправления автоматически», а затем кликните «Далее».
- Система попытается исправить проблему или предложит решение после запуска сканирования.
Решение 3. Обновление, удаление и переустановка драйверов
Если проблема возникает с подключением конкретного устройства, одной из причин могут быть устаревшие или повреждённые драйверы. Необходимо зайти в диспетчер и обновить соответствующее приложение.
- Нажмите Win + X, и выберите Диспетчер устройств.
- Разверните раздел Bluetooth.
- В данном разделе отображаются драйверы всех устройств, когда-либо подключённых к компьютеру.
- Выберите из списка проблемное приложение, щёлкните по нему ПКМ, и нажмите Обновить.
- Далее Запустите автоматический поиск и обновление.
- По окончании процесса перезагрузите компьютер.
- Если это не помогло, необходима переустановка драйвера.
- Снова зайдите в Диспетчер устройств, кликните по приложению ПКМ, и выберите Удалить.
- После этого посетите официальный сайт производителя проблемного устройства, и скачайте актуальную версию драйвера.
- Запустите автоматический установщик и снова перезагрузитесь.
Решение 4. Сканирование на изменения в оборудовании
В результате установки сторонних программ, некоторые системные файлы могли быть изменены. Необходимо провести диагностику, и восстановить их, если это потребуется.
- Снова откройте Диспетчер устройств.
- Щёлкните правой кнопкой мыши по имени компьютера и выберите «Сканировать на предмет изменений оборудования».
Решение 5. Включите автоматический запуск службы Bluetooth
Помимо прочего, можно проверить, правильно ли работает служба поддержки Bluetooth, и включить её автоматический запуск, в случае, если настройки были изменены.
- Нажмите комбинацию Win + X, и выберите Панель управления.
- Перейдите в раздел Администрирование, и далее в Службы.
- Найдите в списке: Служба поддержки Bluetooth.
- Щёлкните по ней ПКМ и выберите Свойства.
- В разделе Тип запуска установите настройку – Автоматический.
- Нажмите Применить и Ок.
- В списке служб выберите кнопку перезапустить.
Решение 6. Отключите быстрый запуск
Быстрый запуск помогает ускорить процесс загрузки, занимая меньше времени, чтобы добраться до рабочего стола Windows. Однако это может привести к случайным сбоям в работе программ, что открываются при запуске.
- Нажмите ПКМ по значку Windows, и выберите Управление электропитанием.
- В левом меню перейдите на вкладку Действие кнопок питания.
- Прокрутите страницу вниз, и снимите галочку с пункта: Включить быстрый запуск.
- Сохраните изменения.
Решение 7. Восстановление при загрузке
- Снова откройте меню Windows, нажав комбинацию Win + X.
- Выберите опцию Перезагрузка, зажмите клавишу Shift, и кликните по ней.
- После перезагрузки компьютера откроются системные параметры на синем фоне.
- Выберите: Устранение неполадок > Дополнительные параметры > Восстановление при загрузке.
- Далее зайдите под своей учётной записью с правами администратора, введя пароль.
- Запустите восстановление при загрузке.
Решение 8. Восстановление системы
ОС Windows создаёт точку восстановления каждые несколько дней или при обнаружении серьёзных проблем. Если ни один из вышеперечисленных способов не помог, попробуйте выполнить откат до предыдущего состояния системы.
- Нажмите ПКМ по значку Windows, и выберите Панель управления.
- Перейдите в раздел Восстановление, и далее Запуск восстановления системы.
- Установите галочку: Показать другие точки восстановления.
- Выберите дату с точкой для отката, когда Bluetooth работал исправно.
- Нажмите кнопку Далее, и следуйте подсказкам системы.
Перечисленные способы обязаны помочь, если не работает Bluetooth на ноутбуке с Windows. Однако, если модуль беспроводной связи вышел из строя, неполадка может сохраниться. В этом случае придется обращаться к специалистам по ремонту. Если у вас есть, что написать по этому вопросу, оставляйте комментарии и помогите другим людям быстрее и проще исправить свою проблему.
Решаем проблему с неработающим Bluetooth на ноутбуке
На сегодняшний день уже невозможно представить себе портативный компьютер, не имеющий поддержки беспроводных технологий передачи данных. В некоторых случаях данные функции могут не работать или делать это не так, как нам хотелось бы. В этой статье мы разберем причины неработоспособности Bluetooth на ноутбуке.
Не работает блютуз
Причины, приводящие к неработоспособности Bluetooth, можно условно разделить на две части – действия пользователя, иногда предыдущего, и различные сбои и ошибки в работе системы или программного обеспечения. В первом случае может иметь место отключение адаптера с помощью некоторых настроек или его физическое отсутствие. Во втором мы сталкиваемся со сбоями в драйверах или самой Windows.
Причина 1: Не установлен адаптер
В ситуации, когда невозможно воспользоваться функциями Блютуз, для начала необходимо убедиться в наличии в системе соответствующего адаптера. Сделать это можно с помощью специального софта или визуально. Нужные сведения нам может предоставить такая программа, как Speccy или «родной» «Диспетчер устройств» Виндовс.
Суть визуального метода состоит в том, чтобы проверить, присутствуют ли на клавиатуре клавиши со значком блютуз. Их наличие говорит о том, что модель поддерживает данную технологию.
Если было выяснено, что адаптера в ноуте нет, то решить проблему можно, приобретя нужную «железку» в магазине и установив ее. Здесь есть два варианта. Первый подразумевает использование внешнего устройства, работающего через USB.
Плюсы таких модулей состоят в невысокой стоимости и простоте использования. Минус один: занятый порт ЮСБ, которых пользователям портативных компьютеров всегда не хватает.
Другой вариант – приобрести встроенный комбинированный беспроводной адаптер с Wi-Fi и Bluetooth. В этом случае для установки (замены) компонента придется разобрать ноут, а точнее, снять одну из сервисных крышек на нижней панели корпуса. В вашей модели расположение может быть другим.
Причина 2: Отключен адаптер
Простое отключение адаптера может восприниматься пользователями, как неисправность или сбой в работе последнего. Такое в основном наблюдается при приобретении ноутов на вторичном рынке. Предыдущий владелец мог выключить данную функцию за ненадобностью или по другим причинам с помощью функциональных клавиш, системных настроек или изменения параметров БИОС. Для решения проблемы необходимо воспользоваться теми же инструментами.
Функциональные клавиши
Как мы уже писали выше, на клавиатуре моделей, поддерживающих передачу данных по блютуз, имеются специальные клавиши для включения и отключения функции. На них нарисован соответствующий значок. Для того чтобы управлять работой адаптера, нужно добавить в комбинацию клавишу Fn. Например, на моделях Samsung это будет Fn+F9. То есть для включения Bluetooth нам достаточно зажать Fn, а затем нажать клавишу со значком.
Системные настройки
Запуск функции блютуз в «десятке» и «восьмерке» производится в блоке системных параметров или «Центре уведомлений».
Подробнее: Как включить Bluetooth в Windows 10, Windows 8
В Win 7 управление адаптером и устройствами осуществляется из системного трея, где нужно найти знакомый нам значок, кликнуть по нему ПКМ и выбрать пункт, который позволяет включать и выключать функцию.
Диспетчер устройств
Блютуз также может быть отключен в «Диспетчере устройств». Для проверки необходимо обратиться к этой оснастке командой в строке «Выполнить» (Win+R).
Открываем ветку «Bluetooth» и смотрим на устройства. Если мы видим значок с направленной вниз стрелкой, то это говорит об отключении девайса. Для того чтобы его задействовать, жмем ПКМ по названию и выбираем нужный пункт контекстного меню.
Возможно, потребуется перезагрузить компьютер.
В некоторых моделях имеется возможность отключения блютуз с помощью БИОС. Делается это на вкладках «Advanced» или «System Configuration». Нас интересует пункт со словами «Bluetooth», «Onboard Device», «Wireless», «Built-in Device» или «WLAN». Для включения адаптера необходимо поставить галку или выбрать опцию «Enabled» в контекстном меню.
Причина 3: Отсутствие или некорректная работа драйверов
Работоспособность адаптера (если он физически подключен к ноуту) определяется наличием в системе соответствующих драйверов и их нормальным функционированием.
Идем в «Диспетчер устройств» (см. выше). Если в оснастке нет ветки «Bluetooth», то это означает отсутствие драйверов.
Для исправления ситуации необходимо обратиться на официальный сайт разработчиков вашего ноута, скачать и установить необходимое ПО. Обратите внимание, что искать нужные файлы нужно исключительно на официальных страницах, иначе нормальная работа устройств не может быть гарантирована. На нашем сайте имеется большое количество статей с подробными инструкциями для разных моделей лэптопов. Достаточно ввести в поле поиска на главной странице запрос вида «скачать драйвера для ноутбука».
В нашем случае нам понадобится драйвер, в названии которого присутствует слово «Bluetooth».
Установка таких пакетов ничем не отличается от инсталляции обычных программ. После завершения процесса нужно перезагрузить ПК.
Если ветка существует, то необходимо обратить внимание на значки возле устройств. Это может быть желтый треугольник с восклицательным знаком или красный кружок с крестиком.
Оба они означают, что драйвер работает неправильно или поврежден. Есть еще одна причина – неисправность самого адаптера, но об этом немного позже. Исправить ситуацию можно двумя способами. Первый – установка нового, скачанного с официальной страницы (см. выше) драйвера, а второй – удаление устройства.
- Нажимаем ПКМ по устройству и выбираем пункт «Удалить».
- Система предупредит нас, что будет произведено удаление девайса из системы. Соглашаемся.
- Далее также возможны два пути. Можно перезагрузить ПК или нажать на кнопку обновления конфигурации. Стоит попробовать оба варианта. После этих действий драйвер будет запущен заново.
Причина 4: Вирусная атака
Действия вирусов, проникших на наш компьютер, может распространяться на системные параметры, отвечающие за работу блютуз, а также на файлы драйверов. Если атака имела место или есть подозрения на заражение ПК, то необходимо выполнить сканирование системы с последующим удалением вредителей.
После зачистки необходимо переустановить драйвера для адаптера, как в описании причины 3.
Заключение
Как видите, причин неполадок в работе Bluetooth не много. Если способы их устранения, описанные выше, не помогли решить проблему, то, вероятно, имеет место физическая поломка устройства. В этом случае необходимо приобрести новый модуль и установить его в ноут. Делать это лучше в сервисном центре, особенно если устройство еще не отработало гарантийный срок.