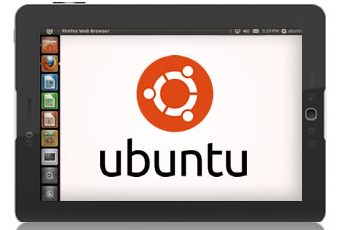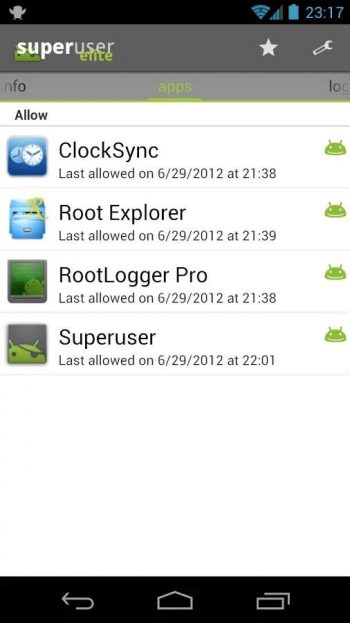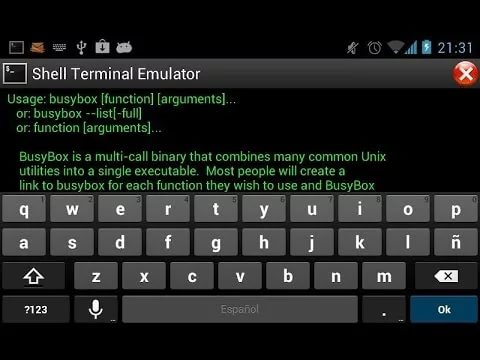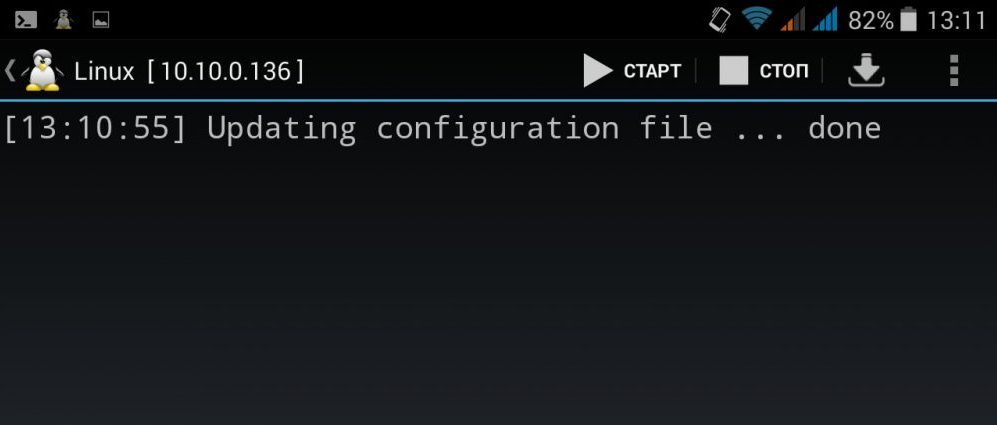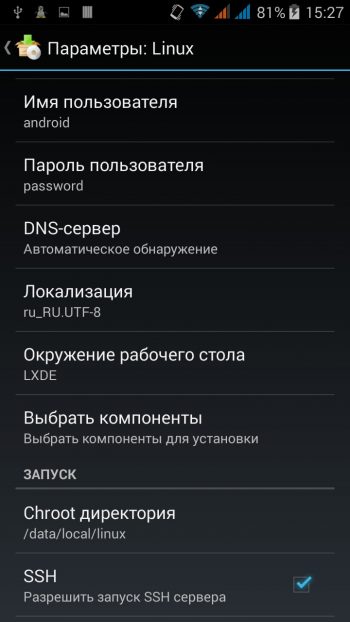- Как я Linux на планшет ставил
- Нам потребуется
- Ответы на возможные вопросы
- Выбор дистрибутива
- Fedora Linux
- Выбор DE
- Девять кругов Plasma Mobile
- Выводы
- Установка Linux вместо Android
- Шаг 1. Установите библиотеки BusyBox.
- Шаг 2. Установка эмулятора терминала и проверка правильности его работы.
- Шаг 3. Загрузка скриптов и системы Ubuntu
- Шаг 4: Запуск системы Ubuntu
- Заключение
Как я Linux на планшет ставил
В мои руки попал Prestigio MultiPad VISCONTE V с Windows 10 на борту. Поплевашись поигравшись с ней буквально пару минут было решено обновить его до Windows 11 поставить туда Linux.
Экран: 10,1 дюйма, TFT IPS, 1280х800, сенсорный, мультитач;
Процессор: Intel Atom Z3735F (Bay Trail), до 1830 МГц;
Количество ядер процессора: 4;
Видеоядро: Intel HD Graphics;
Объём оперативной памяти: 2 ГБ;
Объём встроенной памяти: 32 ГБ eMMC;
Поддержка карт памяти: есть, microSD до 64 ГБ;
Операционная система: Windows 10 (32 бит);
Поддержка Wi-Fi: есть, Wi-Fi 802.11n;
Поддержка Bluetooth: есть, Bluetooth 4.0;
Порты: 1 x microUSB, 2 x USB 2.0, 1 x microHDMI, 1 х аудиовыход 3,5 мм;
Тыловая камера: есть, 2 МП;
Фронтальная камера: есть, 2 МП;
Ёмкость аккумулятора: 6500 мА*ч;
Размеры корпуса (ШхВхГ): 133х210,3х8,75 мм;
Вес: 400 грамм;
Нам потребуется
- Прямые руки
- Клавиатура
- Мышь
- Интернет
- Базовые навыки работы с терминалом
- SSH для удобства
- USB флешка с дистрибутивом, который умеет в UEFI 32
Данная статья не является призывом к действию, правильным мануалом. Всё написанное лишь мой опыт установки и настройки Linux на Windows планшет.
Ответы на возможные вопросы
Почему? Я являюсь давним пользователем Linux, мне так удобнее.
Зачем? Искал мобильное устройство, которое будет служить верным помощником при инвентаризации оборудования, составления карты сети организации, а так же терминалом и монитором использования ресурсов серверов на работе.
Выбор дистрибутива
Для успешной загрузки системы нужно, чтобы дистрибутив обладал загрузкой с UEFI 32 бит, поскольку мне абсолютно не хотелось возиться с Arch Linux, выбор пал на другие дистрибутивы.
Сначала обратившись к известному, но не называемому, форуму по мобильным устройствам был выбран Linux Mint, который не умел в WiFi, не мог поворачивать экран и имел графические артефакты при загрузке.
Следом было решено оттуда же попробовать ROSA Linux, он уже умел в WiFi, но совершенно не хотел дружиться с датчиком поворота экрана, который уже работал, но картина мира у него отличалась на 180 градусов от реального его расположения в горизонтальном положении, при вертикальном работал он прекрасно, что совершенно не подходило под мои задачи.
Затем, вдохновившись видео от Дмитрия Бачило с его Asus Vivotab 8, выбор пал на Debian. Установил Debian с Gnome на борту, В нём изначально не работал WiFi, нужно было установить пакеты. Данный дистрибутив умел почти всё, кроме камер, да и они мне не особо были и нужны. Я им пользовался около полугода до очередного обновления. Обновление сломало ориентацию экрана. Поскольку мне хотелось найти дистрибутив, который будет максимально совместим с планшетом, а не вечно строить костыли и велосипеды, то было решено сменить дистрибутив. В этот раз выбор пал на Fedora. На нём мы и остановимся.
Fedora Linux
Опыта использования данного дистрибутива у меня не было, поскольку я являюсь приверженцем Debian и ему подобных дистрибутивов. Поскольку поиски «идеального» дистрибутива продолжались, я записал загрузочную флешку и начал установку системы. Установщик сразу определил WiFi адаптер планшета, чего не было в других дистрибутивов, тем самым отпала необходимость раздавать интернет по USB для установки системы.
Что работало из коробки? Почти всё, не работали только камеры, что для меня не было важным, как я уже писал выше.
Выбор DE
С выбором рабочего окружения были свои сложности. Fedora поставляется с Gnome на борту, данная среда идеально подходит для работы с сенсорным экраном, но моя душа хотела KDE. Выбор пал на другой дистрибутив с Plasma Mobile на борту, в нём работал только сенсорный экран, ни WiFi, ни автоматический поворот экрана, ни регулировка яркости не захотели дружиться с данным дистрибутивом. Было решено поставить обратно Fedora и скрестить слона с единорогом установить туда Plasma Mobile.
Девять кругов Plasma Mobile
Изучив детально вопрос я выяснил, что данное окружение очень сложно найти в качестве пакетов для x86 и x64. Спустя огромное время страданий поиска был найден сторонний репозиторий, из которого я успешно установил данную среду. Радость моя была лишь до первого запуска данной среды.
Недолго думая, было решено вернуть обратно Gnome и наконец-то оставить систему в покое.
Выводы
Сказать, что я однозначно полюбил Fedora Linux не могу, но это один из дистрибутивов, которые порадовали меня своим удобством и продуманностью.
Установка Linux вместо Android
Операционная система Linux является очень популярной, особенно в среде системных администраторов и разработчиков программного обеспечения. Огромное количество различных устройств работает под его управлением. К сожалению, мобильных устройств, таких, как планшет, с родной поддержкой Linux практически не существует. На данный момент выпущена всего лишь одна модель, работающая на Ubuntu. Но купить её может быть не так просто, поскольку доступна она не в каждой стране.
При желании можно установить на планшет Linux, заменив Android.
Естественно, у многих может возникнуть вопрос, возможна ли установка Linux на планшет, изначально работающий на Андроид, вместо этой ОС. Официально и Android, и Linux имеют одно ядро, но, к сожалению, полноценно работать Linux на Android-планшете не будет. В этом направлении ведутся разработки, и многие программисты активно трудятся над решением проблемы, но реальность сегодняшнего дня такова, что нужно изощряться для запуска дистрибутива Linux на планшете Android.
В этом материале мы предоставим обзор и пошаговые действия, как поставить дистрибутив Linux на свой планшет. Мы расскажем, какие условия нужно выполнить, как подготовить своё устройство, а также поведаем об особенностях процедуры.
ВАЖНО. Обратите внимание, что Linux при этом устанавливается в режиме эмуляции, и система Android при этом не исчезает. Полная замена операционной системы для большинства устройств просто невозможна, так как на них под Linux не имеется драйверов, и некоторые функции могут перестать работать — звук, клавиатура, сеть, и т. д.
Однако в режиме эмуляции все функции гаджета остаются работоспособными, и вы можете свободно пользоваться системой Linux, как если бы она была установлена самостоятельной системой. При этом риск повредить устройство минимальный, и систему при желании можно легко удалить.
- Планшет на Андроиде.
- SD-карта объёмом 3,5 ГБ и больше.
- root-доступ
- полная резервная копия всех данных для стопроцентной уверенности безопасного исхода. Вы перемещаете большие файлы и выполняете множество операций, поэтому это просто необходимо.
ВАЖНО. ОТКАЗ ОТ ОТВЕТСТВЕННОСТИ. Несмотря на то что этот процесс не наносит никакого ущерба, редакция сайта не несёт ответственности, если что-то случится с вашим Андроид-девайсом в процессе установки или запуска Ubuntu.
Шаг 1. Установите библиотеки BusyBox.
Убедитесь, что у вас получены права суперпользователя. Практически на каждом устройстве вы можете это сделать, проверив, есть ли у вас приложение Superuser. Если рут-прав нет, можно их получить. Для этого узнайте инструкции, касающиеся именно вашего девайса.
Библиотеки BusyBox помогут вам взаимодействовать с системой Андроид. Вы можете скачать инсталлятор из Play Store (или Android Market), перейдя сюда (https://play.google.com/store/apps/details?id=stericson.busybox) и загрузив его. Перейдите на вкладку «Установка BusyBox» и нажмите кнопку «Установить». Как только утилита будет установлена, можно перейти к следующему шагу, установив эмулятор терминала.
Шаг 2. Установка эмулятора терминала и проверка правильности его работы.
Самый популярный эмулятор терминала на Андроид находится на этой странице (https://play.google.com/store/apps/details?id=jackpal.androidterm) в Play Market. Перейдя по ссылке, скачайте его, установите на планшет и запустите.
После того как откроется рабочее окно приложения, введите слово «su». Утилита запросит у вас предоставить root-доступ, и вы должны дать их, поскольку она запускает системные скрипты, которые мы позже будем использовать для запуска Ubuntu.
Чтобы проверить, работают ли правильно терминал и библиотеки BusyBox, введите команду «busybox arping —help». Если терминал выдаст вам текст с множеством параметров, таких как -f -q -b, всё работает. Если нет, проверьте, есть ли в вашем телефоне рут-права, правильно ли выполнена установка BusyBox, и есть ли у терминала разрешения. Если всё в порядке, можно продолжить.
Шаг 3. Загрузка скриптов и системы Ubuntu
Если вы закончили всё необходимые действия шагов 1 и 2, не нужно беспокоиться. Следующие несколько шагов очень просты. Начните с подключения телефона к компьютеру. Вы должны включить USB-накопитель, что позволит открыть вашу SD-карту на компьютере (большинство из вас, когда перемещали музыку и другие файлы с компьютера на Андроид, знают об этом).
Далее необходимо создать папку с названием «Ubuntu» на SD-карте. Затем вы должны скачать этот (https://sourceforge.net/projects/linuxonandroid/files/Ubuntu/10.10/ubuntuV5-image.zip/download) и этот (https://sourceforge.net/projects/linuxonandroid/files/Ubuntu/10.10/ubuntuV5-script.zip/download) файлы. Это ZIP-файлы, которые содержат 2 важных вещи: скрипт запуска и файловую систему Ubuntu. Если вы откроете первый ZIP-архив, то найдёте IMG-файл, а если распакуете второй файл, то обнаружите SH-файл.
Разархивируйте оба архива и переместите файлы в папку «Ubuntu». Теперь у вас должно быть два файла в папке. Большинство необходимых процессов завершено.
Шаг 4: Запуск системы Ubuntu
Вернитесь к терминальному приложению и снова напишите «su», затем напишите «cd / mnt / sdcard». Чтобы убедиться, что все работает, попробуйте написать «ls» и посмотреть, сможете ли вы распознать свои папки (вы также сможете найти папку Ubuntu).
Чтобы запустить ваш Убунту, напишите «cd / ubuntu», а затем «sh ubuntu.sh». Это приведёт к выполнению многих процессов, которые попытаются установить вашу систему. Далее утилита запросит выбрать разрешение экрана. Введите его в формате ширина x высота, например, 1280 x 720. Для более лучшей производительности, чтобы планшет не тормозил, выбирайте разрешение поменьше. Теперь всё сделано.
Система Ubuntu работает, однако мы не можем её увидеть. Чтобы увидеть графический интерфейс, нужно использовать клиент протокола VNC. Мы можем скачать любой из них из Play Store.
Запустите программу и введите такие данные:
ВНИМАНИЕ. Если вы не хотите повредить систему Ubuntu, всегда пишите «exit» в терминале, прежде чем завершить работу или выключить планшет.
Заключение
Мы рассказали вам о наиболее работающем и наименее проблемном способе установки Linux на планшет. Если вы хотите запустить систему полноценно, вместо Android, нужно быть программистом и как минимум уметь перепрограммировать разделы в случае каких-то ошибок. Преодолевать проблемы совместимости в таком случае приходится буквально на каждом шагу, при том для каждой версии Linux и модели планшета они индивидуальны.
На сегодняшний день существует версия Ubuntu Touch, разработанная энтузиастами, но она пока адаптирована под некоторые модели – смартфоны Fairphone 2, OnePlus One и планшетом BQ Aquaris. Если у вас такие имеются, вы можете почитать об этом на официальном сайте (https://ubuntu-touch.io) и там же скачать все необходимые программы и сами прошивки. Однако поддерживаемый модельный ряд расширяется, и на сайте можно увидеть много популярных моделей смартфонов и планшетов, адаптация под которые близка к завершению.
Получилось ли у вас запустить Linux на вашем планшете? Расскажите нам в комментариях.