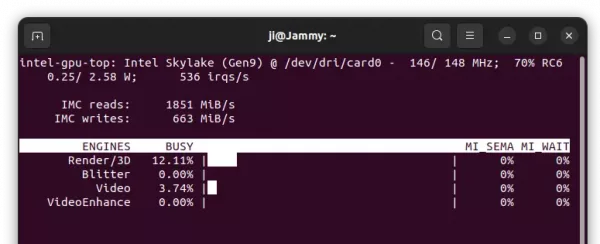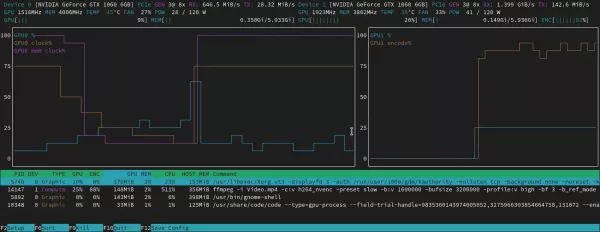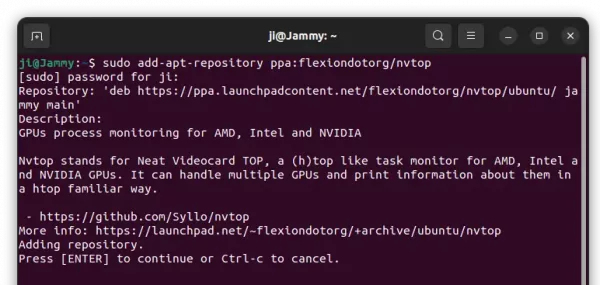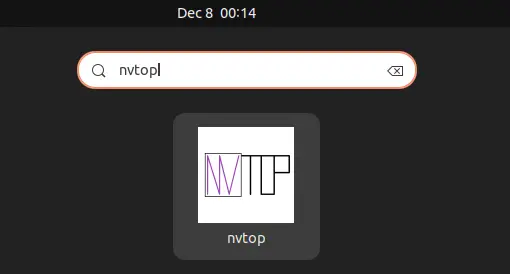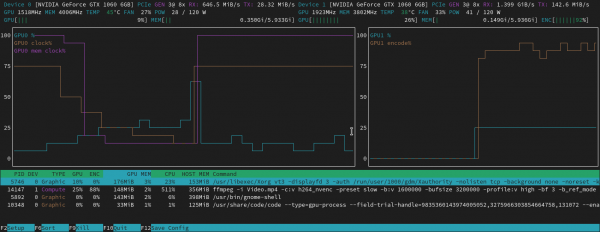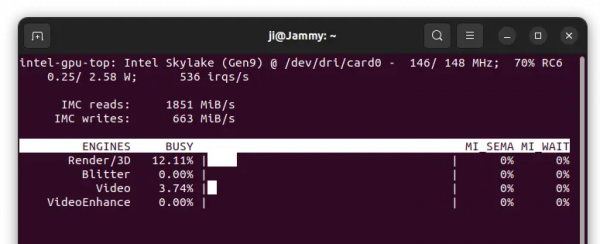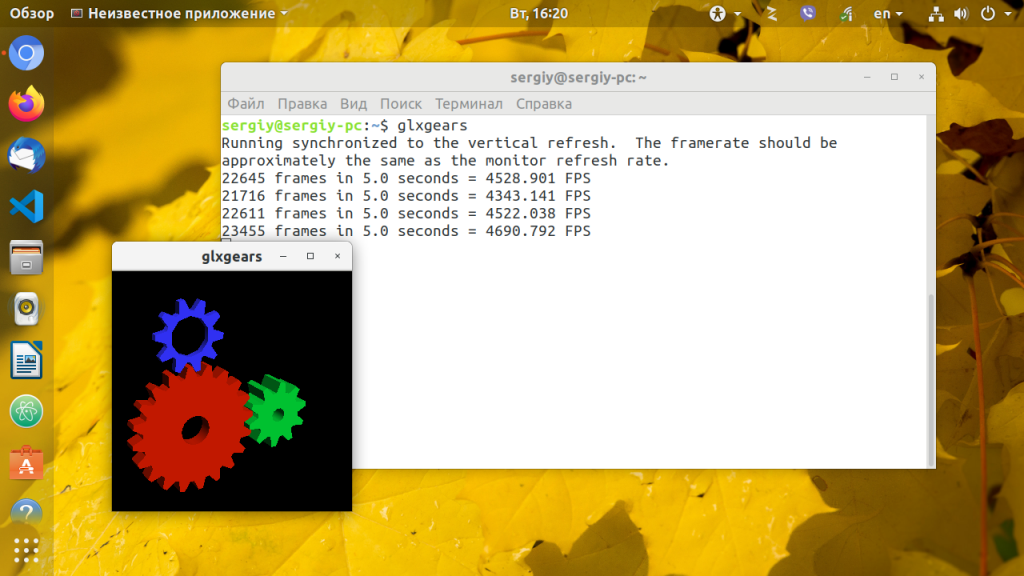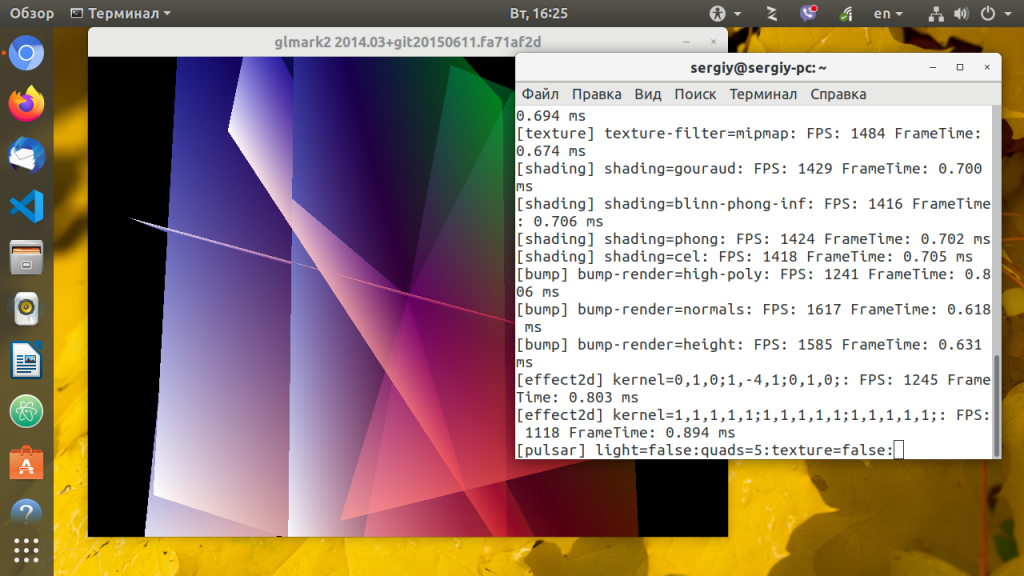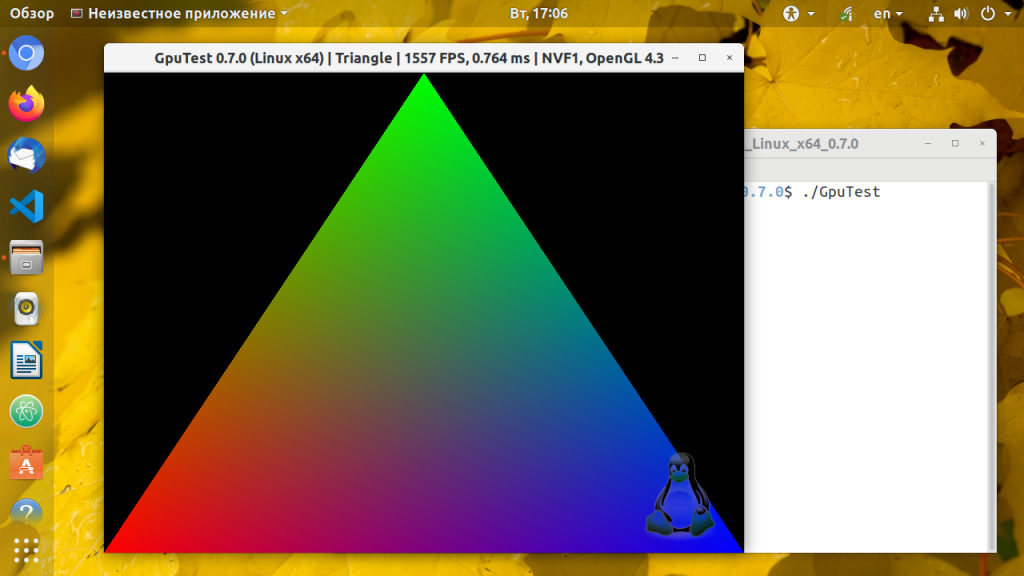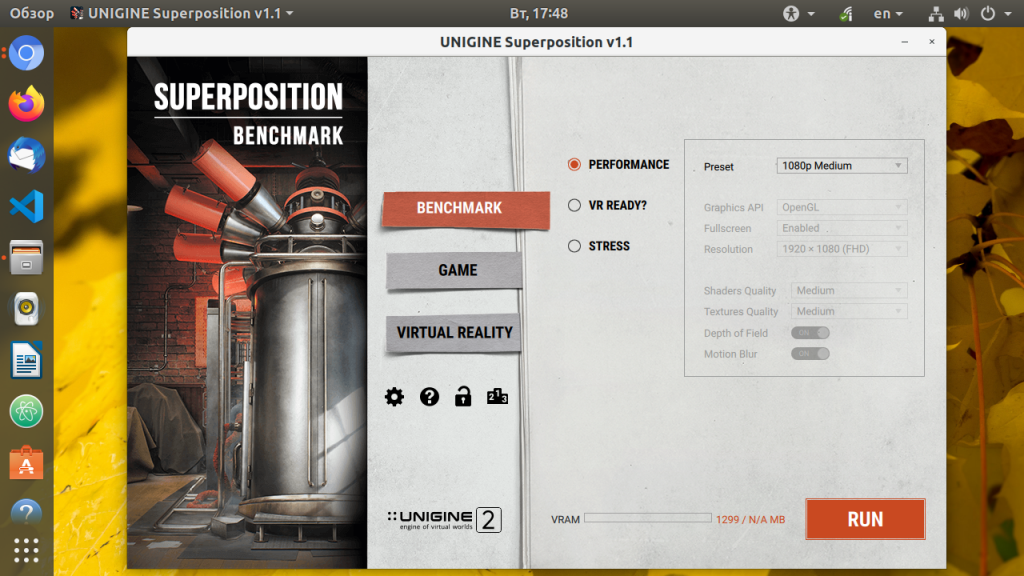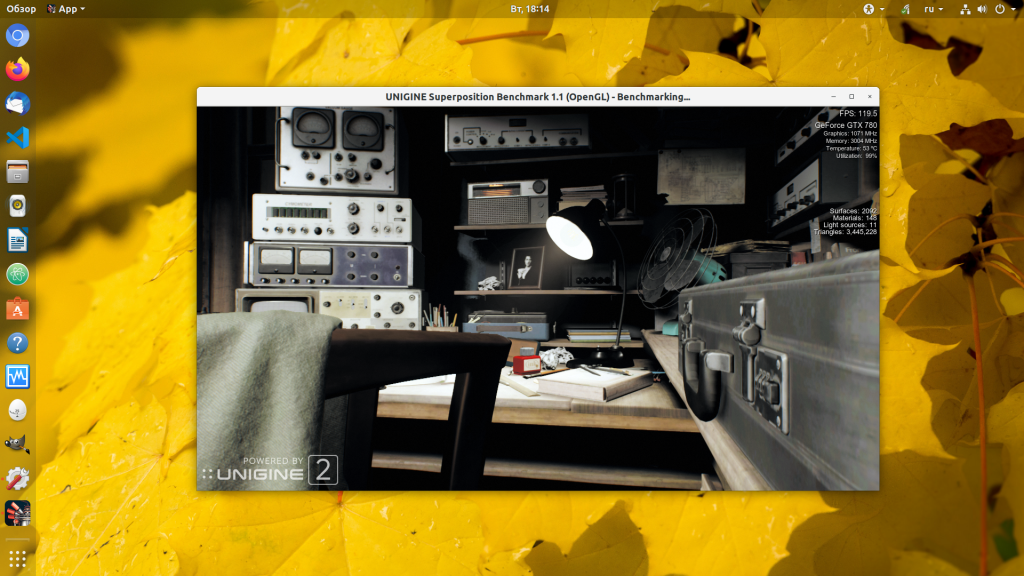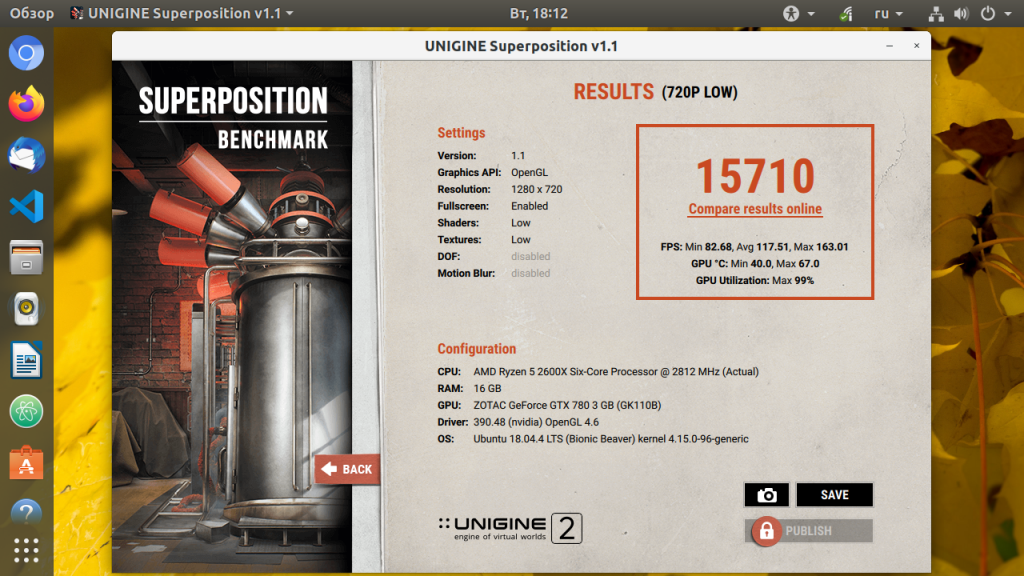- How to measure GPU usage?
- 10 Answers 10
- How to Check GPU (Intel/AMD/NVIDIA) Usage in Ubuntu 22.04 | 20.04
- Check Intel GPU usage in Ubuntu:
- Monitor AMD/NVIDIA GPU usage in Ubuntu
- Install nvtop in Ubuntu:
- (Optional) Remove nvtop
- Как узнать статистику использования GPU в Ubuntu?
- NVTOP — мониторинг загрузки видеокарт AMD/NVIDIA
- Intel GPU TOP — для видеокарт от Intel
- Тестирование видеокарты в Linux
- Проверка видеокарты в Linux
- 1. Утилита glxgears
- 2. GLMark2
- 3. GpuTest
- 4. Набор программ Unigine
- Выводы
How to measure GPU usage?
Using the top command in the terminal lists processes, sorted by their CPU usage (and you can change it to sort by another parameter) Is there an equivalent for the GPU? This fellow is asking about RAM used by GPU
Deppending, if you are using a radeon you can use radeontop, for nvidia there’s another tool but I don’t have the name at hand.
For a nvidia gpu, you can use nvidia-smi -l 5 , which will provide an update every 5 seconds. (Change this number to update at a different interval.)
10 Answers 10
- For Nvidia GPUs there is a tool nvidia-smi that can show memory usage, GPU utilization and temperature of GPU.
- For Intel GPU’s you can use the intel-gpu-tools.
- AMD has two options
- fglrx (closed source drivers):
aticonfig won’t work over SSH. Claims it needs an X server running to work (there is one running). However, RadeonTop ( sudo apt-get radeontop ) does work with the fglrx (needs root). Hurrah! Sadly RadeonTop doesn’t provide any temperature readings.
aticonfig WILL work over SSH, but an X server with tcp enabled needs to be running. This can be done by configuring lightdm via xserver-allow-tcp=true . Searching around this site with these keywords should lead to the result.
Not sure why but watch -n 1 nvidia-smi gave me real-time updates. watch nvidia-smi has a 2 sec update delay.
You can use gpustat , which is a simple command-line script (wrapper for nvidia-smi) for querying and monitoring GPU status:
- Install intel-gpu-tools (its likely that they are installed already)
sudo apt-get install intel-gpu-tools Nvidia: to continuously update the output of nvidia-smi , you can use nvidia-smi —loop=1 (refresh interval of 1 second) or nvidia-smi —loop-ms=1000 (refresh interval of 1000 milliseconds).
-l SEC, --loop=SEC Continuously report query data at the specified interval, rather than the default of just once. The application will sleep in-between queries. Note that on Linux ECC error or XID error events will print out during the sleep period if the -x flag was not specified. Pressing Ctrl+C at any time will abort the loop, which will otherwise run indef‐ initely. If no argument is specified for the -l form a default inter‐ val of 5 seconds is used. -lms ms, --loop-ms=ms Same as -l,--loop but in milliseconds. How to Check GPU (Intel/AMD/NVIDIA) Usage in Ubuntu 22.04 | 20.04
Unlike Windows, Ubuntu so far does not have real-time GPU usage info displayed in its system monitor application. If you want to check how much your graphic card is in use, then this simple tutorial may help!
Check Intel GPU usage in Ubuntu:
For the integrated Intel graphics card, there’s a command line tool intel_gpu_top can do the job.
1. First, press Ctrl+Alt+T on terminal to open a terminal window. When it opens, run command to install the package:
sudo apt install intel-gpu-tools
Type user password when it asks (no asterisk feedback) and hit Enter.
2. Then, run command to start it:
As you can see, it shows real-time IMC read and write speed, power usage, as well as percentage usage of 3D/Render, Blitter, Video, and VideoEnhance.
Monitor AMD/NVIDIA GPU usage in Ubuntu
For NVIDIA and AMD graphics card, there’s a htop like task monitor called nvtop (Neat Videocard TOP).
It shows real-time GPU and GPU Memory usage in both total and per process basis, along with temperature, power usage, and graph information.
nvtop, image from https://github.com/Syllo/nvtop
nvtop also supports Intel GPU, however, it does not work in my case with i5-4590 (HD4600), and i3-6006U (HD 520).
Install nvtop in Ubuntu:
The tool is available in Ubuntu system repository, but old. For the latest version, it has an official PPA contains the packages for Ubuntu 20.04, Ubuntu 22.04, Ubuntu 22.10, and next Ubuntu 23.04
1. First, press Ctrl+Alt+T on keyboard to open terminal. Then, run command to add the PPA:
sudo add-apt-repository ppa:flexiondotorg/nvtop
Type user password (no asterisk feedback) when it asks and hit Enter to continue.
2. Then, run command to install the tool:
For Linux Mint, run sudo apt update first to refresh package cache.
Finally, either search for and launch it from ‘Activities’ overview (or start menu), or run nvtop command to start monitoring your GPU.
(Optional) Remove nvtop
To remove the PPA repository, open terminal and run command:
sudo add-apt-repository --remove ppa:flexiondotorg/nvtop
And remove nvtop if you want via command:
Как узнать статистику использования GPU в Ubuntu?
Ubuntu до сих пор не отображает информацию об использовании графического процессора в системном мониторе. Однако график использования GPU можно легко посмотреть, для этого есть соответствующие программы. Сейчас мы их и рассмотрим.
NVTOP — мониторинг загрузки видеокарт AMD/NVIDIA
Аббревиатура NVTOP расшифровывается как Neat Videocard TOP, она поддерживает большинство современных видеочипов от AMD, NVIDIA. Программа NVTOP отображает использование графического процессора, а также видеопамяти как для отдельного процесса, так и в целом. Дополнительно отображается температура, частоты и энергопотребление.
Теоретически есть поддержка даже видеокарт Intel, но она пока находится в зачаточном состоянии (только драйвер i915). Для AMD поддерживаются все GPU с драйвером amdgpu. Видеокарты NVIDIA поддерживаются, начиная с поколения Kepler (GeForce 600, GeForce 800M и выше).
Для установки NVTOP лучше воспользоваться PPA, так как в официальных репозиториях хранится старая версия (в PPA на текущий момент есть версии для Ubuntu 20.04, Ubuntu 22.04, Ubuntu 22.10 и Ubuntu 23.04).
sudo add-apt-repository ppa:flexiondotorg/nvtop
После установки запустите ее командой nvtop.
Intel GPU TOP — для видеокарт от Intel
Для графики от Intel также есть аналогичная программа — Intel GPU TOP. Ее интерфейс немного попроще, но основную информацию она отображает: загрузку видеочипа, скорость обмена с видеопамятью, частоты и энергопотребление.
Для установки Intel GPU TOP воспользуйтесь командой:
sudo apt install intel-gpu-tools
Тестирование видеокарты в Linux
Linux не славится высокой игровой производительностью. Это нормально, так как несмотря на то что количество игр для этой платформы увеличивается, их все равно не так много. Да и инструменты, с помощью которых пользователи могли бы проверить свое оборудование можно сосчитать на пальцах.
Однако есть несколько программ, которые помогут вам точно определить особенности работы вашей видеокарты. Это нужно как для технического сравнения видеокарт, так и просто ради интереса. Вообще говоря, для тестирования видеокарты Linux можно использовать только тест OpenGL рендеринга. Возможно, ваша видеокарта не поддерживает новые версии Direct3D, но в Linux это проверить невозможно, поскольку эта технология поддерживается только в Windows, а нас будет интересовать только OpenGL.
Проверка видеокарты в Linux
1. Утилита glxgears
Программа glxgears это популярный OpenGL тест, который входит в пакет утилит mesa-utils. Для установки в Ubuntu выполните команду:
sudo apt install mesa-utils
Для тестирования выполните команду glxgears в терминале:
Программа откроет окно, в котором будут рендериться три вращающихся в 3D пространстве шестеренки. Частота кадров (FPS) измеряется и выводится в терминал каждые 5 секунд. Это очень старый инструмент и поэтому позволяет проверить только небольшую часть из возможностей современного OpenGL.
Раньше он использовался для проверки корректности установки и работы проприетарного видеодрайвера. Драйверы с открытым исходным кодом, как правило, работали ужасно, и это было очень заметно во время того, как выполнялся этот тест opengl linux. Сейчас же вы не заметите никакой разницы, по крайней мере, в glxgears.
2. GLMark2
GLMark2 — более мощный инструмент, выпущенный разработчиками дистрибутива Lenaro. В отличие от glxgears, glmark предлагает большое количество тестов для различных аспектов работы видеокарты (буферизация, освещение, текстурирование, построение и т. д.) что позволяет лучше оценить видеокарту.
Каждый тест проводится на протяжении 10-ти секунд, а частота кадров подсчитывается индивидуально. В конце программа выдает оценку производительности на основе всех проведенных тестов. Мне нравится этот инструмент своей простотой и безупречной работой. Вы можете найти его в официальных репозиториях большинства дистрибутивов под названием gmark2. Для установки в Ubuntu выполните:
После установки проверка видеокарты может быть запущена командой:
3. GpuTest
Это небольшая современная утилита для тестирования видеокарты в Linux, она поддерживает несколько OpenGL тестов, в том числе и для современных стандартов. Вот поддерживаемые тесты: треугольник (OpenGL 2.1 или OpenGL 3.2), пиксельный тест шейдеров (OpenGL 2.1 или OpenGL 3.2), FurMark (OpenGL 2.1 или 3.2), Plot3D (OpenGL 2.1 или 3.2), GiMark и TessMark (OpenGL 4.0).
Утилиту можно запустить через терминал или с помощью графического интерфейса. Также кроме обычных OpenGL тестов можно выполнить нагрузочное тестирование. Удобно, что утилита сразу выводит результат в терминал, по которому можно сделать приблизительную оценку того как прошла проверка видеокарты linux. Для установки программы необходимо скачать и распаковать архив с портативной версией из официального сайта.
4. Набор программ Unigine
Для тех кому недостаточно первых трёх программ, и тех кто хочет чего-то более современного есть еще три инструмента которые используют 3D движок Unigine. Это Valley, Heaven и Superposition. Бесплатные версии можно скачать на официальном сайте.
Эти инструменты позволяют тестировать в реальном времени взаимодействие света из различных источников, рендеринг, реалистичное небо с рассеянным светом в атмосфере или воду. Можно настроить уровни сглаживания, качество текстур, фильтрацию, анизатропию и качество шейдеров.
Установочный файл занимает около 1,5 гигабайта. После загрузки просто выполните его для установки программы:
После этого вы сможете найти программу в главном меню системы. Запустите её:
На вкладке Benchmark вы можете выполнить тест производительности видеокарты. Чтобы выбрать параметры тестирования вручную переключите поле Preset в положение Custom или оставьте по умолчанию. Для запуска тестирования нажмите кнопку Run.
Во время тестирования в правом верхнем углу будет отображаться информация о видеокарте. Это объем памяти, частота, а самое главное температура. По завершении вы увидите оценку и сможете сравнить её с другими оценками в интернете:
Выводы
В этой статье мы рассмотрели с помощью каких программ выполняется проверка видеокарты Linux. Несмотря на то, что здесь есть не так много игр как для Windows, все же есть достаточно инструментов, которые можно использовать для тестирования OpenGL, если вы знаете другие отличные инструменты, напишите в комментариях!
Обнаружили ошибку в тексте? Сообщите мне об этом. Выделите текст с ошибкой и нажмите Ctrl+Enter.