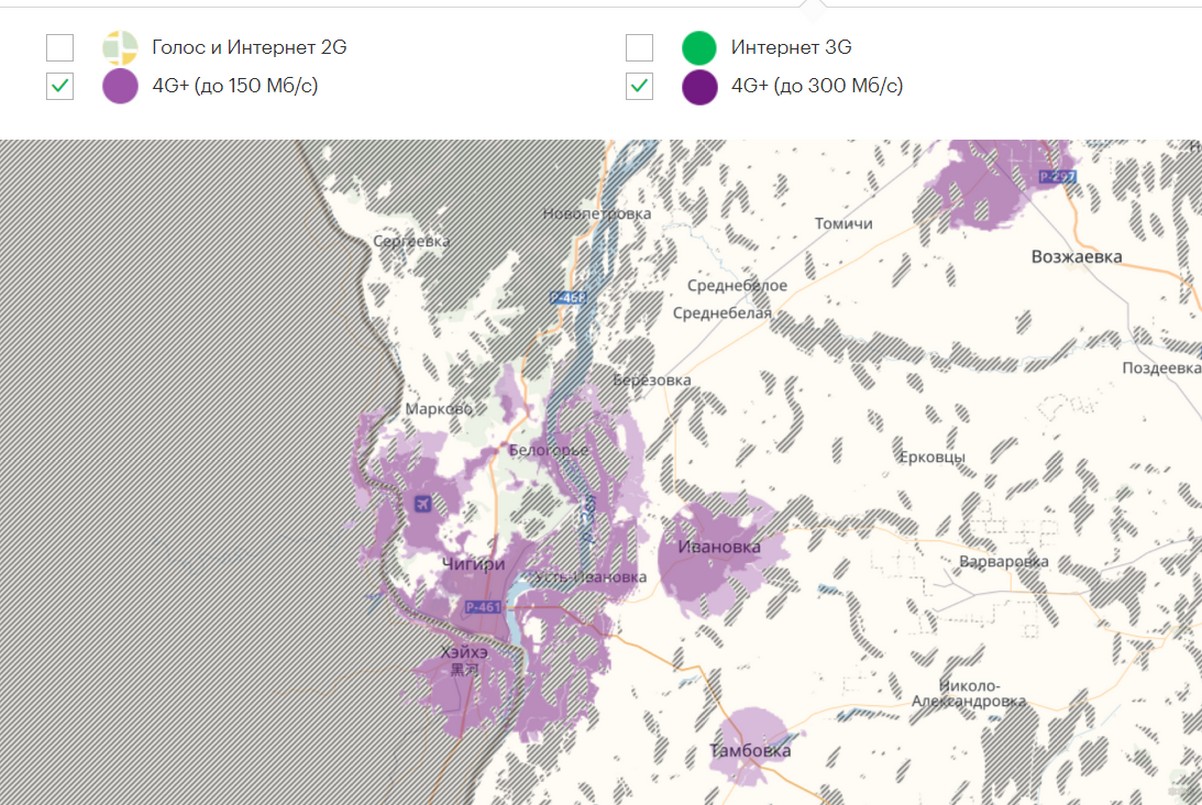- Как узнать есть ли вай-фай на компьютере
- Как проверить модуль Wi-Fi и драйвера на стационарном компьютере
- Как проверить Wi-Fi модуль и драйвера на Windows 7
- Порядок действий для Windows 10
- Как определить производителя и модель Wi-Fi модуля на ноутбуке
- С помощью HWVendorDetection
- По ИД оборудования
- Другие способы
- Автор Сергей Эльбакидзе
- Беспроводной интернет: основные виды для подключения дома
- Проблемы
- Способ 1 – 3G/4G
- Способ 2 – Спутник
- Способ 3 – Wi-Fi мост и альтернативы
Как узнать есть ли вай-фай на компьютере
Вай-фай гораздо удобнее, чем проводное подключение к интернету. В ноутбуках он встроен всегда, эту же технологию поддерживают некоторые стационарные ПК. Выяснить, может ли конкретный компьютер работать с беспроводными технологиями, можно через свойства системы.
Как проверить модуль Wi-Fi и драйвера на стационарном компьютере
Чтобы вай-фай работал, нужно два условия: установленный модуль или адаптер и драйвера к нему. Если пользователь сам собирал ПК, то он точно знает, есть ли нужное оборудование и ПО. Если он купил готовый компьютер, придется проверять наличие модулей самостоятельно.
На стационарных компьютерах модуль вай-фай встроен в материнскую плату. Ее производитель и название модели указаны в документах, которые в магазине выдают при покупке готового ПК.
Чтобы определить возможность беспроводного подключения, нужно зайти на сайт производителя материнской платы и ввести номер модели. Среди технических характеристик будет описание встроенного Wi-Fi модуля или указание на то, что его нет.
Если встроенный вай-фай есть, то Виндовс автоматически распакует и установит драйвера к нему. При первом включении ПК будет готов подключиться к беспроводному интернету. Если такой возможности не предусмотрено, придется покупать адаптер. Он подключается через USB, в комплекте идет диск с драйверами.
Как проверить Wi-Fi модуль и драйвера на Windows 7
Для проверки оборудования используется «Диспетчер устройств Windows». Он запускается через меню «Пуск» или «Мой компьютер». Нужно проверить раздел «Сетевые адаптеры», в нем должны быть устройства с названиями:
Если они указаны, то ПК поддерживает беспроводное подключение. Если их нет, то подключить компьютер к интернету можно только по проводу.
Факт! Для Windows XP порядок действий несколько проще — там всплывает меньше диалоговых окон. Но эта ОС не всегда корректно работает на новых материнских платах, поскольку ее поддержка прекращена в 2014 г.
Другой способ, как узнать, есть ли вай-фай на компьютере — через панель управления. Она также запускается из меню «Пуск». Нужны пункты «Сеть и интернет», «Просмотр состояния сети и задач». Появится диалоговое окно, в котором схематично отображается текущее подключение. В меню слева нужно выбрать пункт «Изменение параметров адаптера». Если появляется предложение включить беспроводной адаптер, его нужно принять. Если нет, то вай-фай-модуль отсутствует или поврежден.
Порядок действий для Windows 10
Чтобы определить наличие вай-фай на Windows 10, нужно совершить ту же последовательность действий, что и для «семерки». Главное отличие — современная версия ОС требует подтвердить, что пользователь обладает правами администратора.
Посмотреть диспетчер устройств или панель управления, не совершая никаких действий, можно без дополнительных подтверждений.
Как определить производителя и модель Wi-Fi модуля на ноутбуке
На ноутбуках модули Wi-Fi установлены по умолчанию, и пользователей редко волнует, какой именно блок установлен в его технике. Но информация о модели и производителе модуля важна, если возникают проблемы с установкой драйверов или исправностью модуля. В характеристиках ноутбука такую информацию найти сложно — большинство производителей техники ее не указывает.
Как узнать, есть ли вай-фай на ноутбуке: можно воспользоваться стандартными инструментами Windows — диспетчером устройств и панелью управления. На ПК и ноутбуках они работают одинаково. Преимущества — точная информация. Недостаток — драйвер придется искать и скачивать самостоятельно.
Другой способ — найти на корпусе точное название модели ноутбука (обычно на нижней части) и загуглить параметры. В идеале такой поиск выведет на сайт производителя, где можно скачать все нужные драйверы. Этот способ не подойдет, если для данной модели предусмотрены разные комплектации.
С помощью HWVendorDetection
HWVendorDetection — это программа, распознающая производителей Wi-Fi модулей, модемов, Bluetooth-адаптеров и другого оборудования для передачи данных.
Ее можно скачать бесплатно, работать она будет не только на ноутбуках, но и на ПК. Она решает вопрос, как проверить, есть ли Wi-Fi на компьютере, если нельзя сделать это обычным способом. Недостаток — работает не на всех ноутбуках, не указывает модель устройства и его технические характеристики.
По ИД оборудования
Для такого способа определения нужно зайти на компьютерный сайт devid.info или подобный. На нем в окно поиска нужно вставить код устройства и получить все его характеристики. Также есть возможность сразу скачать драйверы. Чтобы получить код, нужно:
- Зайти в диспетчер устройств.
- Открыть вкладку «другие устройства».
- Выбрать пункт «сетевой контроллер» или название устройства со словами Wireless, 802 или Wlan.
- Щелкнуть по нему правой кнопкой мыши.
- Выбрать пункт «свойства».
- Откроется диалоговое окно, в нем нужно выбрать вкладку «сведения» и скопировать код, который в ней появится.
Сайт покажет подробные сведения об устройстве — его полное название, частоту в ГГц, производителя и актуальность драйвера. Для большей надежности лучше скачивать драйвер со страницы производителя ноутбука или модуля.
Важно! Пользоваться услугами сторонних сайтов не стоит — там могут быть неправильно указаны названия драйверов, представлены их неактуальные версии, есть риск поймать вирус.
Другие способы
Существуют и другие способы выяснить, какое оборудование стоит на ноутбуке. Самый простой — изучить наклейки и надписи на корпусе. Но в них может быть представлена не вся информация. К тому же, наклейки со временем портятся, отрываются, информация на них становится нечитаемой.
Некоторые пользователи намеренно отклеивают все логотипы и информационные наклейки, не понимая их ценности. Поэтому такой метод годится только для относительно новых ноутбуков.
Радикальный способ — разобрать свою технику и посмотреть всю нужную информацию непосредственно на оборудовании. Но для этого нужно точно знать, как выглядит нужная деталь. Дополнительный риск — могут потеряться мелкие детали и винты, из-за чего собрать ноутбук обратно будет сложно.
Информация о производителе и точных свойствах Wi-Fi модуля чаще всего не важна. Но если в ней возникла необходимость, самый безопасный и точный способ узнать — через штатные средства Windows и Direct X. Если он по каким-то причинам не подходит, можно использовать другие варианты.

Автор Сергей Эльбакидзе
Сергей, 24 полных года. После окончания 9 классов школы, поступил в политехнический колледж на очное отделение, по специальности прикладная информатика. После окончания колледжа поступил в лесотехнический институт на заочное отделение, по той же специальности прикладная информатика, в данный момент на третьем курсе. Работал в компании специалистом по рекламе и сбыту, далее начал выполнять заказы по созданию и продвижению сайтов. В данный момент развиваю три своих информационных сайта.
Беспроводной интернет: основные виды для подключения дома
Привет! Сегодня поговорим про беспроводной интернет. В обычной квартире-то с ним все понятно – позвонили провайдеру, завели провод, поставили Wi-Fi роутер и вуаля – вся квартира вроде как покрыта беспроводным интернетом. Но что делать, если не все так гладко? Об этом вам расскажу я, Ботан из WiFiGid.ru.
Проблемы
Не всегда провайдер соглашается провести интернет в дом. На моей памяти таких случаев было несколько. Это и новый район, куда еще никто не завел свой кабель, и даже коллективные прошения всех жителей ничем не помогали. Во втором случае – отсутствие интернета на даче.
Конечно, может спасти мобильный интернет – но мы то говорим про организацию чего-то комфортного и скоростного для компьютера и ноутбука. Так что в этой статье я и рассмотрю основные технологии для самостоятельной проводки сети к себе домой, если помощи со стороны ждать не стоит, а интернет жуть как нужен – по своей работе в интернете сам понимаю важность этого.
Я не буду указывать на готовые тарифы. Мы не провайдер. Моя задача – показать лишь возможные решения. Дальнейший подбор делайте исходя из своего региона, доступных провайдеров, стоимости. Самое простое решение – 3G/4G.
Способ 1 – 3G/4G
Логично, что если ловит мобильный интернет, то почему бы из него не сделать полноценный для всей квартиры. Благо, сейчас это самое распространенное решение для проведения беспроводного интернета себе домой.
Известных операторов много – МТС, Мегафон, Билайн, Теле2, Йота – обращаетесь к ним, узнаете возможность подключения, доступные скорости и тарифы. Если с покрытием будет все нормально, можно подавать заявку.
Некоторые операторы на своих сайтах показывают зоны покрытия сетей – можно проверить и удаленно, но лучше все равно позвонить и уточнить. Пригород Москвы – покрыт почти полностью.
Лучший вариант – если есть зона 4G и лучше. На современный Ютуб тем же 3G уже не сильно нарадуешься. А мы же говорим не про костыль, а про нормальное комфортное пользование. Не поленитесь прозвонить всех операторов и найти лучшее решение.
С оборудованием тоже не будет проблем – есть и обычные «свистки»-модемы для простого использования, есть и специальные роутеры. Есть и обычные роутеры, которые поддерживают эти свистки модемы. А еще приходилось видеть внешние антенны для лучшего приема сигнала:
С выбором тоже все должно быть нормально. Это все предлагают и сами операторы (обычно дешевле или даже бесплатно в рамках акций), но можно и спокойно сходить в любой компьютерный магазин. Там консультанты вам тоже смогут подобрать много чего интересного.
- На западе – высокая доступность покрытия сетей. К Дальнему Востоку – намного хуже, но вблизи городов тоже можно использовать.
- Рабочие скорости – 20-30 Мбит/с можно получить. Не городской шик, но для работы вполне хватает.
- Есть безлимитные тарифы – каменный век прошел.
- Самостоятельность – достаточно лишь наличия любых 3G/4G LTE сетей, можно обойтись без сторонней помощи и постоянной поддержки (в сравнении со следующими методами).
Короче говоря, если есть возможность – подключаем. Следующие методы уже сложнее и извращеннее, так что еще 100500 раз подумайте.
Способ 2 – Спутник
Пожалуй, все рассматривали этот вариант. Пожалуй, он второй по популярности после мобильных сетей. С виду все очень просто – нашли провайдера, поставили спутниковую тарелку, пользуемся.
- Доступен почти везде – подойдет даже самым отдаленным районам.
- Относительно небольшая стоимость для автономии – есть варианты в районе 30 000 рублей.
- Очень низкая скорость – сейчас висят тарифы до 12 Мбит/с.
- Безлимитные тарифы за баснословные деньги – около 15 т.р. за 1 Мбит/с – возможно, будут у вас и другие цифры, но как есть.
Когда нет других вариантов – этот становится самым оптимальным независимым решением.
Способ 3 – Wi-Fi мост и альтернативы
Это уже больше речь о способе доставки интернета. Автономности здесь не будет:
- Нужно найти источник, где есть интернет. Пусть это будет наш сосед по двору. В усложненном случае – соседняя деревня.
- От соседа ведется кабель до вай-фай передатчика. В упрощенном виде это может быть и обычный роутер, но есть варианты и помощнее. Т.е. на этот передатчик заводится уже готовый проводной интернет.
- Вы просто подключаетесь к доступной сети.

Замечания по этому способу:
- Нужно запариться и договариваться.
- Ограничение на расстояние передачи. Хотите мощнее – придется получать лицензии ГРКЧ.
- Скорость и стоимость интернета – согласно тарифам проводного. Стоимость оборудования – с сильным разбросом около 60 000 рублей.
- Сложности – подбор точки установки, защита от погоды и кражи, подвод электричества, возможные проблемы с законом.
Но если уж совсем никак, такой вариант доставки все-таки используют. Хоть и не в чистом виде, но понятие что такое беспроводной интернет у многих людей в голове будет различаться – изначально беспроводной или только на вашем участке.
Как альтернатива используют и другие радиоканалы вроде WiMAX и AirMAX – охват хуже, но тоже работает. Кроме радиоканалов есть возможности установки оптических каналов типа БОКС – когда ставятся передатчик и приемник светолучей (дорого, быстро, чувствителен к помехам в прямой видимости).
А еще замечал в крупных городах Wi-Fi сети от провайдера, к которым просто можно получить доступ по месячному тарифу. Не сторонник таких полуоткрытых сетей, но тем, кто не хочет заводить проводу в квартиру – стоит ознакомиться и с подобными предложениями, если вы находитесь в их зоне покрытия.
Вот вроде бы и все актуальные сведения по беспроводному домашнему интернету. Если нужно что-то уточнить, остались вопросы или есть свое мнение на этот счет – пишите в комментариях ниже. Другим пользователям будет интересно ознакомиться со сторонним мнением!