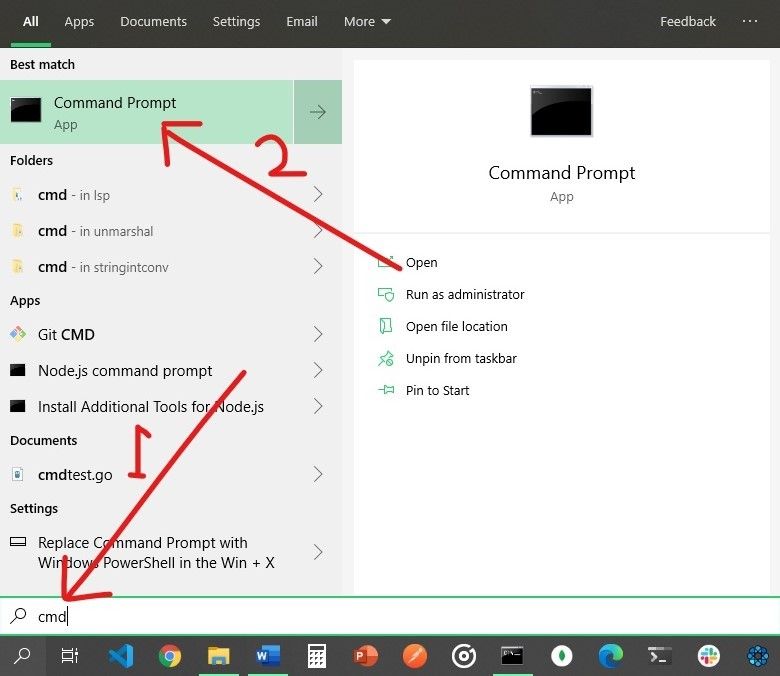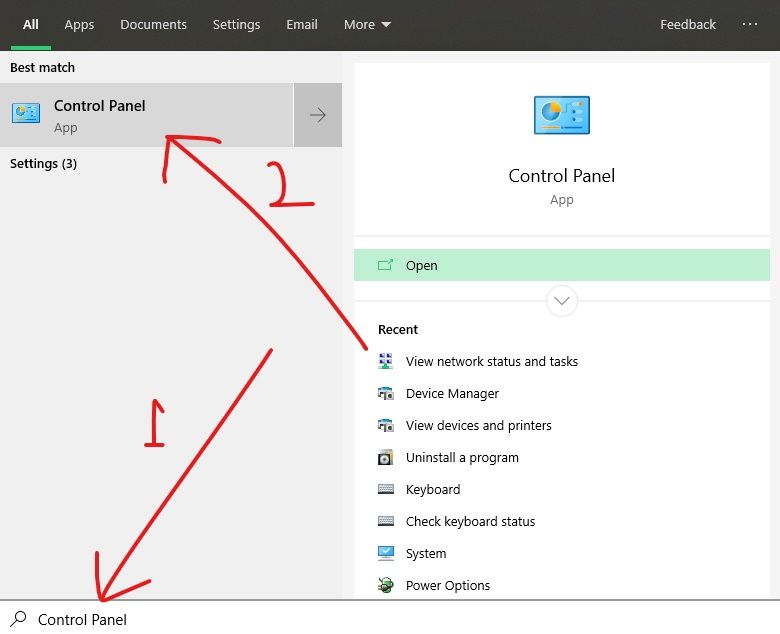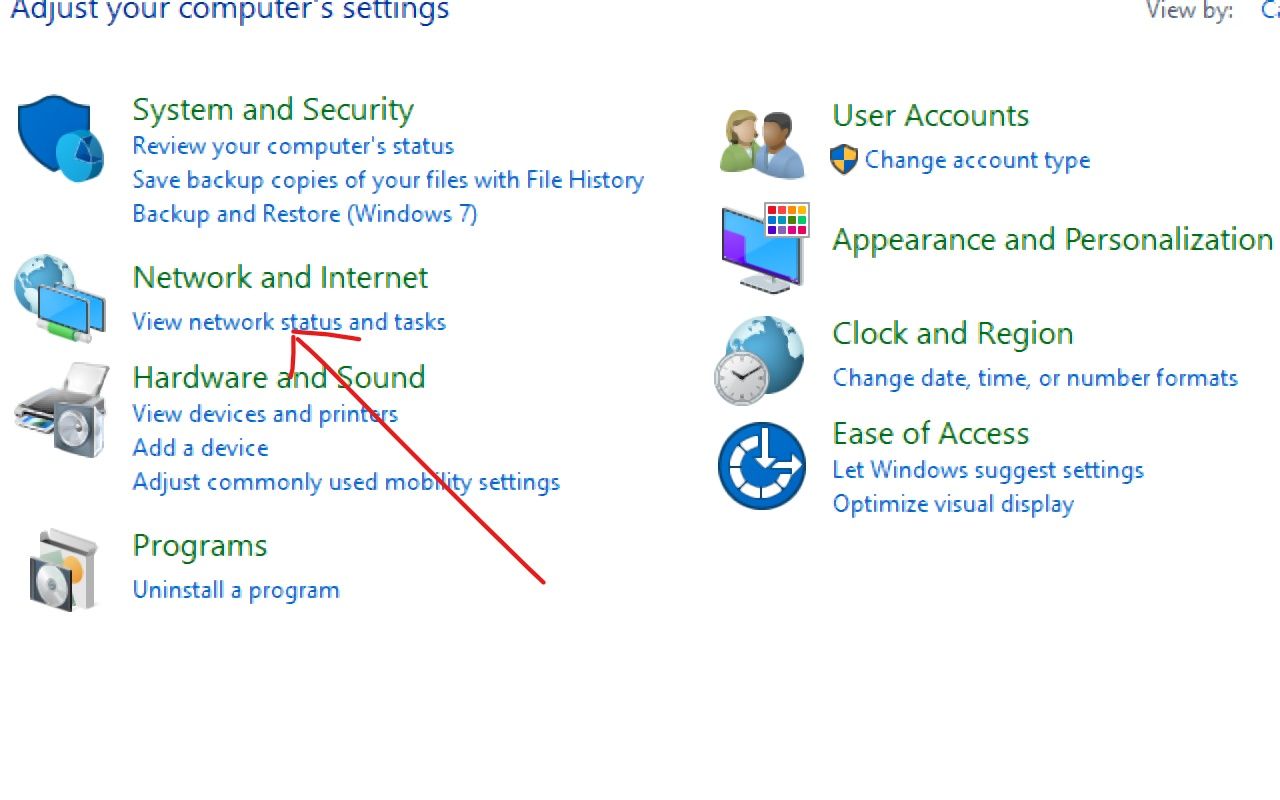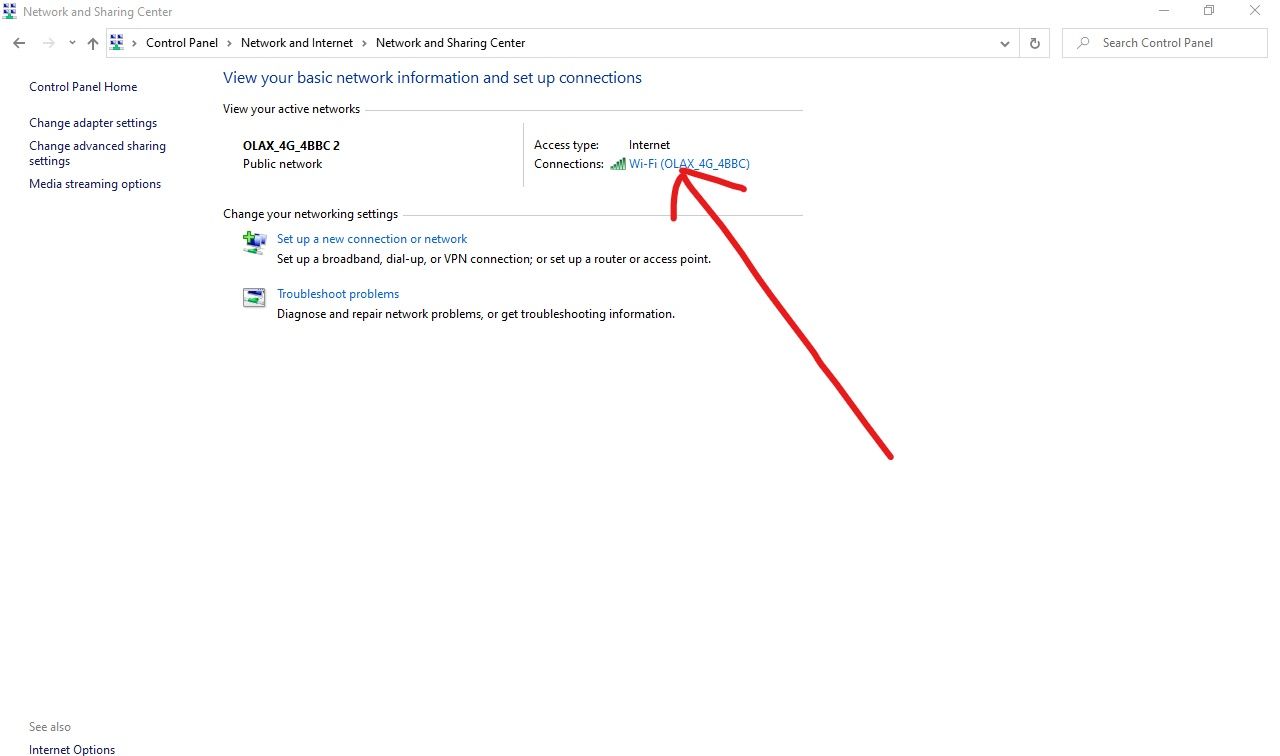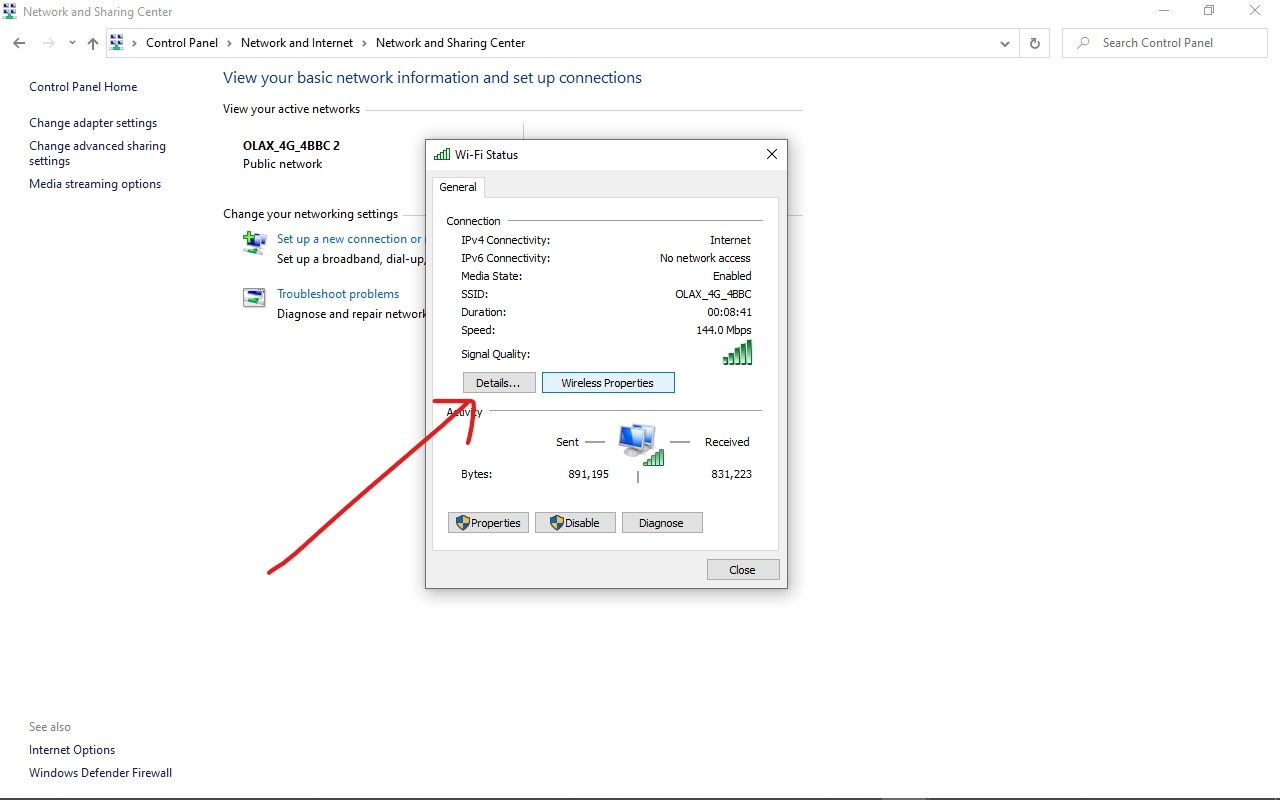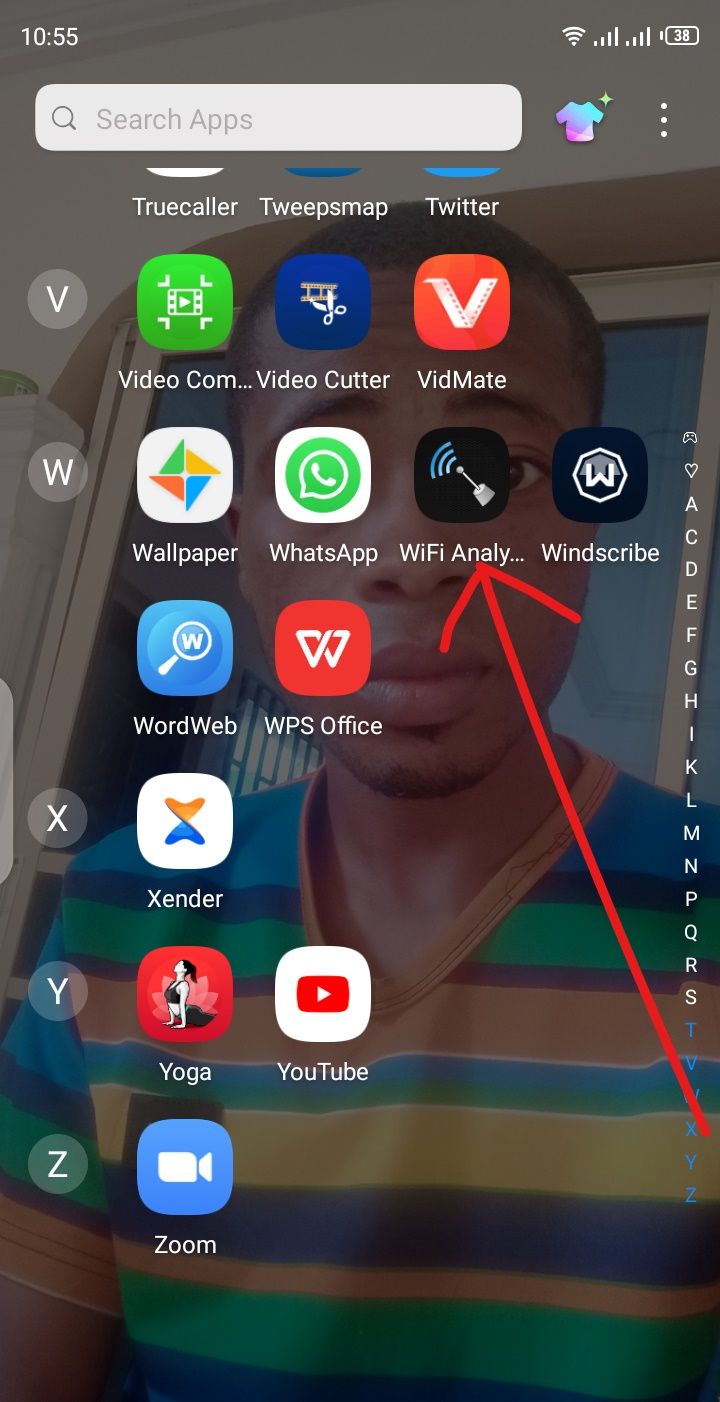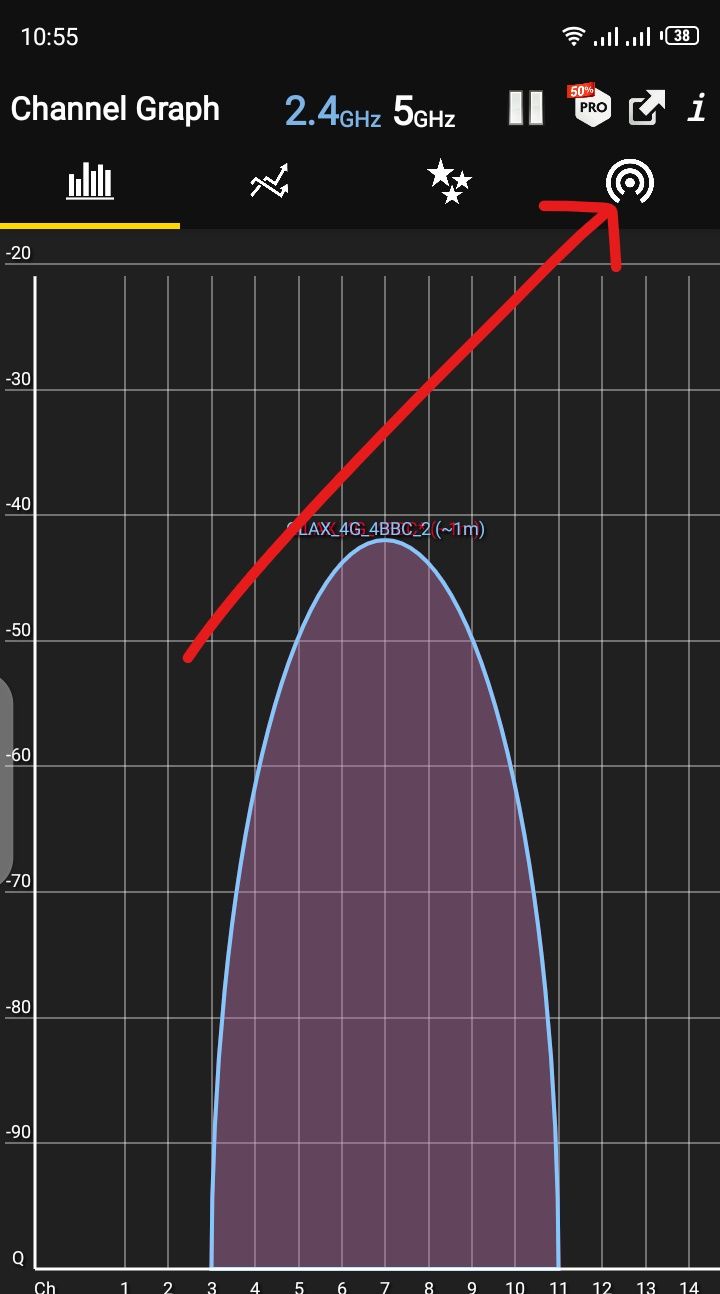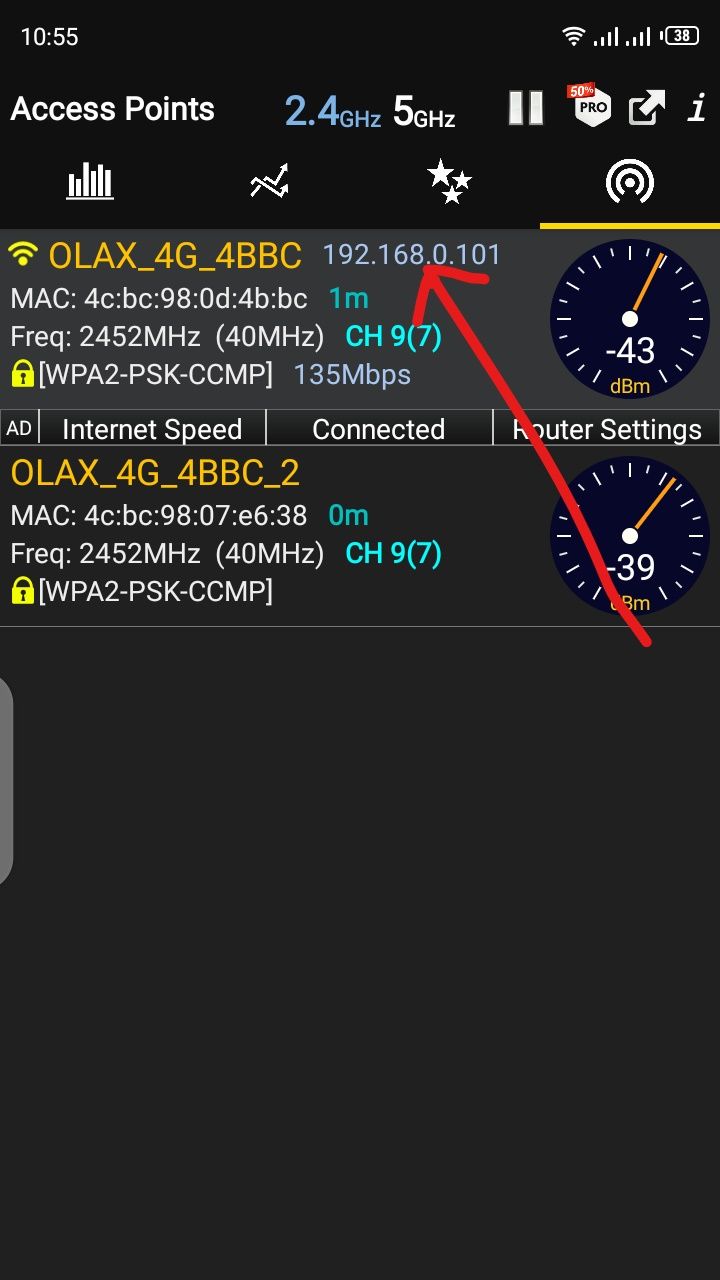- How to Find Your Wi-Fi Network Name
- What to Know
- How Do I Find My Wi-Fi Network Name?
- Find the Wi-Fi You’re Connected to on Windows
- Find the Wi-Fi You’re Connected to on macOS
- Should I Hide My Network Name?
- What is my IP Address for my Router? How to Find your Wifi Address
- What is an IP Address?
- How to Find your Wifi Address on a Windows Computer
- How to Find your Wifi Address on a Windows Computer through the Command Prompt
- How to Find your Wifi Address on a Windows Computer through the Control Panel
- How to Find your Wifi Address on an Android Smartphone
- Conclusion
- Find your Wi-Fi network password in Windows
- Need more help?
- Want more options?
How to Find Your Wi-Fi Network Name
Ryan Perian is a certified IT specialist who holds numerous IT certifications and has 12+ years’ experience working in the IT industry support and management positions.
- Routers & Firewalls
- The Wireless Connection
- Network Hubs
- ISP
- Broadband
- Ethernet
- Installing & Upgrading
- Wi-Fi & Wireless
What to Know
- Look for a sticker on the back or side of your router for the SSID and Wi-Fi network key.
- Check your computer’s network settings if you’re already connected wirelessly or via Ethernet.
- If the SSID has been changed, reset your router to restore the default network name and Wi-Fi password.
This article explains how to find your network’s name or SSID. Once you know your router’s SSID and network key, you can set up your Wi-Fi network.
How Do I Find My Wi-Fi Network Name?
You can likely find your router’s default network name, or SSID, on a sticker on the back or side of the router. It may also appear in the router’s manual. Your network name and Wi-Fi key are not the same as your router’s user name and password, which are used to access your router’s settings.
If you have a computer with an Ethernet port, connect it directly to the router and go to your internet settings to see the network name. You can also log in to the router’s admin interface using a web browser or a compatible app and find the SSID.
If the SSID has been changed, reset your home network to restore the default network name and key.
Find the Wi-Fi You’re Connected to on Windows
If you’re already connected to the network, you can find its name in your Wi-Fi settings. For example, on Windows 10:
- Select the Wi-Fi icon in the taskbar to bring up a list of available wireless networks.
Your network’s name will be at the top of the list. It should say Connected under the network name.
Find the Wi-Fi You’re Connected to on macOS
If you’ve already connected to a Wi-FI network, you can find its name in the Wi-Fi menu in Mac’s menu bar.
- Find and select the Wi-Fi menu in the Mac’s menu bar.
The network you are connected to will be listed with a lock icon.
On Android and iOS, you can find your Wi-Fi network’s name in the quick settings menu. Swipe down from the top of the screen and look under the Wi-Fi icon.
Should I Hide My Network Name?
For extra security, hide your Wi-Fi network so that no one else can connect to it. To connect to a hidden network, you need to know the network name and key. Your computer should remember the details, so you don’t have to enter the information every time you connect.
The default SSID usually includes the name of the router’s manufacturer, which makes it easier for hackers to identify your router and guess the network key. That’s why it’s also a good idea to change your Wi-Fi network name and change your Wi-Fi password.
What is my IP Address for my Router? How to Find your Wifi Address
Kolade Chris
Sometimes you might need to know your router’s IP address. This will give you access to the setup page so you can make configuration changes like changing passwords, kicking out unwanted users, limiting users, and so on.
In this article, I will show you how to find out what your router IP address is on a Windows machine and Android smartphone.
What is an IP Address?
But before we jump in, let’s clarify – what is an IP address?
The abbreviation IP stands for “internet protocol”. The internet protocol is a set of rules governing how computers, phones, and other devices share data over the internet or local networks.
An IP address is a special numerical identifier that allows information to be sent between various devices on a network.
How to Find your Wifi Address on a Windows Computer
To find out what the IP address of your router is (or of any other device on which you have access to its Wifi), you can either use the command prompt or gain access to it through the control panel.
How to Find your Wifi Address on a Windows Computer through the Command Prompt
Step 1: Click on Start (Windows logo) or press the WIN on your keyboard.
Step 2: Search for “cmd” and hit ENTER to launch the command prompt.
Step 3: Right inside the command prompt, type in “ipconfig” and hit Enter.
The number assigned to “Default Gateway” is your router’s IP address.
How to Find your Wifi Address on a Windows Computer through the Control Panel
Step 1: Click on Start and search for “Control Panel”, then click on the first search result or hit ENTER to launch the Control Panel.
Step 2: Under “Network and Internet”, click on “View network status and tasks”.
Step 3: You will see your router name on the right. Click on it and a small window will pop up.
Step 4: In the pop-up box, click on “Details”.
After clicking on the “Details” button, another small window will pop up showing various information about your router. The value assigned to IPv4 is your router’s IP address.
How to Find your Wifi Address on an Android Smartphone
Android devices do not have a built-in option to check the router’s addresses out of the box. But you can use a third-party app like Wifi Analyzer.
If you have Wifi Analyzer installed on your Android smartphone, launch the app.
You will see the channel graph tab immediately.
Swipe to the Access Points tab and you will see the IP address of your router.
Conclusion
In this article, you learned how to find the IP address of your router on a Windows computer and Android smartphone.
You can use your router without knowing what the IP address is, but knowing it gives you more control over it and you can personalize it.
Thank you for reading. If you find this article helpful, please share it with your friends and family.
Find your Wi-Fi network password in Windows
If you forgot your Wi-Fi network password, you can find it if you have another Windows PC already connected to your Wi-Fi network. After you find your password, you can use it on another PC or device to connect to your Wi-Fi network.
- On a Windows PC that’s connected to your Wi-Fi network, do one of the following, depending on which version of Windows is running on your PC:
- On Windows 11, select the Start button, type control panel, then select Control Panel >Network and Internet >Network and Sharing Center.
- On Windows 10, select the Start button, then select Settings >Network & Internet >Status >Network and Sharing Center.
- On Windows 8.1 or 7, search for Network and, then select Network and Sharing Center from the list of results.
To learn how to find out which version of Windows you have, see Which Windows operating system am I running?
- In Network and Sharing Center, next to Connections, select your Wi-Fi network name.
- In Wi-Fi Status, select Wireless Properties.
- In Wireless Network Properties, select the Security tab, then select the Show characters check box.
Your Wi-Fi network password is displayed in the Network security key box.
On another Windows PC or other device, connect to Wi-Fi as you normally would, and enter your Wi-Fi password when prompted. For more info about connecting to Wi-Fi, see Connect to a Wi-Fi network in Windows.


Need more help?
Want more options?
Explore subscription benefits, browse training courses, learn how to secure your device, and more.
Communities help you ask and answer questions, give feedback, and hear from experts with rich knowledge.
Find solutions to common problems or get help from a support agent.
:max_bytes(150000):strip_icc()/001_how-to-find-your-wi-fi-network-name-5206127-31abec1a2fcd486c9532600e3eb61c48.jpg)
:max_bytes(150000):strip_icc()/002_how-to-find-your-wi-fi-network-name-5206127-5fe9d2e997294be3a34e3a441f3f6692.jpg)
:max_bytes(150000):strip_icc()/B1-FindYourWi-FiNetworkName-annotated-754c5b91b91d4204981e4ba7b4c0573e.jpg)
:max_bytes(150000):strip_icc()/B2-FindYourWi-FiNetworkName-annotated-8ba7c0a637274f2fabe5c3e86cdd1b32.jpg)