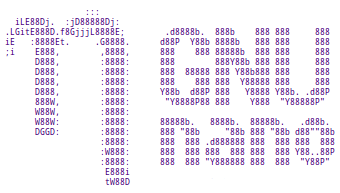- nano (Русский)
- Установка
- Настройка
- Подсветка синтаксиса
- PKGBUILD
- Forth
- Фоновый режим
- Перенос текста
- Использование
- Специальные функции
- Советы и рекомендации
- Замена vi на nano
- Решение проблем
- Оконный менеджер перехватывает горячие клавиши
- Смотрите также
- nano — текстовый редактор
- Опции использования
- Текст помощи nano
- Подсветка синтаксиса
nano (Русский)
Состояние перевода: На этой странице представлен перевод статьи nano. Дата последней синхронизации: 18 января 2020. Вы можете помочь синхронизировать перевод, если в английской версии произошли изменения.
GNU nano (или просто «nano») — текстовый редактор с простым и интуитивно понятным интерфейсом, включающим в себя основные команды для редактирования текста. Nano поддерживает подсветку синтаксиса, конвертацию файлов DOS/Mac, проверку орфографии и кодировку UTF-8. Программа Nano (с пустым буфером) занимает в оперативной памяти менее 4 Мб.
Установка
Настройка
Вид, поведение и функции nano управляются посредством аргументов командной строки или настроек в файле ~/.config/nano/nanorc .
Пример конфигурационного файла находится в /etc/nanorc . Чтобы настроить nano, сначала скопируйте данный файл в ~/.config/nano/nanorc :
$ cp /etc/nanorc ~/.config/nano/nanorc
Продолжите настройку nano путём установки и/или отключения команд в файле ~/.config/nano/nanorc .
Совет: Подробный список команд настроек для nano доступен на странице справочного руководства nanorc(5) .
Примечание: Аргументы командной строки переопределяют и имеют приоритет над командами настроек, заданных в ~/.config/nano/nanorc .
Подсветка синтаксиса
Nano поставляется с предопределенными правилами подсветки синтаксиса, заданными в /usr/share/nano/*.nanorc . Чтобы включить их, добавьте следующую строку в ~/.config/nano/nanorc или /etc/nanorc :
include "/usr/share/nano/*.nanorc"
Для получения улучшенной подсветки синтаксиса, расширяющей стандартные возможности, установите nano-syntax-highlighting или nano-syntax-highlighting-git AUR и добавьте следующий параметр в дополнение к вышеуказанному:
include "/usr/share/nano-syntax-highlighting/*.nanorc"
PKGBUILD
Сохраните https://paste.xinu.at/4ss/ в /etc/nano/pkgbuild.nanorc и включите его:
include "/etc/nano/pkgbuild.nanorc"
Forth
См. https://paste.xinu.at/wc17YG/ для получения конфигурации подсветки синтаксиса языка программирования Forth.
Фоновый режим
В отличие от большинства интерактивных программ, фоновый режим не включен по умолчанию. Чтобы изменить это, раскомментируйте строку ‘set suspend’ в /etc/nanorc . Это позволит использовать сочетание клавиш Ctrl+z для отправки nano в фоновый режим.
Перенос текста
До версии 4.0, в отличие от многих текстовых редакторов, nano автоматически вставлял перенос строки. Чтобы изменить это поведение, добавьте следующую строку в ~/.config/nano/nanorc
Использование
Сочетания клавиш можно просмотреть из nano. См. справочные файлы nano онлайн с помощью Ctrl+g из nano или nano Command Manual (англ.) для получения полных описаний и дополнительной поддержки.
Специальные функции
Сочетания клавиш с наиболее используемыми функциями приведены на двух строках внизу экрана nano.
Их можно переключать следующим образом:
- Ctrl для включения сочетаний клавиш, основанных на ^
- Meta (обычно Alt ) или Esc для включения сочетаний клавиш, основанных на M-
Совет: В разделе Feature Toggles (англ.) приведён список глобальных переключателей, доступных в nano.
Советы и рекомендации
Замена vi на nano
Чтобы заменить vi на nano в качестве стандартного текстового редактора при использовании таких команд, как visudo, задайте переменные окружения VISUAL и EDITOR , например:
export VISUAL=nano export EDITOR=nano
Решение проблем
Оконный менеджер перехватывает горячие клавиши
Некоторые оконные менеджеры используют сочетания клавиш, конфликтующие с nano, например, Alt+Enter . Удалите и переназначьте их, к примеру, на Super (с помощью dconf для mutter , muffin и marco ) и перезапустите оконный менеджер.
Смотрите также
- nano — статья в Википедии
- Домашняя страница GNU nano — официальный сайт (англ.)
- GNU nano Bugs — отчёты об ошибках (англ.)
- Улучшенные файлы подсветки синтаксиса (англ.)
nano — текстовый редактор
nano 1) — консольный текстовый редактор для Unix и Unix-подобных операционных систем, основанный на библиотеке curses и распространяемый под лицензией GNU GPL . В настоящее время включен в дистрибутивы Ubuntu по умолчанию и в установке не нуждается.
Чтобы запустить nano, следует открыть терминал и выполнить:

Опции использования
По стандартной команде, позволяющей получить справку по использованию программы, где можно просмотреть возможные опции открытия файлов и иные сведения, следует выполнить:
Получаем «выхлоп», приведённый ниже. Следует повторить, команда
— стандартна для всех консольных программ.
Использование: nano [ОПЦИИ] [[+СТРОКА,СТОЛБЕЦ] ФАЙЛ]. Опция Длинная форма Значение -h, -? --help Показывать это сообщение +СТРОКА,СТОЛБЕЦ Начать с указаной строки и ряда -A --smarthome Включить умную кнопку home -B --backup Сохранять резервные копии существующих файлов -C --backupdir= Каталог для хранения уникальных резервных копий -D --boldtext Использовать жирный шрифт вместо обычного -E --tabstospaces Преобразовать табуляции в пробелы -F --multibuffer Разрешить несколько файловых буферов -H --historylog Сохранять и читать историю поиска/замены строк -I --ignorercfiles Не использовать на файлы nanorc -K --rebindkeypad Исправлять проблему малой клавиатуры -L --nonewlines Не добавлять пустые строки в конце файла -N --noconvert Не преобразовывать из DOS/Mac формата -O --morespace Использование дополнительной строки для редактирования -Q --quotestr= Строка цитирования -R --restricted Ограниченный режим -S --smooth Построчная прокрутка вместо полу-экранной -T --tabsize= Установить ширину табуляции в #чис столбцов -U --quickblank Использовать быструю очистку строки состояния -V --version Показать версию и выйти -W --wordbounds Использовать более точное определение границ слов -Y --syntax= Использовать описание синтаксиса для подсветки -c --const Постоянно показывать позицию курсора -d --rebinddelete Исправить проблему Backspace/Delete -i --autoindent Автоматический отступ на новых строках -k --cut Вырезаь от курсора до конца строки -l --nofollow Не следовать по символьным ссылкам, переписывать -m --mouse Разрешить использование мыши -o --operatingdir= Установить рабочий каталог -p --preserve Зарезервировать кнопки XON (^Q) и XOFF (^S) -q --quiet Молча игнорировать ошибки запуска, например rc-файла -r --fill= Установить точку переноса строки на #столбцы -s --speller= Использовать альтернативную программу проверки орфографии -t --tempfile Автозапись при выходе, без лишних вопросов -u --undo Разрешить функцию отмены действий [ЭКСПЕРИМЕНТАЛЬНАЯ] -v --view Режим просмотра (только чтение) -w --nowrap Не переносить длинные строки -x --nohelp Не показывать две строки помощи внизу -z --suspend Разрешить приостановку -$ --softwrap Включить мягкий перенос строк -a, -b, -e, -f, -g, -j (игнорируется, для совместимости с Pico)
Текст помощи nano
Редактор nano разработан для эмуляции функциональности и простоты использования оригинального редактора UW Pico. Редактор разбит на 4 основные части: верхняя строка содержит версию программы, текущее имя файла, который редактируется, и были ли внесены изменения в текущий файл. Вторая часть — это главное окно редактирования, в котором отображен редактируемый файл. Строка состояния — 3 строка снизу — показывает разные важные сообщения. Две строки внизу показывают наиболее часто используемые комбинации клавиш.
Система обозначений комбинаций клавиш следующая: Комбинации с Control обозначены символом (^) 2) и вводятся при помощи нажатой кнопки Ctrl или двойном нажатии Escape Esc ; комбинации с Esc обозначены символом Meta m и могут быть введены при помощи кнопок Esc , Alt или Meta, в зависимости от используемой клавиатуры. Также, нажатие Esc дважды и дальнейший ввод трёхзначного числа от 000 до 255 введёт соответствующий символ.
Следующие комбинации доступны в главном окне редактирования. Альтернативные комбинации показаны в скобках:
Ctrl + G или F1 — Показать эту справку
Ctrl + X или F2 — Закрыть текущий буфер / Выйти из nano
Ctrl + O или F3 — Записать текущий файл на диск
Ctrl + J или F4 — Выровнять текущий абзац
Ctrl + R или F5 — Вставить другой файл в текущий
Ctrl + W или F6 — Искать текст или регулярное выражение
Ctrl + Y или F7 — Перейти на предыдущий экран
Ctrl + V или F8 — Перейти на следующий экран
Ctrl + K или F9 — Вырезать текущую строку и сохранить её в буфере обмена
Ctrl + U или F10 — Вставить содержимое буфера обмена в текущую строку
Ctrl + C или F11 — Показать положение курсора
Ctrl + T или F12 — Проверить орфографию, если доступно
m + \ или m + | — На первую строку файла
m + / или m + ? — На последнюю строку файла
Ctrl + _ или m + G — Перейти на указанный номер строки и ряд
Ctrl + \ или m + R — Заменить текст или регулярное выражение
Ctrl + ^ или m + Alt — Отметить текст в текущей позиции курсора
m + W — Повторить последний поиск
m + ^ или m + 6 — Копировать текущую строку и сохранить ее в буфере обмена
m + > — Увеличить отступ строки
m + < - Уменьшить отступ строки
Ctrl + F — Вперёд на один символ
Ctrl + B — Назад на один символ
Ctrl + Space — Вперёд на одно слово
m + Space — Назад на одно слово
Ctrl + P — На предыдущую строку
Ctrl + N — На следующую строку
Ctrl + Alt — На начало текущей строки
Ctrl + E — В конец текущей строки
m + ( или m + 9 — На начало текущего абзаца; потом следующего абзаца
m + ) или m + 0 — В конец текущего абзаца; потом следующего абзаца
m + ] — На соответствующую скобку
m + − или m + _ — Прокрутить одну строку вверх, не перемещая курсор
m + + или m + = — Прокрутить одну строку вниз, не перемещая курсор
m + < или m + , - Переключить на предыдущий буфер
m + > или m + . — Переключить на следующий буфер
m + V — Вставить следующую комбинацию клавиш как есть
Ctrl + I — Вставить табуляцию в позиции курсора
Ctrl + M — Вставить строку в позиции курсора
Ctrl + D — Удалить символ под курсором
Ctrl + H — Удалить символ слева от курсора
m + T — Вырезать с текущей позиции до конца файла
m + J — Выровнять весь файл
m + D — Подсчитать количество слов, строк и символов
Ctrl + L — Обновить текущий экран
Ctrl + Z — Приостановить редактор (если включено)
m + X — Режим справки разрешить/запретить
m + C — Постоянное отображение положения разрешить/запретить
m + O — Использование дополнительной строки для редактирования разрешить/запретить
m + Shift — Плавная прокрутка разрешить/запретить
m + P — Отображение пробелов разрешить/запретить
m + Y — Подсветка синтаксиса разрешить/запретить
m + H — Умная кнопка home разрешить/запретить
m + I — Автоотступы разрешить/запретить
m + K — Вырезать до конца разрешить/запретить
m + L — Автоматическая разбивка строк разрешить/запретить
m + Q — Преобразование ввода табуляций в пробелы разрешить/запретить
m + B — Делать резервные копии разрешить/запретить
m + F — Несколько файловых буферов разрешить/запретить
m + M — Поддержка мыши разрешить/запретить
m + N — Без преобразования из формата DOS/Mac разрешить/запретить
m + Z — Приостановка разрешить/запретить
m + $ — Мягкий перенос строк разрешить/запретить
Подсветка синтаксиса
На удаленных серверах для правки конфигов можно использовать nano – быстрый, понятный, простой текстовый редактор, с подсведкой синтаксиса. Согласитесь, это очень удобно
1. Найдем, где в нашей системе находятся примеры файлов .nanorc. На Ubuntu они обычно в каталоге /usr/share/nano/. Скопируем к себе в каталог, файл конфигурации:
2. Добавим строчки в файл ~/.nanorc (на Ubuntu примеры конфигурации идут в поставке) для подсветки необходимых нам файлов, если они отсутствуют в стандартном файле конфигурации:
## TeX include "/usr/share/nano/patch.nanorc" ## POV-Ray include "/usr/share/nano/pov.nanorc" ## Perl include "/usr/share/nano/perl.nanorc" ## Nanorc files include "/usr/share/nano/nanorc.nanorc" ## Python include "/usr/share/nano/python.nanorc" ## C/C++ include "/usr/share/nano/c.nanorc" ## Groff include "/usr/share/nano/groff.nanorc" ## Assembler include "/usr/share/nano/asm.nanorc" ## Ruby include "/usr/share/nano/ruby.nanorc" ## Manpages include "/usr/share/nano/man.nanorc" ## HTML include "/usr/share/nano/html.nanorc" ## Bourne shell scripts include "/usr/share/nano/sh.nanorc" ## Sun Java include "/usr/share/nano/java.nanorc"
3. Если этого мало, то берем Syntax Highlight Pack и настраиваем подсветку при редактировании всего и вся.