- Nano: И всё-таки его придётся выучить [2]
- How to Select All in Nano Editor | Nano Select all
- Conclusion
- How Can I Select and Delete All Text in Nano?
- Method of Selecting and Deleting All the Text in Nano
- Step # 1: Open the Desired Text File With the Nano Editor
- Step # 2: Set the Start Marker for the Entire Text Deletion
- Step # 3: Select the Entire Text
- Step # 4: Delete the Entire Text
- Conclusion
- About the author
- Karim Buzdar
- How to select all in Nano text editor [Nano select all]
- How to install Nano?
- How to select all the text in Nano? [N ano select all ]
- How to save and exit in Nano?
- How to edit files in Nano?
- How to search and replace text in Nano?
- Conclusion
- Nisal N
Nano: И всё-таки его придётся выучить [2]
Продолжаем. Предыдущий топик (навигация по тексту): тут.
Сегодняшняя тема — работа с выделением, копирование и удаление кусков текста.
Для понимания принципов команд работы с текстом нужно сначала понять принцип выделения текста. Он осуществляется либо мышью, либо с клавиатуры. С клавиатуры выделение происходит так: сначала отмечается начало выделение: Alt-A или Ctrl-^. Далее следует навигация — и до момента выполнения действия над текстом в буффере, выделение сохраняется (обратите внимание, выделение сохраняется даже при вводе текста, в этом оно сильно отличается от выделения в gui-приложениях windows и ближе к persistent blocks в TurboC, DN и соответствующей опции Far Manager’а).
Обратите внимание, применимы все функции навигации, включая переход по номеру строки или поиск (в следующих выпусках).
Далее выделенный текст можно удалить или скопировать в буффер. Это делает комбинация Ctrl-K (или F9 ).
Выделенный текст можно скопировать в буффер обмена — комбинация Alt-6 (да, мы ЛЮБИМ nano).
Далее мы можем вставить текст из буффера обмена — Ctrl-U или F10 . Обратите внимание — в подсказке снизу написана неправда, это не отмена удаления, это вставка.
Кроме этого, для удобства редактирования, Ctrl-K при отсутствии выделения удаляет строку. Либо целиком, либо от курсора до конца строки. Поведение переключается комбинацией Alt-K (по-умолчанию стоит режим удалять строку целиком, а Alt-K переключает его туда-сюда).
Обратите внимание — удалённая строка в буффере, так что её можно вставить с помощью Ctrl-U .
Ещё одна комбинация для лентяев — Alt-T , стирающая всё от курсора и до конца файла (команда trunkate).
Для вставки текста из другого файла используется кнопка Ins (думаю, все пользователи vim хорошо знают поведение этой кнопки в nano).
How to Select All in Nano Editor | Nano Select all
Nano Select All Command, Continuing our Nano editor tutorial saga is a guide on how to select all text within the Nano editor.
List of content you will read in this article:
Nano is the most fundamental, command-line-oriented text editor for Linux. It has all Common Editor functionality, such as highlighting syntax, multiple buffers, regular expression support search and replacements, correction of typos, UTF-8 encoding, etc. While working with a nano text editor, you may want to know certain shortcut keys to ease out your task. One such shortcut key is given in this tutorial which helps you select all the lines present in your document in a nano text editor. While copying and pasting such text, the shortcut key given is very useful.
- To select all text in the nano editor, type the following command in the terminal to open a text file with this editor:
This action will open the nano editor for your particular text file.
- With the arrow keys, move your cursor to the Starting of the text, then press Ctrl-A to set the starting marker. The «Mark Set» indicator will appear on your file after clicking this key combination.
- The right arrow key is used to select the complete text data of the file after the starting mark has been positioned. When you’ve selected multiple lines in nano or select all in nano, it’ll be outlined in white.
- The highlighted section will be buffered in the clipboard in the nano environment, and you can paste that with your right-click in any section on the nano editor.
Linux VPS
Conclusion
Using the set of key combinations, we can easily select all lines in a nano text editor. Set the marker and select all the text in a nano text editor. After selecting all the lines in the nano editor, you can execute whatever copy or paste the command you want.
How Can I Select and Delete All Text in Nano?
“Text selection and deletion is also a very important aspect of text editing. Therefore, every text editor should provide you with the ways in which you can easily perform these tasks. As far as this article is concerned, then we will talk about the method of selecting and deleting all the text in the Nano editor.”
Method of Selecting and Deleting All the Text in Nano
For selecting and deleting all the text by using the Nano editor, you have to perform the following steps:
Step # 1: Open the Desired Text File With the Nano Editor
First, we will open the text file whose entire text we wish to select and delete with the Nano editor by executing the command given below:
This command will open the specified file with the Nano editor.
Step # 2: Set the Start Marker for the Entire Text Deletion
After opening the desired file, we need to set the start marker for starting the selection of our text. For doing that, we will point our cursor to the beginning of the text file with the help of the arrow keys and then press the “Ctrl + A” key combination as shown in the following image:
Step # 3: Select the Entire Text
Once the start marker is set, we can begin with the text selection by making use of the right arrow key on the keyboard. We will keep pressing this key until the entire text of the file has been selected, as shown in the image below:
Step # 4: Delete the Entire Text
Now, for deleting the entire selected text, we will simply press the “Ctrl + K” key combination. Right after pressing this key combination, you will no longer be able to see the selected text within your file, which will be an indication of the successful deletion, as shown in the following image:
Conclusion
With this guide, we wanted to teach you the process of selecting and deleting all the text by using the Nano editor. Once you follow these steps, you will conveniently be able to select and delete your text using the Nano editor in Linux.
About the author
Karim Buzdar
Karim Buzdar holds a degree in telecommunication engineering and holds several sysadmin certifications. As an IT engineer and technical author, he writes for various web sites. He blogs at LinuxWays.
How to select all in Nano text editor [Nano select all]
If you are looking for a simple editor, you can always pick Nano. Whenever you are working on the command line, you need to edit or create several text files.
List of content you will read in this article:
You have GNU Nano text editor to the rescue to accomplish your purpose. It is an extremely easy-to-use text editor for both Linux and UNIX operating systems.
There are ample functionalities associated with it. For instance, syntax highlighting, spell checking, multiple buffers, and much more.
Here, in this article, let us understand the basic commands and how select all nano command works..
Firstly, here is how you can install Nano in your system.
How to install Nano?
This text editor comes pre-installed in Linux and macOS. If you want to be sure that your system has Nano, type in the following command:
The output screen should look something like this:
GNU nano, version 2.9.3
(C) 1999-2011, 2013-2018 Free Software Foundation, Inc.
(C) 2014-2018 the contributors to nano
Email: nano@nano-editor.org Web: https://nano-editor.org/
In case your system does not show the details of the text editor, don’t worry! You can install it with a few simple commands!
Follow these Linux commands to install the Nano text editor on your system:
Now, to open or create files in the Nano text editor, simply type the filename in this format:
This command will take you to the new editor window. Note that you can enter any name for your file in the space where ‘filename’ is written. There, you can easily edit the files.
Additionally, there are abundant command shortcuts to work within the Nano text editor.
- ^J: this symbol means to press Ctrl and J keys together
- M: this signifies the Alt key
- ^: this symbol means the Ctrl key
Mostly, all the commands begin with either ^ or M. If you want a complete list of all the commands, you need to type Ctrl+g.
Next up is the procedure to select the entire text in the Nano editor.
How to select all the text in Nano? [N ano select all ]
To select all text in Nano, open the text file first. Go to the terminal and write this command as stated below:
Execute this command. It opens your file in the text editor. Now, with the help of the cursor, head toward the beginning of the file through the arrow keys. Press Ctrl+A.
This key combination highlights your text as shown in the snapshot below.
Now that you can notice the mark set, drag the cursor and select the entire text file.
Let us now learn the method to save and exit a file in the Nano text editor.
How to save and exit in Nano?
Press Ctrl+o to save any changes that you make in a file. In order to save changes, you must have the write permissions to the file.
Now, to exit, press Ctrl+x.
Moving on, the next segment tells you how to edit files using the Nano text editor.
How to edit files in Nano?
Using Nano is pretty simple. If you want to edit some files, go to the desired file and perform these steps:
- If you want to move your cursor to a particular line or a character number, press the Ctrl+_ command
- As soon as you enter this command, the menu changes on the bottom of your screen
- To enter the number(s), insert in the ‘Enter the line number, column number’ field and then press Enter
Now, to search or replace text in the file, follow these commands.
How to search and replace text in Nano?
In order to search and replace text, you can press Ctrl+\. Type in the text that you wish to search followed by the text to replace it with.
As soon as the editor traces the first match, it asks you to press Y or N. It then passes on to the next match. When you reach your desired match, press A.
This replaces all the text matches at once.
Conclusion
In a nutshell, Nano is an extremely simple and easy to use a text editor.
Other text editors like Vim and Emacs are also widely used by users. But, both of them possess a steep learning curve, which can be a bit of a challenge for novice users.
Therefore, Nano is a safe choice for everyone. Loaded with tons of features and easy command executions, this text editor provides you with an easy way to find your way through the hard work!
This article presents you with the command to select all in Nano text editor and some of the most basic commands that may help to ease down your work.
We hope that this information assists you to solve your queries regarding the topic.
People also read:
Nisal N
Computers has always fascinated me since I was a kid and here we are. I love travelling for 2 reasons: the first one to see a new part of the world and second (the most important one) to experience the rich culture hidden among the country and people. I’m pretty good at cooking but very poor when it comes to baking.
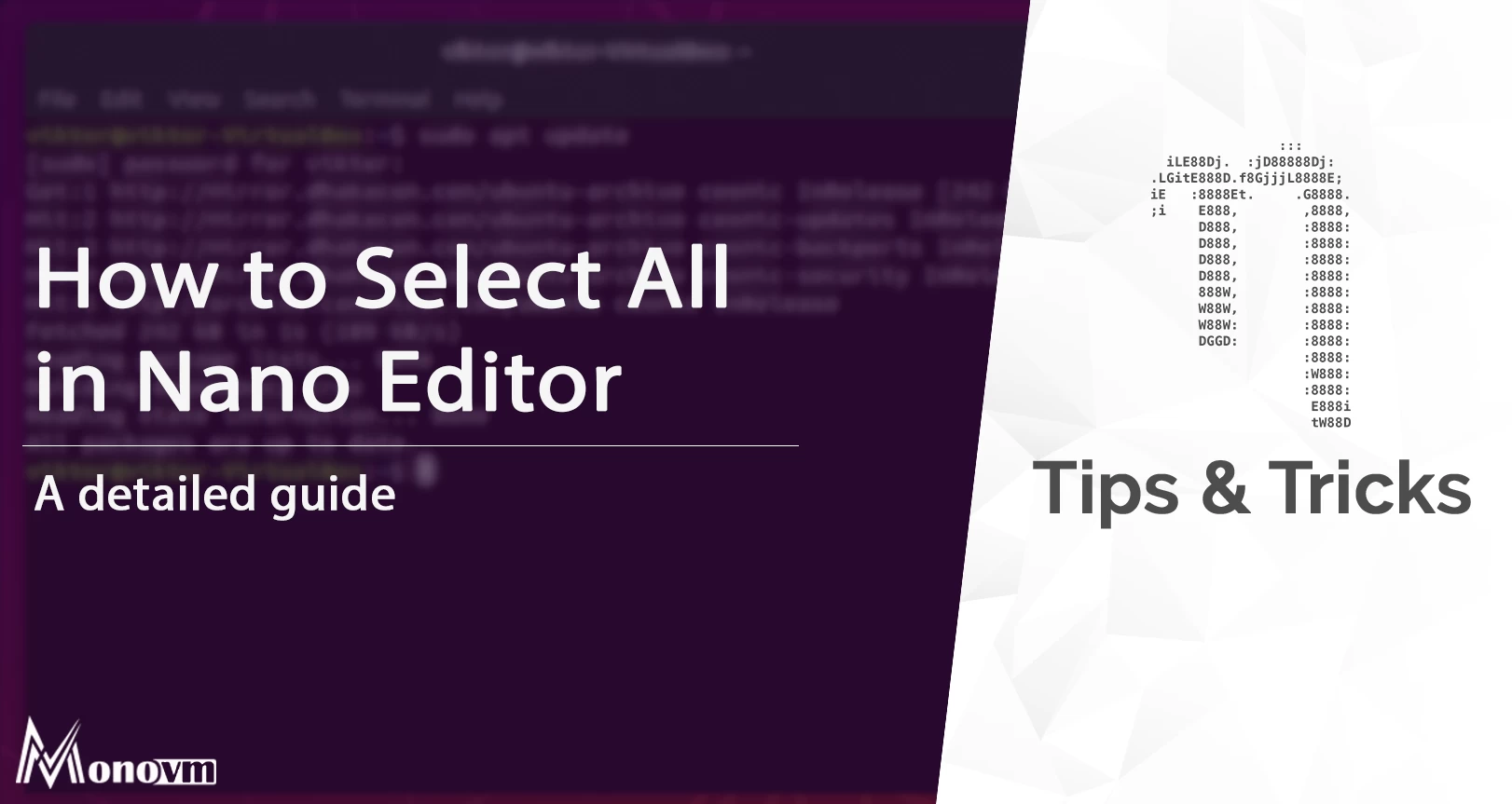


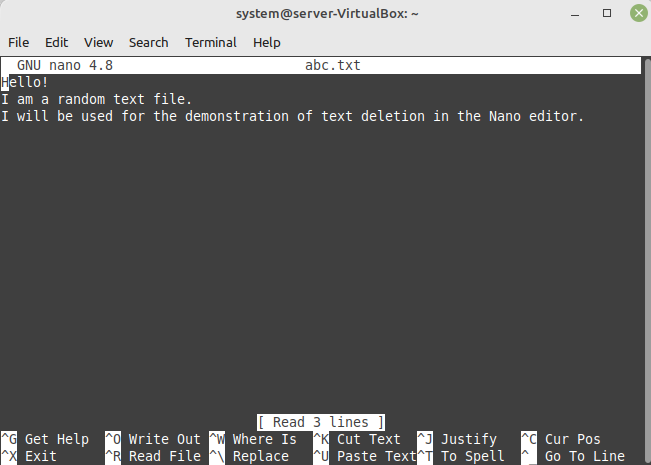
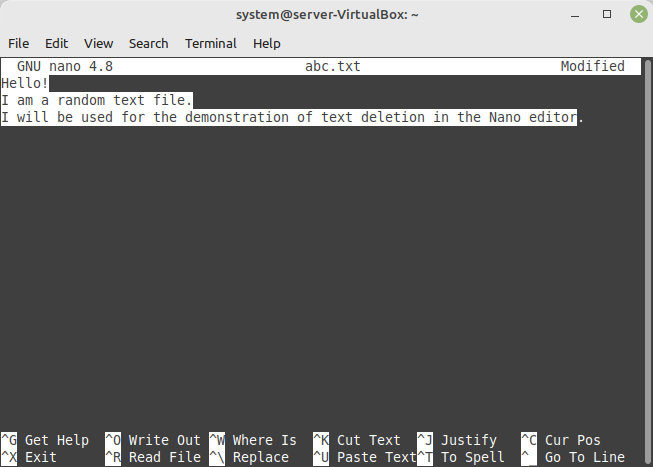
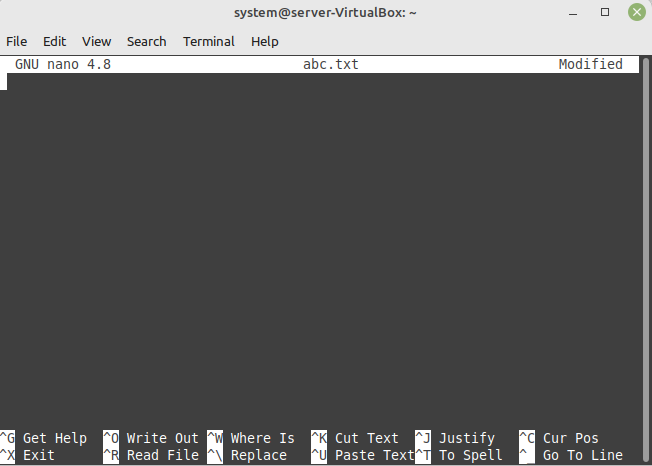
![How to select all in Nano text editor [Nano select all]](https://1gbits.com/wp-content/uploads/2021/10/how-to-select-all-in-nano-text-editor687-847xAuto.jpg)
