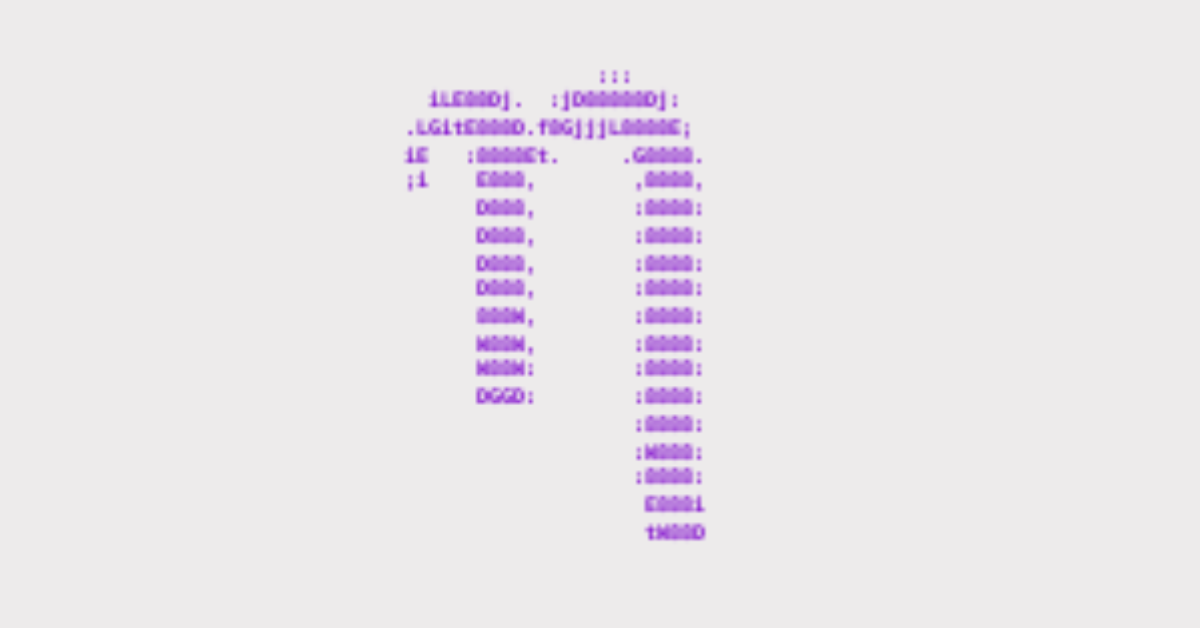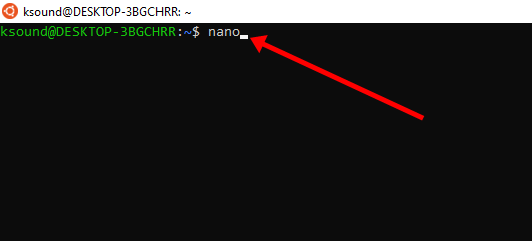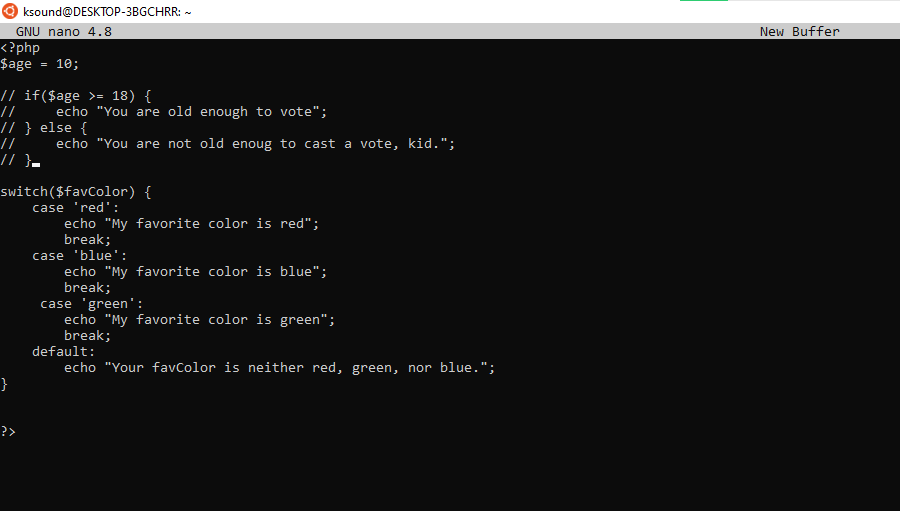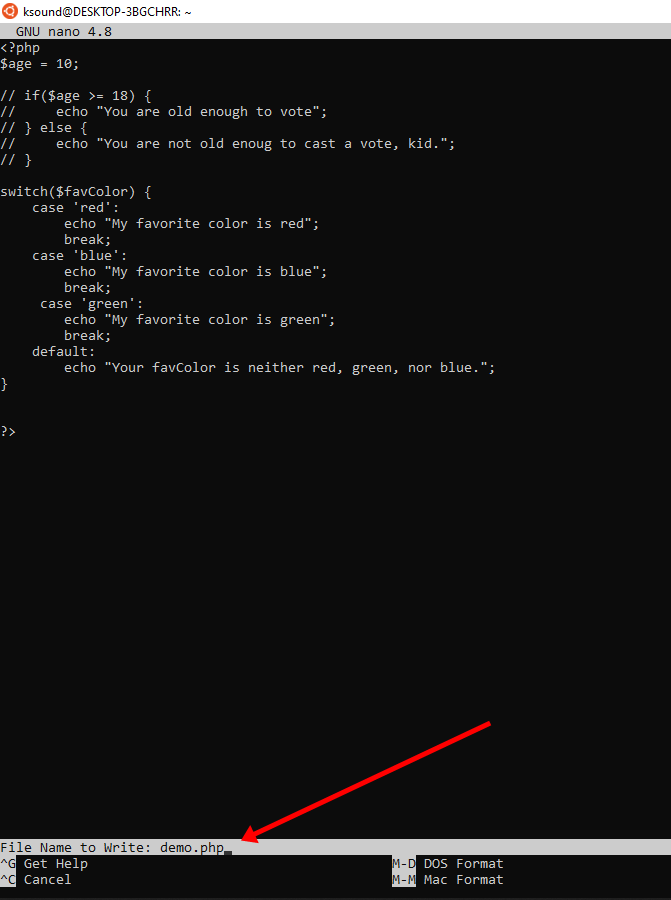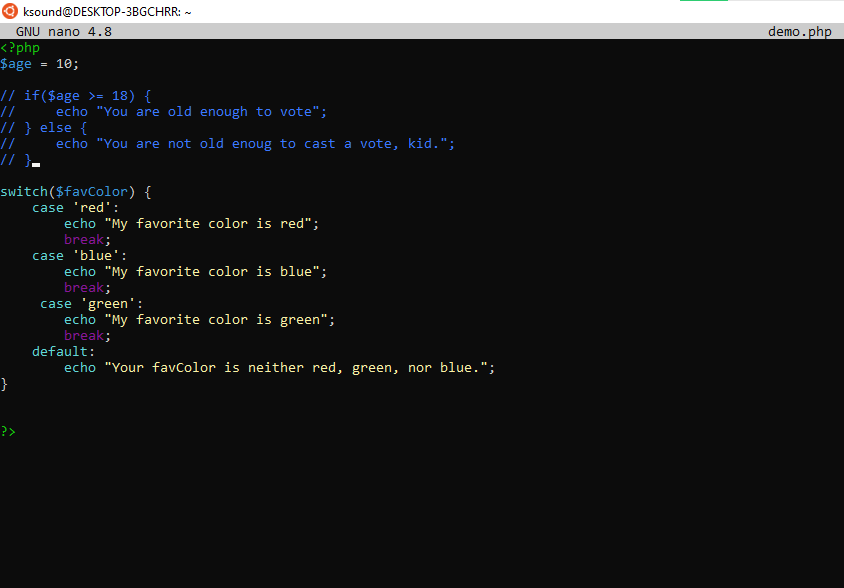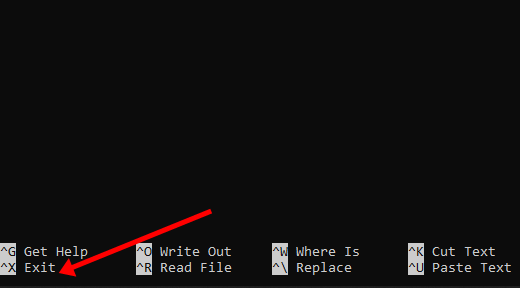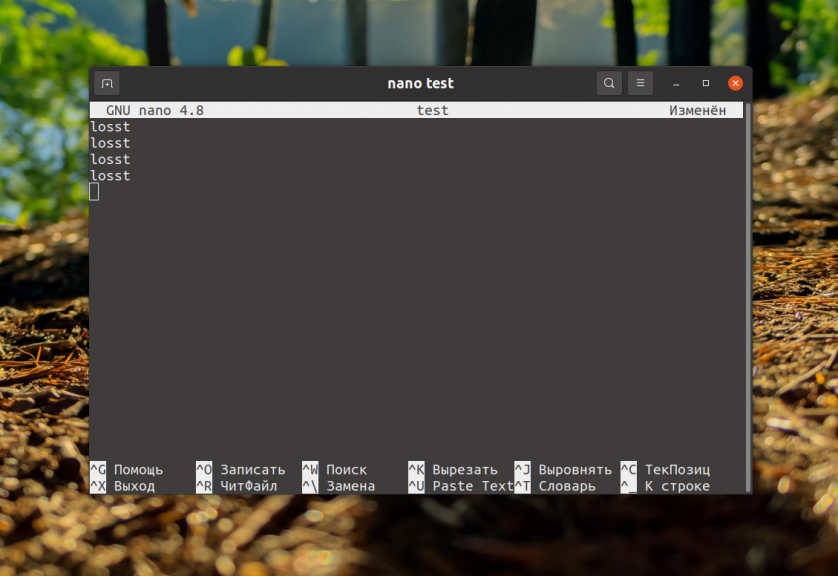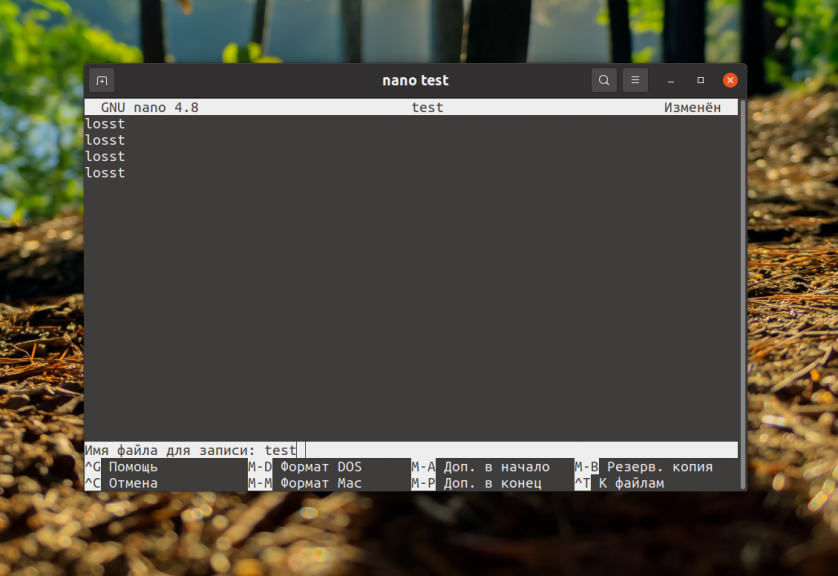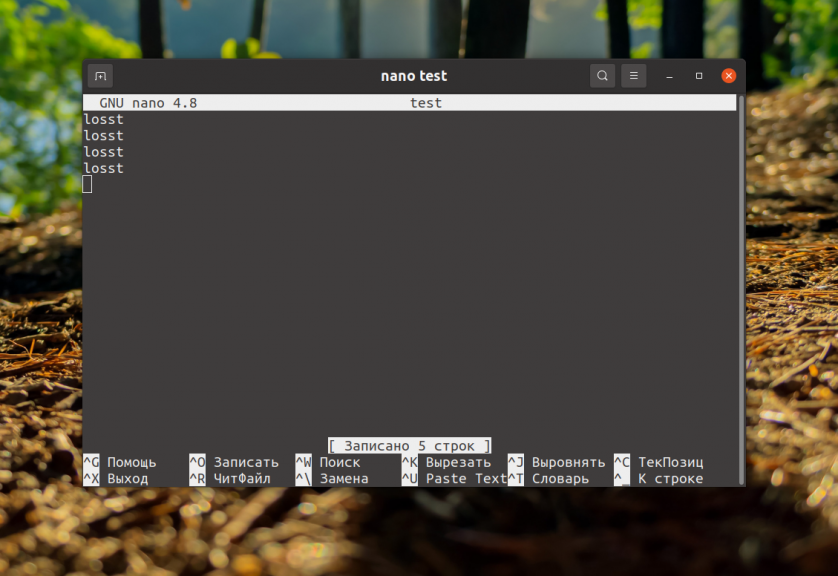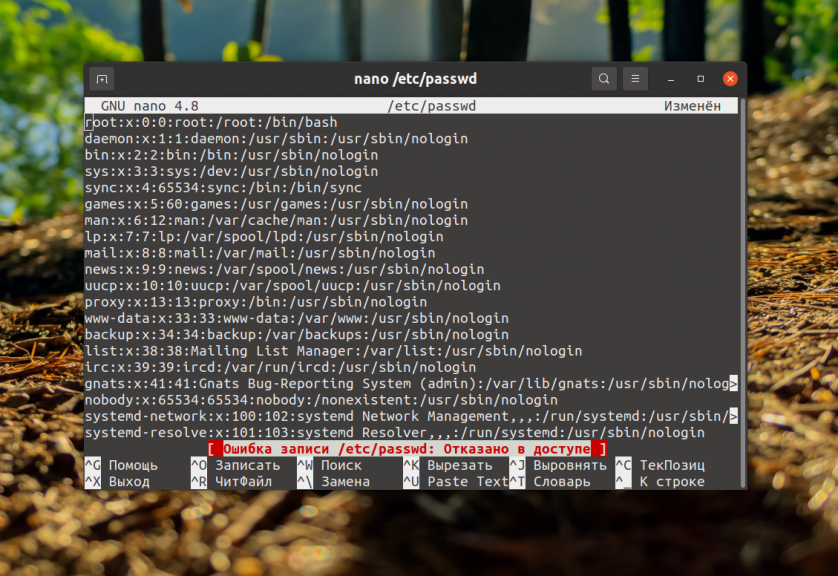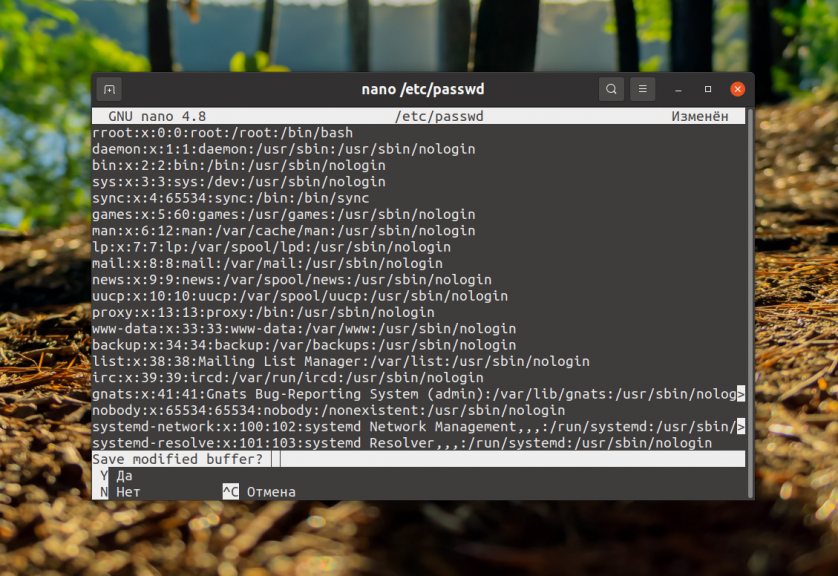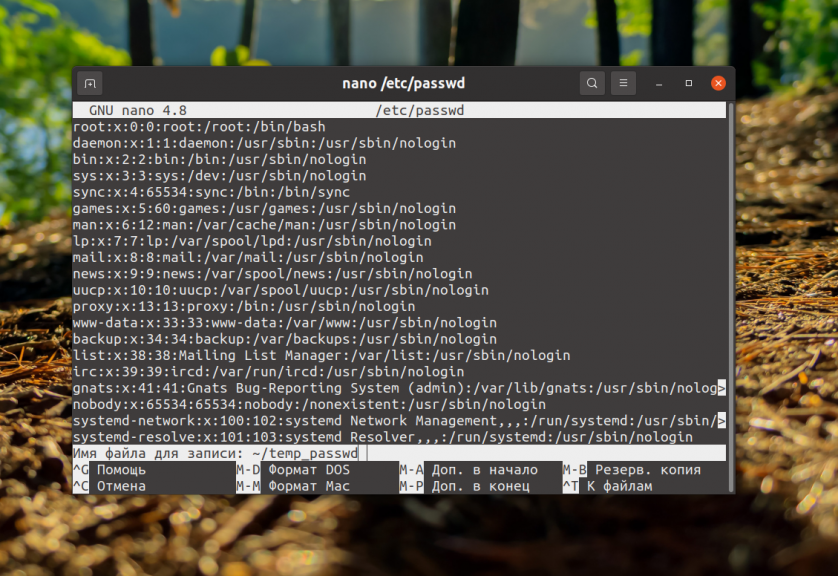- Использование редактора nano
- Создать новый файл
- Открыть существующий файл для редактирования
- Сохранение изменений
- Сохранить и продолжить работу
- Сохранить и выйти
- Выход без сохранения изменений
- Копирование и вставка
- Копирование и вставка строк
- Копирование и вставка произвольного текста
- Поиск текста
- Поиск и замена текста
- Горячие клавиши
- Кое-что еще
- Ctrl = Esc Esc
- Только для чтения
- Резервная копия файла
- How to Save and Exit Nano in Terminal – Nano Quit Command
- What We’ll Cover
- How to Save a File in Nano
- How to Exit Nano
- Wrapping Up
- Как сохранить файл в nano Linux
- Как сохранить изменения в nano
- 1. Обычное сохранение
- 2. Сохранение если нет доступа на запись
- Выводы
Использование редактора nano
Редактор nano — это консольный текстовый редактор. Он есть почти во всех дистрибутивах Linux, есть в macOS и его можно запустить под Windows. nano часто используется для редактирования конфигурационных файлов, когда графический интерфейс отсутствует.
Управление в nano осуществляется с клавиатуры с использованием горячих клавиш. В нижней части редактора приведен список основных сочетаний клавиш. Символ ^ означает клавишу Ctrl . Например, ^X означает сочетание клавиш Ctrl+X . Регистр символов не учитывается, сочетание Ctrl+X эквивалентно Ctrl+x .
Рассмотрим, как выполнять основные действия при работе с nano.
Создать новый файл
Чтобы создать файл достаточно просто запустить редактор без параметров. Когда вы будете закрывать редактор, то необходимо будет ввести имя файла.
Также можно сразу задать имя нового файла:
После выполнения команды запустится редактор nano и в нем откроется для редактирования новый пустой файл.
Открыть существующий файл для редактирования
Чтобы отредактировать существующий файл, необходимо запустить редактор nano и указать путь до файла, который нужно открыть:
Сохранение изменений
Сохранить и продолжить работу
Вы отредактировали файл и хотите сохранить изменения, но не закрывать редактор. В таком случае используется сочетание клавиш:
Ctrl+O
В строке статуса появится сообщение: File Name to Write: имя_файла (если имя файла отсутствует, то нужно ввести имя файла). Для сохранения изменений нажмите Enter .
Сохранить и выйти
Чтобы сохранить изменения и выйти из редактора можно воспользоваться сочетанием клавиш:
Ctrl+X
В данном случае, если вы изменяли файл, то появится вопрос: «Save modified buffer (ANSWERING No Will DESTROY CHANGES)? «. Нажмите клавишу y . Появится вопрос на ввод имени файла. Введите новое имя файла или просто нажмите Enter . Изменения будут сохранены, редактор закроется.
Выход без сохранения изменений
Чтобы выйти из редактора и не сохранять изменения используется сочетание клавиш:
Ctrl+X
Есть появится вопрос «Save modified buffer . «, нажмите n .
Копирование и вставка
Копирование и вставка строк
Чтобы вырезать строку целиком и поместить ее в буфер, переместите курсор на требуемую строку и нажмите:
Ctrl+K
Чтобы вставить строку из буфера нажмите:
Ctrl+U
Копирование и вставка произвольного текста
Чтобы скопировать произвольный текст в буфер обмена, его необходимо сначала выделить. Чтобы начать выделение поместите курсор на начало текста, который планируется копировать, и нажмите:
Ctrl+6
Перемещайте курсор, текст будет выделяться.
Чтобы скопировать выделенный текст в буфер обмена, нажмите:
Alt+6
или, чтобы вырезать выделенный текст, нажмите:
Ctrl+K
Переместите курсор в то место, куда необходимо вставить текст из буфера. Чтобы вставить текст из буфера нажмите:
Ctrl+U
Поиск текста
Для поиска текста внутри файла используется сочетание клавиш:
Ctrl+W
Нужно ввести строку для поиска и нажать Enter .
Курсор будет помещен на первое вхождение искомого текста (относительно курсора). Чтобы перейти к следующему вхождению, нажмите:
Alt+W
Чтобы прекратить поиск, нажмите:
Ctrl+C
Поиск и замена текста
Чтобы найти и заменить текст используется сочетание клавиш:
Ctrl+\
Появится запрос на ввод текста для поиска. Введи строку для поиска и нажмите Enter .
Затем появится запрос на ввод текста, на который необходимо выполнить замену. Введите строку и нажмите Enter .
Далее будет выдан запрос на замену найденного вхождения искомой строки. Можно нажать клавишу A , чтобы заменить сразу все вхождения в файле или использовать клавиши Y или N , чтобы заменять или нет, найденные вхождения искомой строки.
Горячие клавиши
Чтобы вывести информацию по всем горячим клавишам, используется сочетание Ctrl+G .
Наиболее часто используемые горячие клавиши nano:
| Горячие клавиши | Описание |
|---|---|
| Ctrl+A | Переместить курсор в начало строки. |
| Ctrl+E | Переместить курсор в конец строки. |
| Ctrl+Y | Переместить курсор на 1 страницу вверх (аналог PageUp ) |
| Ctrl+V | Переместить курсор на 1 страницу вниз (аналог PageDown ) |
| Ctrl+_ | Перейти к определенной строке (нужно будет ввести номер строки). |
| Ctrl+C | Показать на какой строке и в какой позиции находится курсор. |
| Ctrl+W | Поиск текста в файле. Необходимо ввести строку для поиска. |
| Ctrl+\ | Поиск и замена текста в файле. Сначала вводится строка для поиска, затем строка для замены. |
| Ctrl+D | Удалить символ под курсором. |
| Ctrl+K | Удалить текущую строку. |
| Ctrl+O | Сохранить изменения, не закрывая редактор. |
| Ctrl+X | Выход из редактора. Если файл был изменен, появится запрос на сохранение изменений. |
Кое-что еще
Еще пара интересных трюков при работе с nano, о которых не все знают.
Ctrl = Esc Esc
Вместо клавиши Ctrl можно использовать двойное нажатие на клавишу Esc . Например,
Esc+Esc+X
Это эквивалентно сочетанию Ctrl+X .
Только для чтения
Чтобы открыть файл только для чтения используется ключ -v :
Резервная копия файла
Можно сделать так, чтобы при изменения файла создавалась его резервная копия. Для этого используется ключ -B :
Если вы измените файл и сохраните изменения, то будет создана резервная копия файла, с содержимым файла, которое было до изменения. Имя резервной копии соответствует имени исходного файла со значком тильды ~ на конце.
How to Save and Exit Nano in Terminal – Nano Quit Command
Kolade Chris
Nano is a command line-based code editor known for its simplicity compared to other editors like Vim and Emacs.
But if you are new to Nano, performing basic operations like creating files, saving the file, and exiting the editor might be confusing.
So, in this article, I want to show you how to save your code in Nano and exit it as well.
I’ll be using the Windows Subsystem for Linux (WSL) in this article. But it’s fine if you’re on Linux itself. The commands are the same.
What We’ll Cover
How to Save a File in Nano
Step 1: Open WSL, type “nano” and hit ENTER to get into the Nano code editor
Step 2: Write your code in any language. In the screenshot below, I wrote some PHP.
NB: If you don’t get syntax highlighting, enable it by pressing ALT + 4 . If you still don’t get syntax highlighting, then you need to save the file.
Step 3: Press CTRL + O to save the file, type the file name, and hit ENTER .
Now, syntax highlighting is enabled:
If you already opened the file by typing nano file_name in WSL…
When you are done making your changes, press CTRL + O and hit ENTER to save the changes.
How to Exit Nano
To exit nano, all you need to do is to press CTRL + X .
If you have any changes that have not been saved, you’ll be prompted to save the changes before you quit the editor.
Wrapping Up
I hope this article helped you learn how to save a file in Nano and exit the editor whenever you want to.
- Typing nano gets you into the Nano editor in WSL
- CTRL + O saves a Nano file
- CTRL + X exits Nano
Thank you for reading. If you find the article helpful, don’t hesitate to share it with your friends and family.
Как сохранить файл в nano Linux
Текстовый редактор nano — это один из самых популярных редакторов среди новичков в Linux. Он доступен по умолчанию в большинстве дистрибутивов, довольно простой в использовании и прекрасно справляется с редактированием конфигурационных файлов.
В этой небольшой статье мы рассмотрим как сохранить файл в nano Linux. Это может понадобится если вы уже отредактировали конфигурационный файл и хотите сохранить изменения.
Как сохранить изменения в nano
1. Обычное сохранение
Здесь всё делается довольно просто. Для того чтобы сохранить изменения после завершения работы с файлом необходимо нажать сочетание клавиш Ctrl+O. В принципе об этом написано в нижней части окна программы. Здесь перечислены все сочетания клавиш, которые вы можете использовать. Тут знак ^ означает Ctrl:
После нажатия этого сочетания клавиш редактор попросит ввести имя файла для сохранения:
Когда всё будет готово, достаточно нажать Enter. Если вы передумали сохранять документ и хотите вернутся к редактированию в этом окне нужно нажать Ctrl+X. После сохранения программа сообщит, что файл успешно сохранён:
Теперь вы можете закрыть редактор нажав сочетание клавиш Ctrl+X.
2. Сохранение если нет доступа на запись
Однако, если вы попытаетесь сохранить данные в файл, принадлежащий другому пользователю или суперпользователю, к которому у вас нет доступа (например, файлы конфигурации в директории /etc), то получите ошибку: «Ошибка записи /имя/файла: Отказано в доступе«:
Проще всего, закрыть редактор, нажав Ctrl+X не сохраняя изменений. На вопрос редактора про сохранение буфера надо ответить No:
А затем открыть редактор уже от имени суперпользователя:
После этого вы сможете записать данные в файл как было описано выше. Если изменения не хочется терять, во время запроса имени файла можно указать путь к новому файлу в вашей домашней директории, например, ~/temp_passwd:
Новый файл сохранится туда, потом вы сможете переместить его вместо старого в помощью команды mv уже используя sudo:
sudo mv ~/temp_passwd /etc/passwd
Не забывайте, что все системные файлы необходимо редактировать от имени суперпользователя.
Выводы
В этой небольшой статье мы рассмотрели как сохранить изменения в nano при обычном использовании редактора, а также если вы забыли использовать sudo для редактирования системных файлов. Как видите, всё довольно просто. В принципе, если файл нельзя редактировать, то в нижней части окна редактора выводится об этом сообщение. Будьте внимательны. Если у вас остались вопросы, спрашивайте в комментариях.
Обнаружили ошибку в тексте? Сообщите мне об этом. Выделите текст с ошибкой и нажмите Ctrl+Enter.