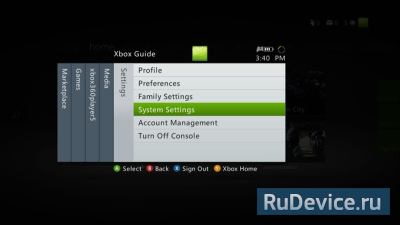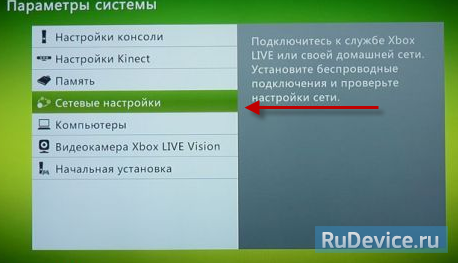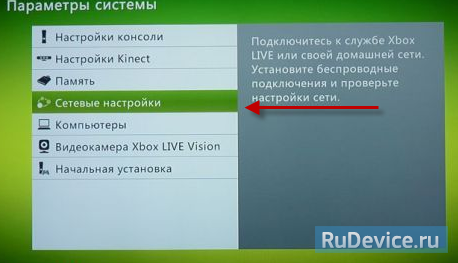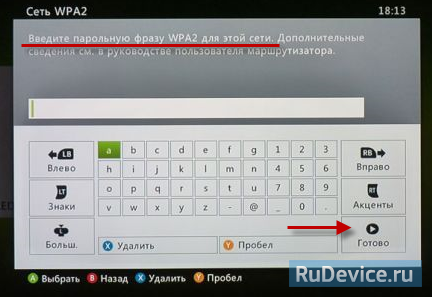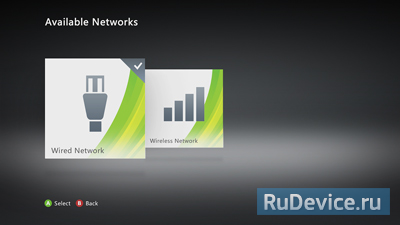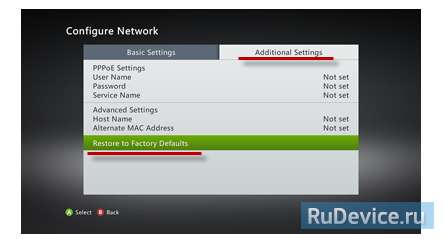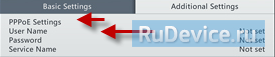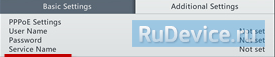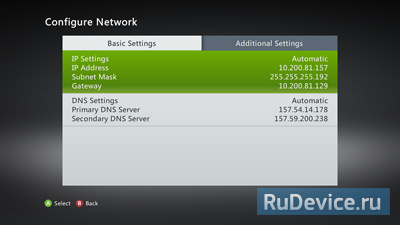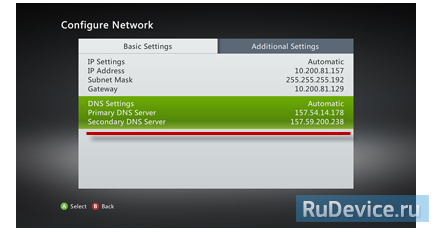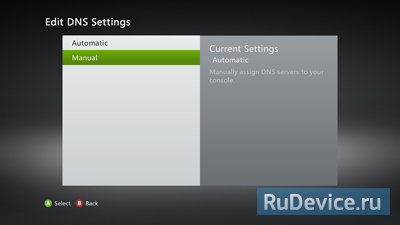- Как подключить хбокс 360 к интернету через wifi роутер
- Подключение Xbox 360 к интернету через Wi-Fi: инструкции от Хомяка
- Виды консолей
- Процесс подключения
- Проблемы с соединением
- Настройка Интернет на XBOX 360
- Основные сведения
- Беспроводное подключение (Wi-Fi)
- Проводное подключение
- Настройка PPPoE подключения
- Настройка VPN
- Проверка подключения к службе Xbox LIVE
- Mini USB 2.0 WiFi Adapter. WiFi 360 II
Как подключить хбокс 360 к интернету через wifi роутер
Подключение Xbox 360 к интернету через Wi-Fi: инструкции от Хомяка
Игровые платформы и приставки очень популярны у геймеров. Однако, многие из них, приобретая консоль Xbox 360 сталкиваются с вопросом – как подключить ее к Wi-Fi. Как утверждают владельцы детища Microsoft, большее удовольствие от игры можно получить, подключив приставку к интернету. Как это сделать?
Виды консолей
Сначала нужно определить тип консоли. Если у вас Xbox 360 E, Xbox 360 S и доступно беспроводное подключение к интернету, то ничего более не нужно. Модуль, вмонтированный в устройство, взаимодействует с маршрутизатором автоматически, и не требует дополнительных настроек.
Если у вас старая версия Икс Бокс 360 (выпускались до 2010 года), то чтобы подключить к интернету, вам потребуется сетевой Wi-Fi адаптер для игровой консоли. Подключается в USB порт.
Процесс подключения
Необходимо найти опцию «Настройки», в которой войти в меню «Система». После этого нужно переместиться в раздел сетевых настроек, и там выбрать имя своего Wi-Fi. В этом случае может потребоваться ввод пароля и произойдет подключение к интернету.
Если соединение происходит впервые, то сначала устройство продиагностирует доступные сети перед началом работы.
- В сетевых параметрах перейдите во вкладку «Расширенные настройки»;
- Зайдите в «Указать другую сеть»;
- Выберите пункт «SSID» и заполните поле (укажите имя своей сети);
- Укажите тип защиты (такой же, как на роутере!);
- Впишите ключ безопасности (пароль от Wi-Fi);
- Нажмите «Готово».
Проверьте статус соединения, нажав пункт «Проверка подключения к Xbox Live». Если все в порядке, появится такое изображение:
Проблемы с соединением
Как быть, если устройство не подключается к Wi-Fi? Если консолью долго не пользовались, то программное обеспечение может устареть, и его для работы с беспроводной сетью нужно будет обновить. В таком случае автоматически появится запрос на обновление, нужно будет подтвердить его.
Другие советы при появлении ошибок:
- Рекомендуется проверить все устройства на наличие Wi-Fi соединения. Вполне возможно, что причина в настройках беспроводного подключения, или есть повреждение кабеля. Можно попробовать решить проблему сбросом параметров до заводских:
- зайти в «Настройки», далее в «Системные настройки»;
- перейти в «Сетевые настройки»;
- выбрать тип сети – проводная, беспроводная;
- зайдите в «Настроить сеть»;
- в дополнительных настройках нужно найти пункт восстановления заводских значений и подтвердить действие;
- перезагрузить консоль и попробовать вновь подключиться к интернету.
Если эти меры не помогли, и по-прежнему отсутствует подключение, рекомендуем обратится в сервисный центр. Вы можете заняться ремонтом самостоятельно, но никто не даст гарантии, что он будет успешен.
- Как быть, если Xbox не видит необходимую сеть? Это возможно, если устройство и роутер работают на разной частоте. В такой ситуации необходимо зайти в административную панель роутера и вручную установить необходимый канал, или выбрать «авто» и перезапустить.
- Однако, наиболее частая проблема – консоль видит Wi-Fi, но не подключается к нему. Случается, если не совпадают типы шифрования на роутере и приставке. Нужно в самом маршрутизаторе проверить, какой тип защиты указан, и тот же режим выбирать на приставке.
- В случае, если устройство подключено, но отсутствует соединение с интернетом, в первую очередь проверьте статус подключения на любом другом гаджете. Возможно, есть проблемы на линии. Также, есть возможность указать IP и DNS вручную. Для этого нажмите на вкладку «Основные настройки» и выберите пункт «Параметры IP» и «Параметры DNS».
Помните, что не рекомендуется ставить прошивку FreeBOOT (проще говоря, чиповать), если нужно подключение к Xbox Live по кабелю или Wi-Fi. Приставки с прошивкой привода и Xkey к сетевому сервису подключаются без проблем.
Подключение к интернету чипованной Xbox в следующем видео:
Настройка Интернет на XBOX 360
Основные сведения
Xbox 360 — вторая по счёту игровая приставка компании Microsoft, которая последовала за Xbox.
Xbox live — В день запуска Xbox 360 Microsoft обновила сетевой сервис Xbox Live и добавила к нему два варианта подписки Silver и Gold. Xbox Live Silver не требует абонентской платы.Всё, что нужно сделать пользователю, — создать свой профиль. При этом он получает доступ к официальным форумам приставки, доступ к Xbox Live Arcade и Marketplace и возможность общаться с другими пользователями через Xbox Live. Xbox Live Gold Основной вариант подписки Gold; предоставляет пользователю все возможности Silver;, а также полноценную сетевую игру, за пределами сторонних сервисов. . Кроме того, владельцы платных учётных записей могут получать доступ к некоторым бесплатным файлам несколько раньше, чем те, кто пользуется бесплатным аккаунтом.
Беспроводное подключение (Wi-Fi)
1. Убедитесь, что беспроводное оборудование работает 2. Какой вариант подключения к беспроводной сети вы используете?
3. Нажмите кнопку Guide на своем геймпаде.
4. Откройте вкладку Параметры (Settings), а затем выберите пункт Параметры системы (System Settings)
5. Выберите пункт Параметры сети, а затем — имя своей беспроводной сети. 6. Если выводится запрос, при необходимости укажите пароль беспроводной сети и выберите команду проверить подключение к Xbox LIVE
Беспроводное подключение (Wi-Fi) 1. Заходим в Параметры системы. 2. Выбираем сетевые настройки.
3. Ждем, когда наша точка появиться в списке.
4. Вводим пароль от Wi-Fi и нажимаем кнопку Start
5. Потом появиться окно с Предупреждением. Соглашаемся на проверку сетевого подключения.
6. Теперь Xbox проводит тест соединения — ожидаем завершения.
Проводное подключение
1. Нажмите кнопку Guide на своем геймпаде.
2. Откройте вкладку Параметры (Settings), а затем выберите пункт Параметры системы(System Settings).
3. Выберите пункт Проводная сеть (Wired Network)
4. Далее нажмите кнопку настроить сеть.
5. На вкладке Дополнительные настройки (Additional Settings) выберите команду Восстановить параметры по умолчанию.
6. Выберите команду восстановить параметры по умолчанию. При этом сбрасываются только параметры сети. Прочие настройки консоли не затрагиваются. Перезагрузите консоль и проверьте подключение к службе Xbox LIVE
Настройка PPPoE подключения
1. Bкладке Дополнительные настройки (Additional Settings) выбираем PPPoE Settings. 2. В поле User Name водим: Ваш логин по договору 3. В поле Password: Ваш пароль по договору 4. Сохраняем настройки.
Перезагрузите консоль и проверьте подключение к службе Xbox LIVE
Настройка VPN
1. Bкладке Дополнительные настройки (Additional Settings) выбираем PPPoE Settings. 2. В поле User Name водим: Ваш логин по договору 3. В поле Password: Ваш пароль по договору 4. В Service Name (Имя службы) нужно прописать: ppp.lan
Перезагрузите консоль и проверьте подключение к службе Xbox LIVE
Проверка подключения к службе Xbox LIVE
1. Ошибка сети.
Проверка Кабеля Проверьте, правильно ли подключен сетевой кабель. Отключите сетевой кабель от разъема на задней панели консоли Xbox 360. Подключите его снова, убедившись, что он вставлен в разъем правильно. Проверка настройки DHCP IP-адрес может автоматически присваиваться консоли Xbox 360 машрутизатором или шлюзом с помощью протокола DHCP. Узнайте, включен ли протокол DHCP
- Нажмите кнопку Guide на геймпаде, а затем откройте раздел Параметры и Параметры системы.
- Выберите пункт Параметры сети.
- Выберите Проводная сеть или имя своей беспроводной сети.
- Далее нажмите кнопку Настроить сеть.
- Проверьте свой IP-адрес.
Если ваш IP-адрес равен 0.0.0.0 или начинается с 169, то на маршрутизаторе или шлюзе не включен протокол DHCP. Включите DHCP, чтобы машрутизатор автоматически предоставлял консоли IP-адрес.
2. Интернет: ошибка Попробуйте задать параметры DNS вручную. Введите параметры DNS на консоли Xbox 360. DNS 1: 8.8.8.8 DNS 2: 8.8.4.4
- Выберите пункт Параметры сети(System Settings).
- Выберите пункт Проводная сеть или имя своей беспроводной сети
- Далее нажмите кнопку Настроить сеть
- На вкладке Основные настройки выберите Параметры DNS.
5. Выберите пункт Ручная
6. Выберите Основной DNS-сервер.
7. Укажите первый DNS 8.8.8.8, а после этого нажмите кнопку Готово
8. Выберите Дополнительный DNS-сервер, и пропишите DNS 8.8.4.4 9. Нажмите кнопку Готово еще раз. Перезагрузите консоль и проверьте подключение к службе Xbox LIVE
3. Xbox LIVE: ошибка Убедитесь, что служба Xbox LIVE работает правильно. http://support.xbox.com/ru-RU/xbox-live-status
5. Предупреждение о подключении: NAT Требуется обновить ПО консоли, или попробуйте перезагрузить ваше сетевое оборудование.
Mini USB 2.0 WiFi Adapter. WiFi 360 II
Устройство позиционируется как миниатюрный адаптер WiFi, который без проблем можно носить с собой, а настройка выполняется в течении одной минуты. Но тут есть тонкости, программное обеспечение полностью на Китайском.
Увы, товар для Китайского рынка, поэтому ни о каком другом языке на упаковке, инструкции и в программном обеспечении речи быть не может.
В комплекте кроме самого адаптера присутствует инструкция и гвоздик для ношения адаптера вместе с телефоном.
По габаритам адаптер очень маленький, весит всего несколько грамм, для сравнения размеров смотрим фото ниже
В разобранном виде очень похож на передатчик от беспроводной мышки. Жаль, внутренности показать не получится без ущерба устройству.
Так как у меня мини обзор, поэтому сразу к делу. Авто поиск драйверов ни к чему не привел, отчаиваться не стоит, идем на домашнюю страницу устройства www.wifi.360.cn, в верхнем правом углу кликаем на 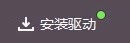

Процесс установки занимает меньше минуты и устройство готово к работе. Теперь можно подключать мини роутер. После подключения увидим информацию о названии сети и пароле. 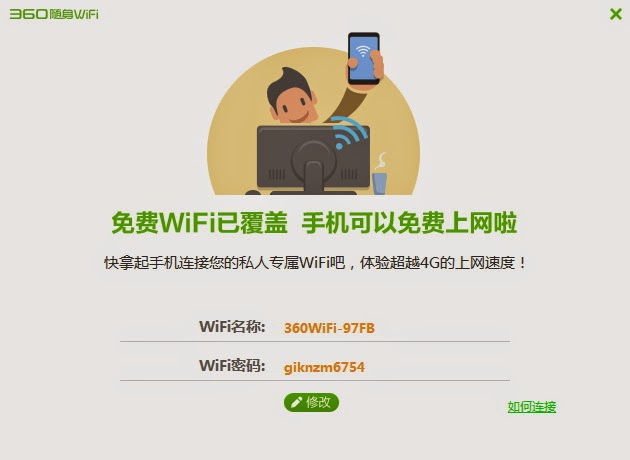
Сама программа имеет простой вид, но жаль на всё на Китайском. 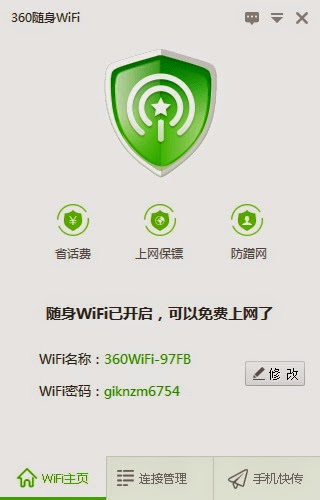
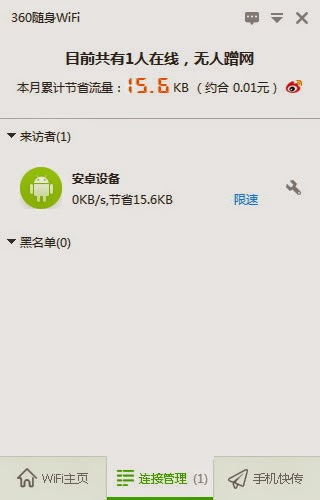
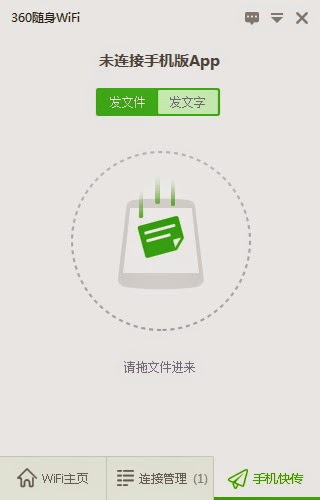
На первой вкладке отображается, наша сеть, пароль, так же в этом окне можно изменить название и пароль сети. Верхние пиктограммы я не понял, что они дают, но вот первая пиктограмма точно считает трафик и его стоимость. На третьей вкладке программа нам советует скачать какое-то приложение, но увы оно у меня не стало грузиться.
Ну, а в правом верхнем углу (перевернутый треугольник) — настройки программы. 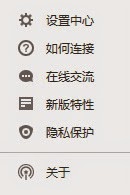
Как бонус производитель дает доступ к 10Тb на оболочном сервере U-cloud. Я не стал разбираться, что там и как, китайский пока не выучил. 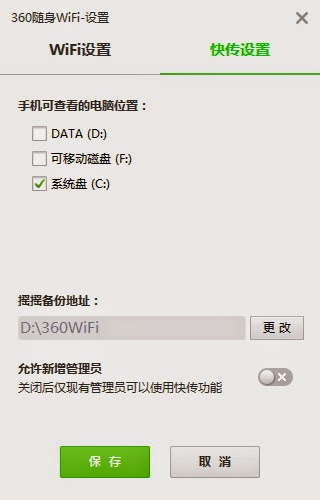
В целом адаптер работает раздает без проблем, но скорость передачи данных немного просаживается. Показания в 3,85Мб выдал при подключении через мини адаптер. 
Зона покрытия очень не плохая не уступает роутеру от Asus. Ниже скриншоты, первый — возле роутеров, второй — в самом дальнем углу квартиры через бетонную стену. Смотрим на показания сетей: Roman (стационарный роутер) и 360wifi-97FB (мини адаптер). 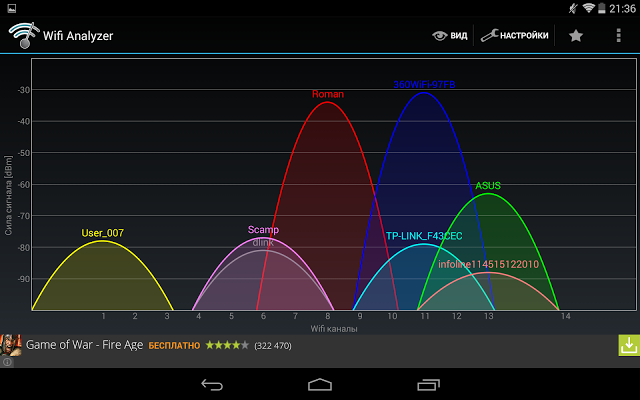
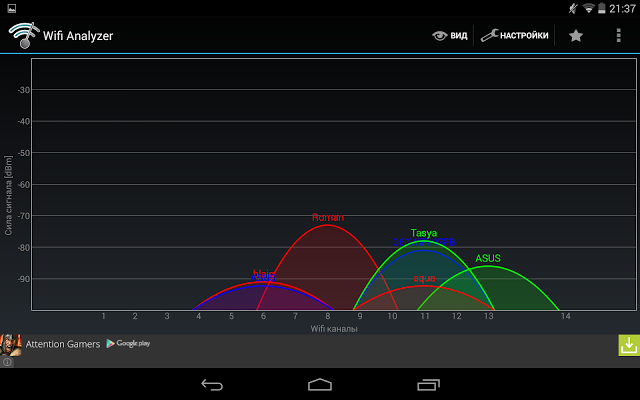
Вывод: Когда мне менеджер магазина попросил написать на это устройство обзор, я сначала отказался, но после рассказа какое устройство замечательное и он мне не врет я согласился посмотреть, что это за «зверь». В целом после тестирования могу сказать, очень стоящее устройство, работает стабильно, но иногда не хочет пускать в сеть, цена минимальная. Для себя нашел ему применение и буду пытаться на работе создать себе беспроводной интернет, так, что для офисных работников неплохой вариант за 100 рублей получить wifi. Но вот очень не хватает англоязычного софта и драйвера могли бы «загнать» сразу на устройство для экономии времени и еще большей скрытности использования адаптера.
P.S. Товар получен для обзора бесплатно.