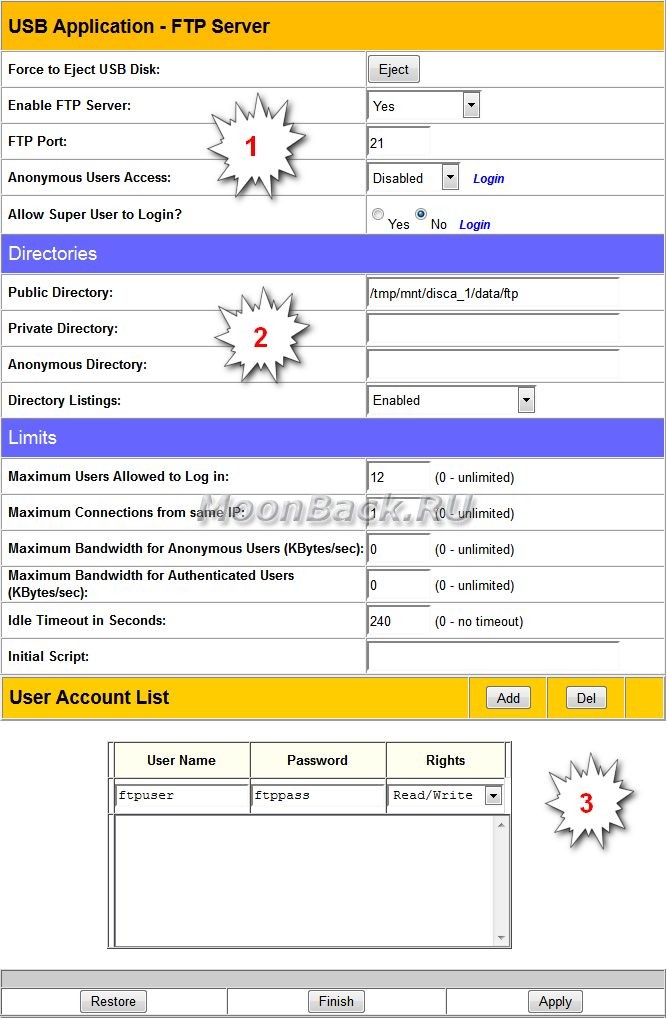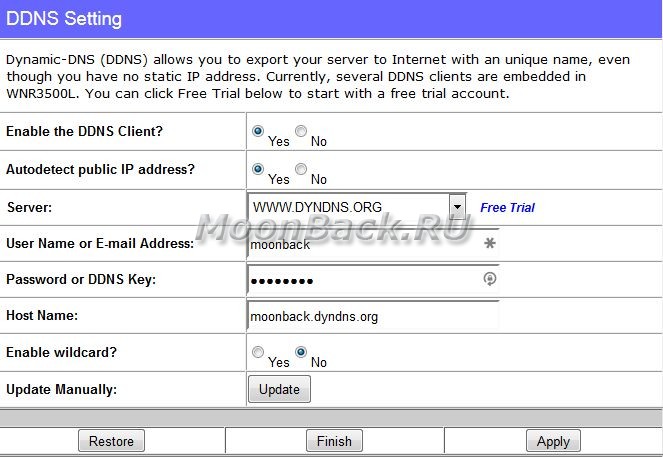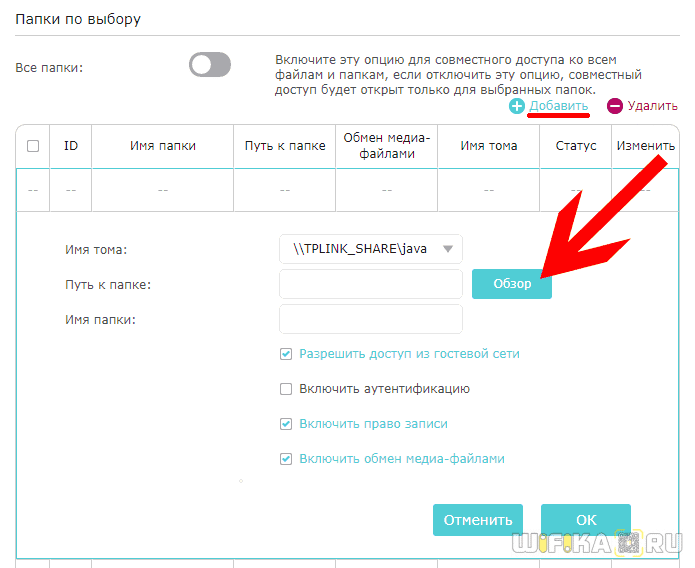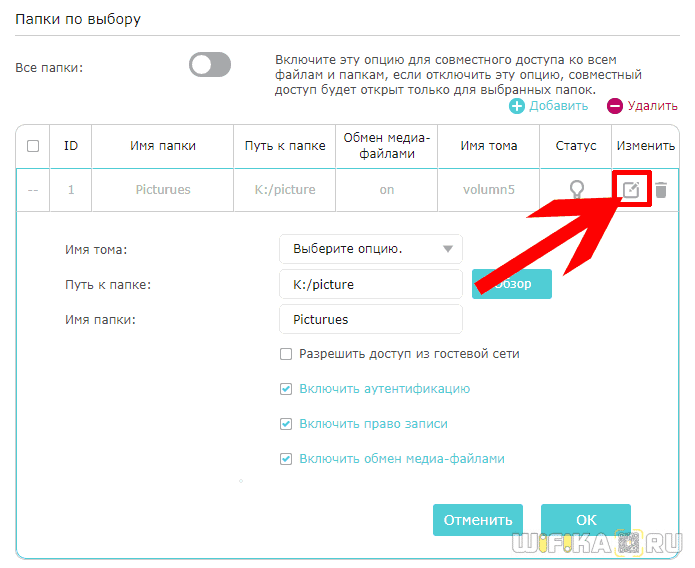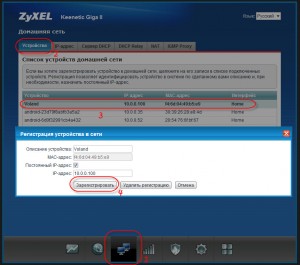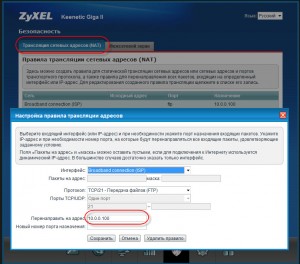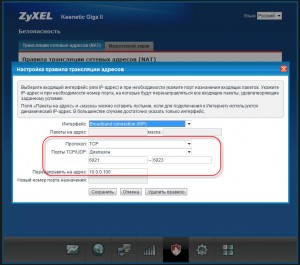- Домашний роутер в роли сервера FTP для резервного копирования
- Необходимая конфигурация маршрутизатора
- Настройка FTP сервера на маршрутизаторе
- Настройка внешнего подключения
- Бесплатный аккаунт DynDNS
- Настройка панели управления IPSmanager
- Настройка ftp сервера на роутере
- Как Подключить FTP Сервер через Роутер TP-Link — Настройка Сетевого Хранилища Файлов на Внешнем Диске или USB Флешке (192.168.0.1:2121)
- Зачем нужен файловый FTP сервер через роутер TP-Link и как им пользоваться?
- Как подключить к роутеру TP-Link жесткий диск или USB флешку накопитель?
- Как создать сетевое хранилище и настроить FTP сервера через маршрутизатор TP-Link?
- Примеры адресов сетевого хранилища через FTP сервер ТП-Линк
- Настроить Ftp при подключении через маршрутизатор — просто!
Домашний роутер в роли сервера FTP для резервного копирования
Для того чтобы обезопасить себя от потери данных необходимо создавать резервные копии. Файлы которых, естественно, необходимо хранить в совершенно другом месте на совершенно другом компьютере (сервере). Как правило современные панели управления хостингом, к примеру IPSmanager, могут не только создать резервную копию сайта, но и передать ее (выгрузить) на внешнюю систему хранения по FTP протоколу.
Для организации FTP сервера можно купить хостинг у другого провайдера, а можно для этого приспособить домашний роутер. В этой статье я расскажу как превратить маршрутизатор NetGear WNR3500l в FTP сервер для хранения резервных копий.
Необходимая конфигурация маршрутизатора
Данная инструкция написана для маршрутизатора NetGear WNR3500L на который установлена прошивка от Олега и Энтузиастов модифицированная Vampik. На моем маршрутизаторе используется версия прошивки 1.9.2.7-rtn-r3300M. В качестве хранилища я использую внешний жесткий диск размером 2,5 дюйма на 250 ГБ подключенный к USB разъему роутера. Такая схема не требует внешнего питания и работает очень тихо.
Настройка FTP сервера на маршрутизаторе
- Включаем FTP сервер. Разрешаем подключение только авторизованным пользователям.
- Указываем полный путь до папки к которой будет подключен FTP сервер. Папка должна существовать!
- Добавляем пользователя FTP сервера. Не забываем нажать «Add».
- Сохраняемся и перезагружаем маршрутизатор нажав кнопку «Finish».
Настройка внешнего подключения
Большинство домашних пользователей при подключении к интернету получают динамический IP адрес. Который может меняться по несколько раз в день и поэтому его нельзя использовать для внешнего подключения. Для решения подобной проблемы была придумана система динамических доменных имен. Суть ее работы в том, что время жизни динамического доменного имени ограничена несколькими минутами. И поэтому при подключении сверка соответствия доменного имени и IP адреса происходит намного чаще. Для поддержания актуальности значений имени и адреса устройство с динамическим именем должно работать в паре с сервером DNS которому это имя принадлежит, и где обслуживается. В сети много сайтов поддерживающих службу динамических доменных имен. Я использую dyndns.org. Получив аккаунт в котором можно будет обращаться к своему роутеру не по IP адресу, а по доменному имени. Для подключения службы динамических доменных имен необходимо настроить маршрутизатор, указав данные подключения. С недавних пор услуги сервера dyndns.org стали платными. Можно попробовать использовать другие сервисы из списка, что поддерживает маршрутизатор. К примеру noip.com.
Бесплатный аккаунт DynDNS
Владельцы маршрутизаторов D-Link могут использовать свой бесплатный сервис от производителя dlinkddns.com. Но не многие знают, что аккаунт от него подходит и для dyndns.org. То есть если у вас роутер D-Link, то вы можете зарегистрироваться на сервере dlinkddns.com и использовать полученные данные на dyndns.org. Получив таким образом бесплатный аккаунт на платном сервисе.
Настройка панели управления IPSmanager
После того как были настроены маршрутизатор и служба динамических DNS можно настроить функцию резервного копирования указав полученные ранее данные. Теперь файлы резервных копий хостинга будут у вас дома. Желаю, чтобы они вам никогда не пригодились.
Настройка ftp сервера на роутере
Как Подключить FTP Сервер через Роутер TP-Link — Настройка Сетевого Хранилища Файлов на Внешнем Диске или USB Флешке (192.168.0.1:2121)
Сегодня наша тема — как подключить к роутеру TP-Link жесткий диска HDD/SSD, SD-карту памяти или USB флешку, чтобы создать файловый FTP-сервер в локальной сети. Функция сетевого хранилища документов является очень удобным способом предоставить быстрый общий доступ к различным папкам, фильмам, видео или музыке для всех устройств, подключенных к одному и тому же WiFi. Поговорим о том, как настроить FTP сервер на роутере TP-Link Archer. Расскажу, как подключить к USB порту ТП-Линк внешний диск накопитель или флеш карту, а потом по беспроводной или кабельной домашней сети раздать с него файлы через ФТП протокол на компьютеры, смартфоны или ноутбуки.
Зачем нужен файловый FTP сервер через роутер TP-Link и как им пользоваться?
В одной из статей я уже рассказывал, для чего нужно приобретать wifi маршрутизатор с USB портом. Он может использоваться для подключения и использования в сети различных устройств. Одним из самых популярных из них является внешний накопитель — жёсткий диск HDD или SSD, либо обычная флешка. Также можно подключить и SD карту через специальный переходник на USB разъем. Среди множества возможностей использования его в паре с роутером, нас сегодня интересует создание и настройка полноценного FTP сервера на роутере TP-Link для того, чтобы с любого устройства внутри сети получить через WiFi доступ к находящимся на ней файлам. А если вспомнить, что во многих маршрутизаторах также есть функция прямой загрузки торрентов из интернета на накопитель, то этот FTP сервер становится мега удобной вещью, освобождающей нас от кучи лишних телодвижений в виде перекачки фильмов, видео, фотографий или музыки с компьютера на флешку для последующего просмотра на ТВ или ноутбуке. Про планшеты и телефоны даже не говорю, так как чтобы подключить к ним флешку, обязательно должна иметься поддержка кабелей OTG.
Как подключить к роутеру TP-Link жесткий диск или USB флешку накопитель?
Создание FTP сервера мы рассмотрим сегодня на новой прошивке роутера TP-Link Archer, на которую постепенно переводятся все модели данной фирмы. Открываем вкладку «Дополнительные настройки», пункт «Настройки USB — Настройки устройства». Здесь будет информация о подключенных к роутеру накопителях, для обнаружения нового нажимаем на кнопку «Сканировать». Для отключения — «Извлечь диск». Все настройки производятся в другой подрубрике — «Совместный доступ». Тут много всего, поэтому коснемся отдельно каждого блока на странице.
Как создать сетевое хранилище и настроить FTP сервера через маршрутизатор TP-Link?
В первом нам предлагается выбрать, будем ли мы использовать для входа на FTP сервер существующие логин и пароль администратора, или нужно создать нового пользователя. Если вы создаете сервер через роутер TP-Link, который находится дома, можно использовать одни и те же данные, так как кроме вас скорее всего им пользоваться никто не будет. В офисе же лучше сделать нового, чтобы под ним нельзя было попасть в панель управления локальной сетью. Далее нам необходимо задать имя для медиа или ftp-сервера и выбрать один или несколько одновременно из трех способов доступа:
- Сетевое окружение — в этом способе мы разрешаем вход на накопитель по IP адресу роутера, например «//192.168.0.1»
- FTP-сервер — это как раз тот самый тип, о котором мы в основном говорим сегодня. При его использовании подключиться к флешке можно будет по ftp-адресу, который состоит из IP и номера порта и выглядит примерно вот так: «ftp://192.168.0.1:2121»
- FTP-сервер через интернет — наконец, есть возможность скоординировать работу сервера со службами DDNS, чтобы подключаться к нему не только из локальной сети, но и через интернет. Для этого необходимо настроить DDNS, но это уже отдельная тема.
Наконец, последнее, что необходимо сделать — определить те папки для сетевого хранилища на USB диске, флешке или SD карте, к которым будет доступ через FTP-сервер. Для этого нажимаем на кнопку «Добавить»
Выбираем имя тома и далее кнопкой «Обзор» разрешенные папки.
Также даем папке имя, которое будет отображаться в роутере и назначаем ей галочками разрешения на:
- Доступ из гостевой сети
- Включить-отключить аутентификацию
- Право записи в папку
- Обмен медиа-файлами (то есть трансляцию видео и фото на ТВ по DLNA)
После этого сохраняем все кнопкой «ОК»
Для изменения свойств нажимаем напротив расшаренной папки иконку редактирования.
Обратите внимание, что настраивать проброс портов при настройке FTP сервера на базе диска, который подключен к USB порту роутера ТП-Линк, не требуется. Просто задаем номер порта, и все.
После применения настроек, FTP-сервер на роутере TP-Link начнет работать и к нему можно будет подключиться с любого компьютера или телефона — об этом вы можете прочитать в другой инструкции.
Примеры адресов сетевого хранилища через FTP сервер ТП-Линк
В зависимости от настроек локальной сети, адрес вашего FTP сервера, запущенного через роутер, может выглядеть по-разном. Это определяется IP адресом маршрутизатора и номером порта.
- ftp://192.168.0.101:2121
- ftp://192.168.0.10:4026
- ftp://192.168.0.106:7122
- ftp//192.168.0.105:7665
Часто также встречаются модели роутеров TP-Link, у которых адрес ФТП-сервера может выглядеть как:
Настроить Ftp при подключении через маршрутизатор — просто!
И на самом деле, всё просто, когда есть знания происходящего… для людей с желанием разобраться — читайте ниже раздел «теория», для остальных «гайд» в картинках по настройке, на примере Zyxel KeeneticII Giga (прошивка V2) и G6FTP Server на одном из компьютеров в домашней сети.
При работе по протоколу FTP между клиентом и сервером устанавливается два соединения — управляющее (по нему идут команды) и соединение передачи данных (по нему передаются файлы). Управляющее соединение одинаково для Активного и Пассивного режима. Клиент инициирует TCP-соединение с динамического порта (1024-65535) к порту номер 21 на FTP-сервере и говорит «Привет! Я хочу подключится к тебе. Вот мое имя и мой пароль». Дальнейшие действия зависят от того, какой режим FTP (Активный или Пассивный) выбран.
Активный режим. Когда клиент говорит «Привет!» он так же сообщает серверу номер порта (из динамического диапазона 1024-65535) для того, чтобы сервер мог подключиться к клиенту для установки соединения для передачи данных. FTP-сервер подключается к заданному номеру порта клиента, используя со своей стороны номер TCP-порта 20 для передачи данных. Для клиента такое соединение является входящим. Так что зачастую работа в активном режиме клиентов, находящихся за файрволлом или NAT затруднена или требует дополнительных настроек.
Пассивный режим. В Пассивном режиме, после того как клиент сказал «Привет!», сервер сообщает клиенту свой IP адрес и номер TCP-порта (из динамического диапазона 1024-65535), к которому можно подключиться для установки соединения передачи данных. В дальнейшем будем называть их пассивными портами. При этом, как легко заметить, порты в таком соединении, как со стороны клиента, так и со стороны сервера оказываются произвольными. В пассивном режиме клиент легко может работать с сервером сквозь свой файрволл, но зачастую для поддержки пассивного режима сервером требуется соответствующая настройка файрволла уже на стороне сервера.
Главное отличие между Активным режимом FTP и Пассивным режимом FTP — это сторона, которая открывает соединение для передачи данных. В Активном режиме клиент должен суметь принять это соединение от FTP сервера. В Пассивном режиме клиент всегда инициирует это соединение сам, и принять его должен уже сервер.
Пассивный режим работы FTP предназначен для соединения клиентов, находящихся за Firewall. В домашних сетях именно этот режим работы должен быть основным режимом FTP сервера, если Вы хотите, чтобы у пользователей не было проблем с доступом.
Теперь практика в картинках.
Для начала делаем привязку компьютера к IP , в моём случае это 10.0.0.100
затем настраиваем стандартные порты фтп
и добавляем порты для работы в пассивном режиме
после чего переходим к настройке G6Ftp Server
В «Диапазон портов для пассивного режима» пишу выбранные и открытые на роутере пассивные порты 6021-6023, не забывая прописать ВНЕШНИЙ IP в пункт «Перенаправить PASV IP»!
теперь остаётся поставить галочку..
и можно идти проверять доступность нашего Ftp снаружи.