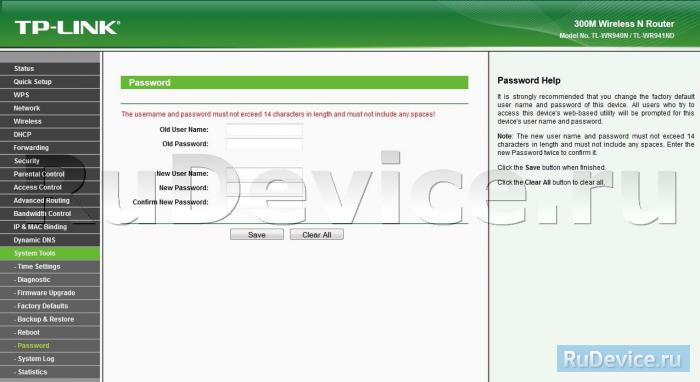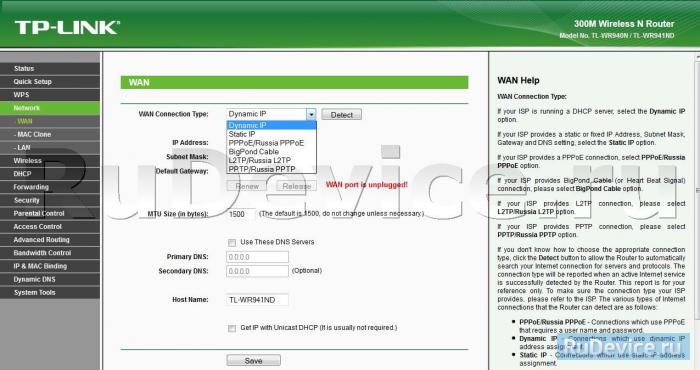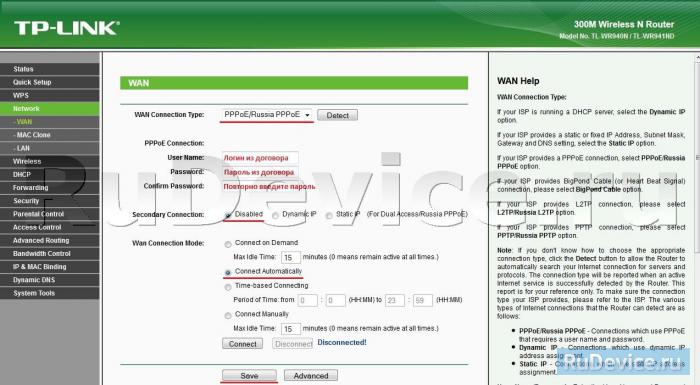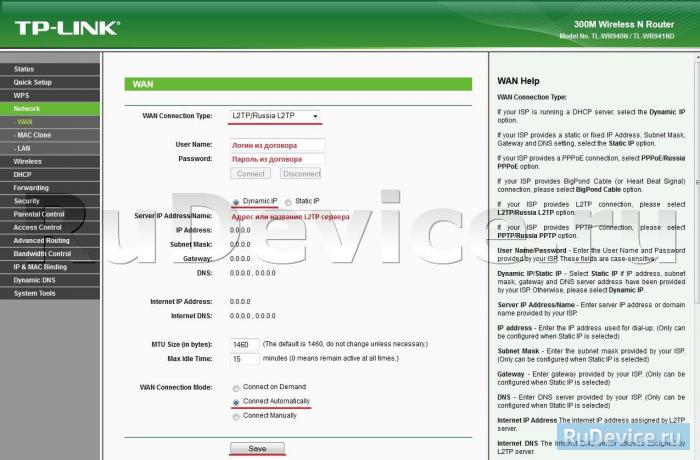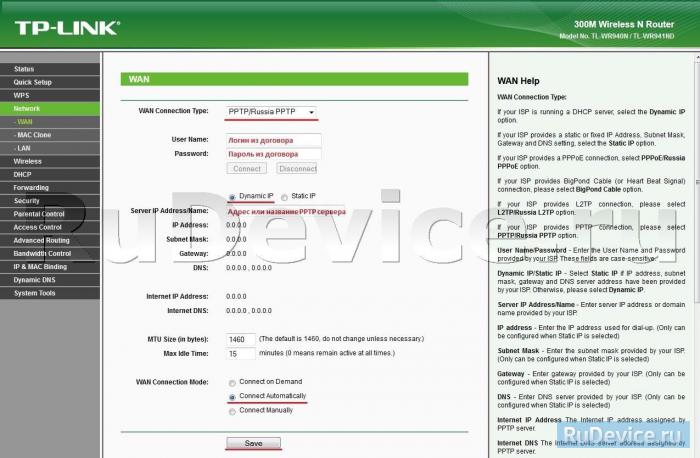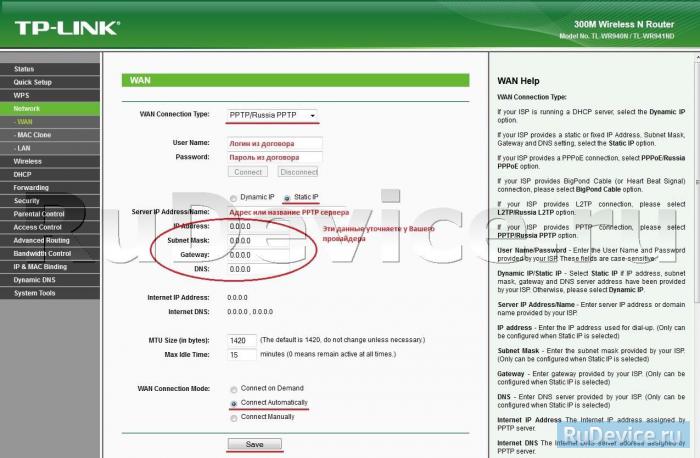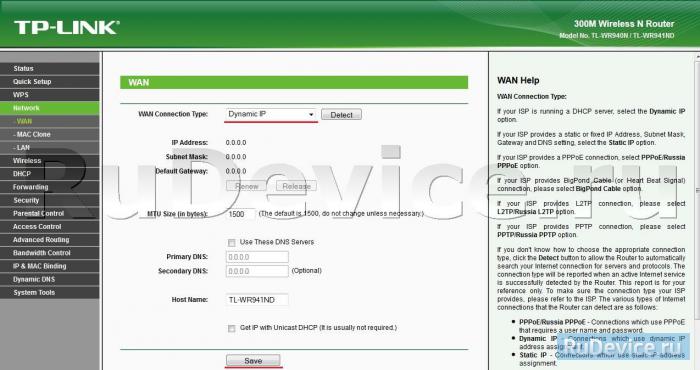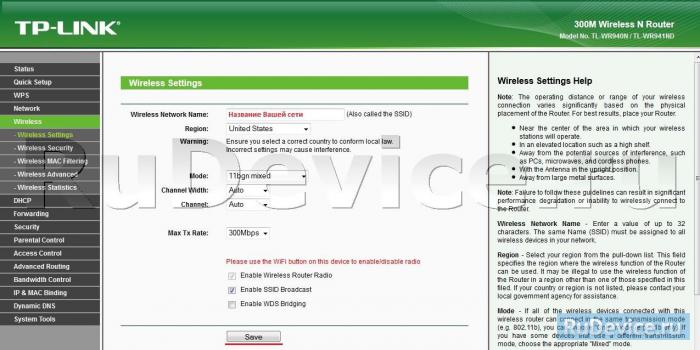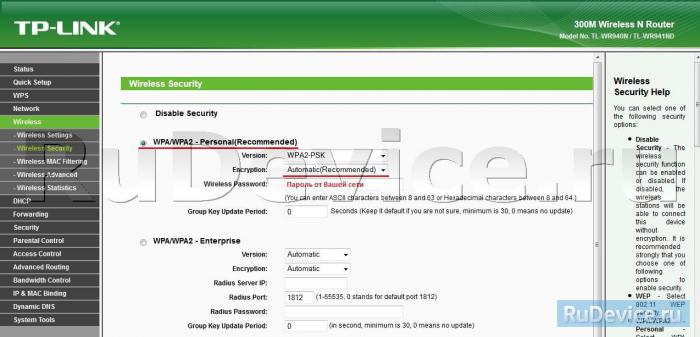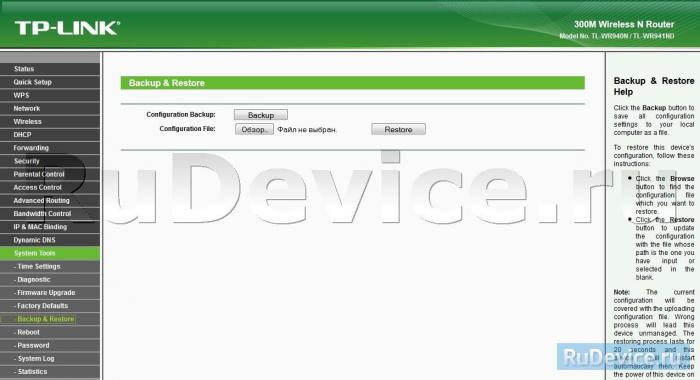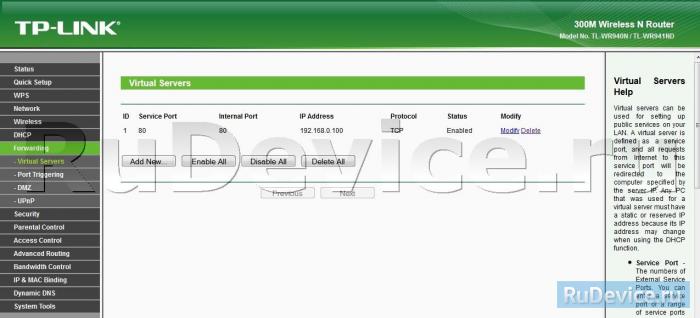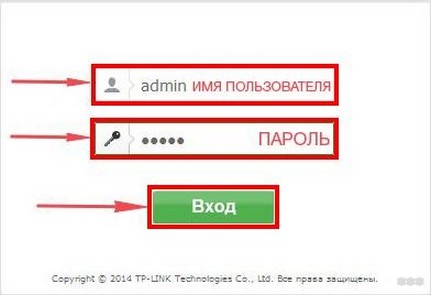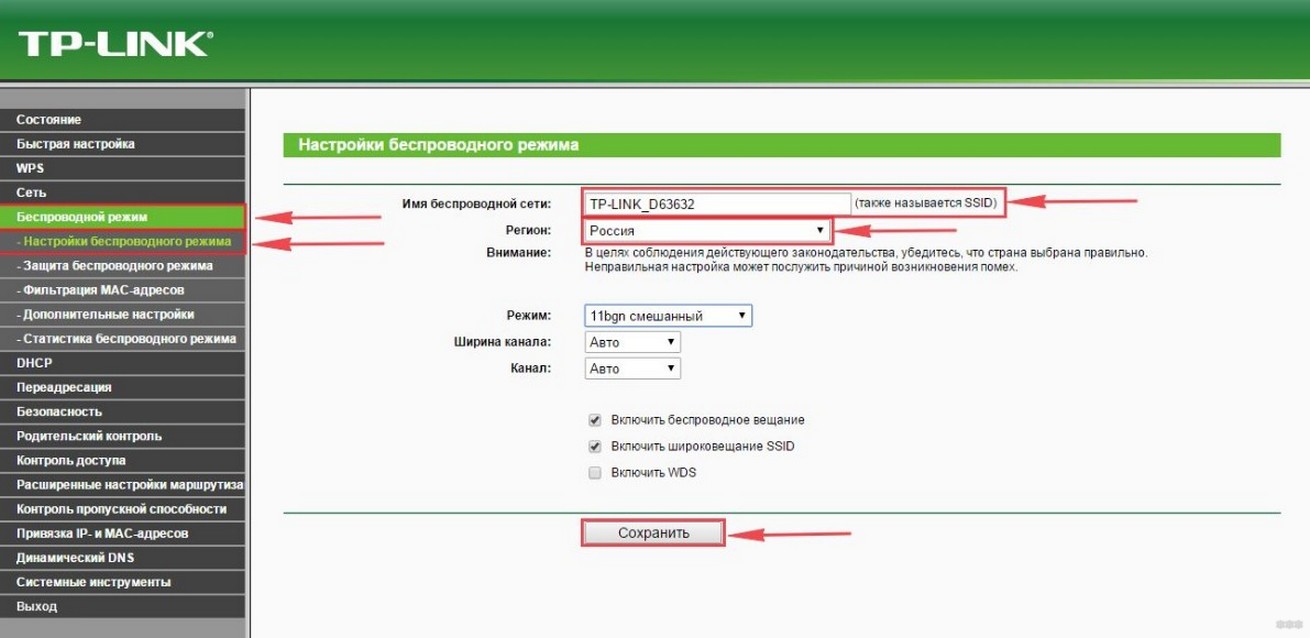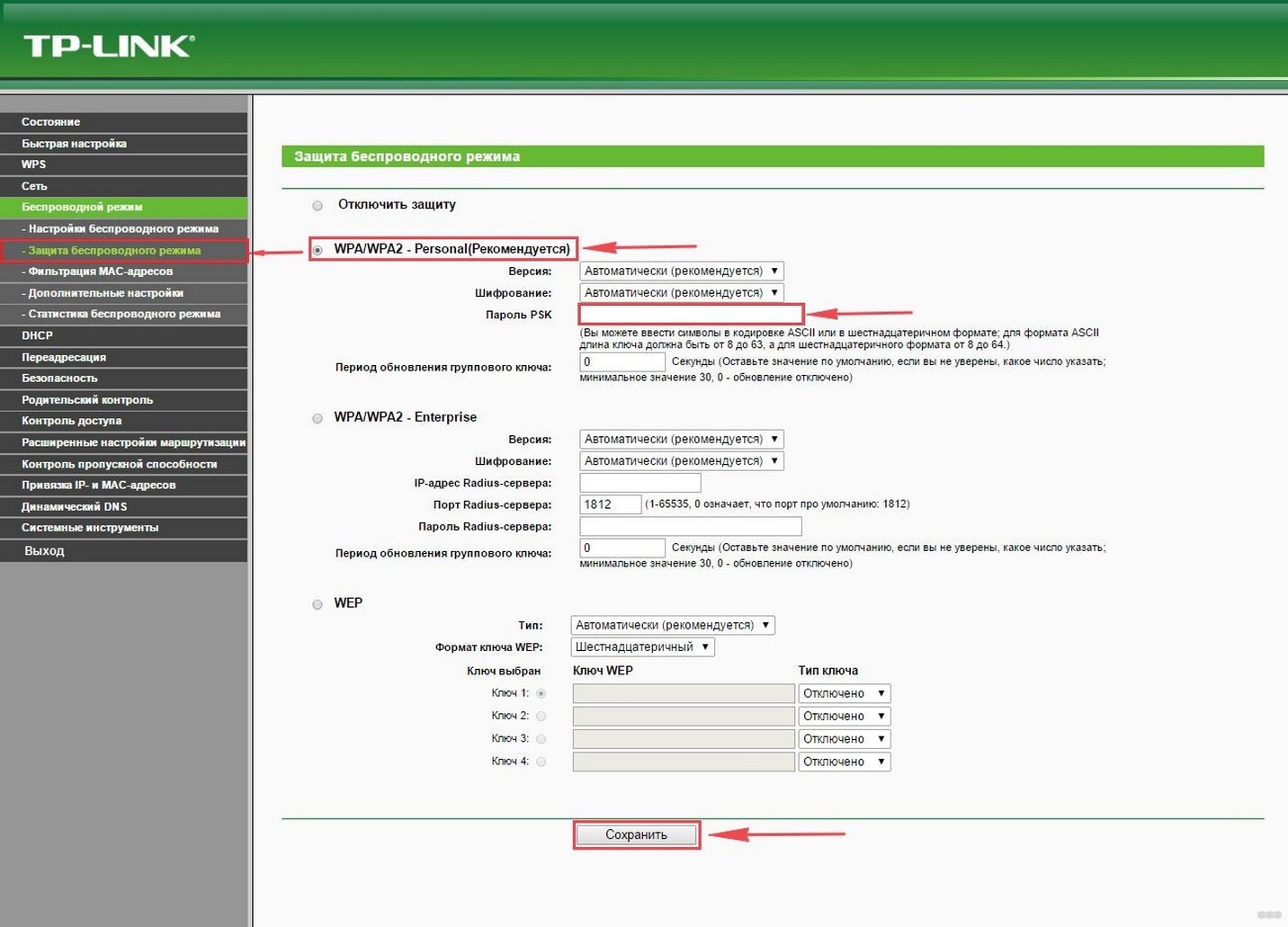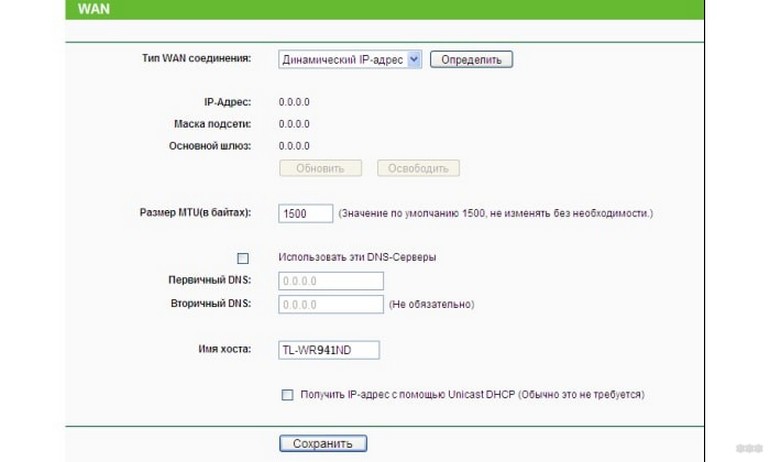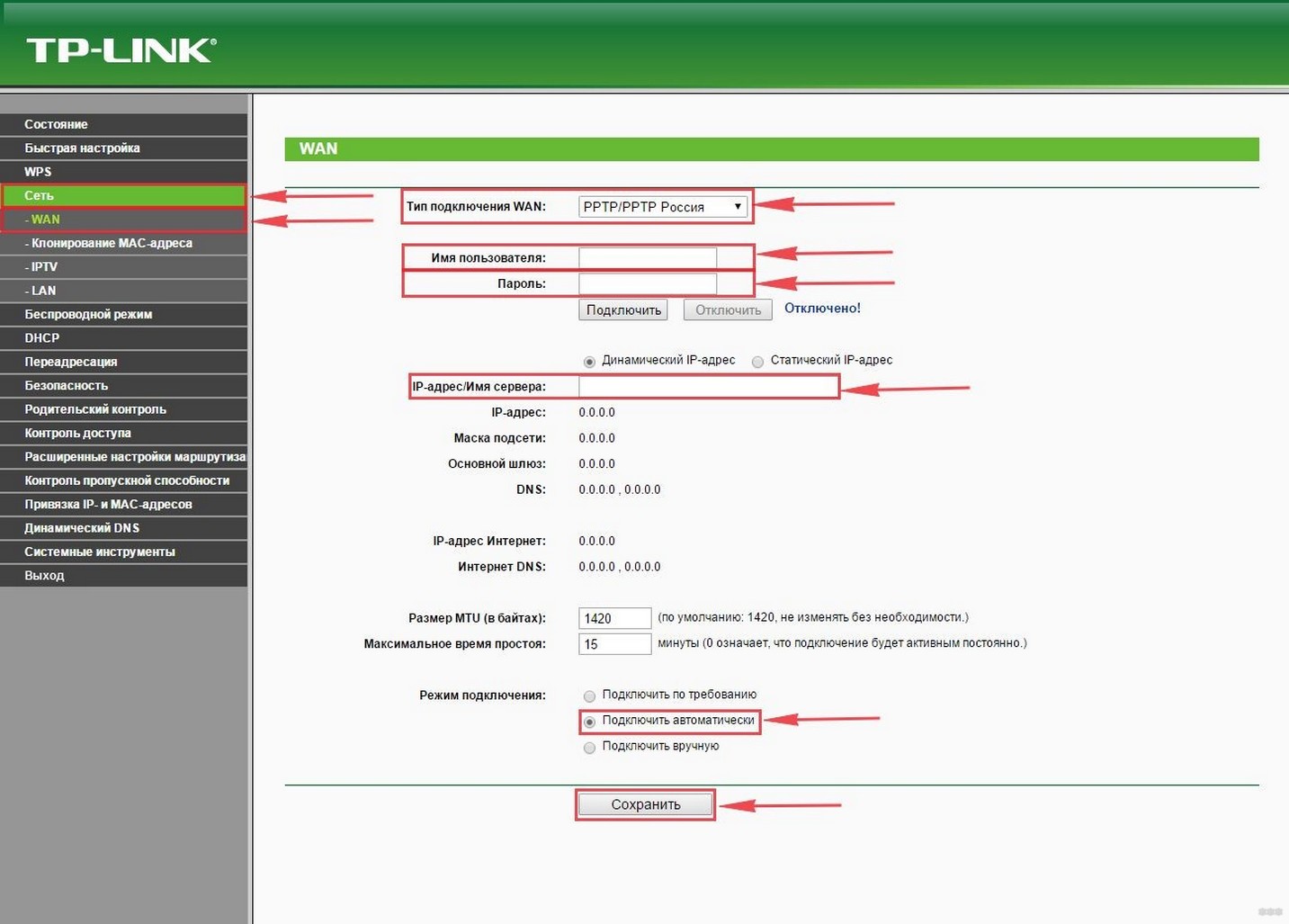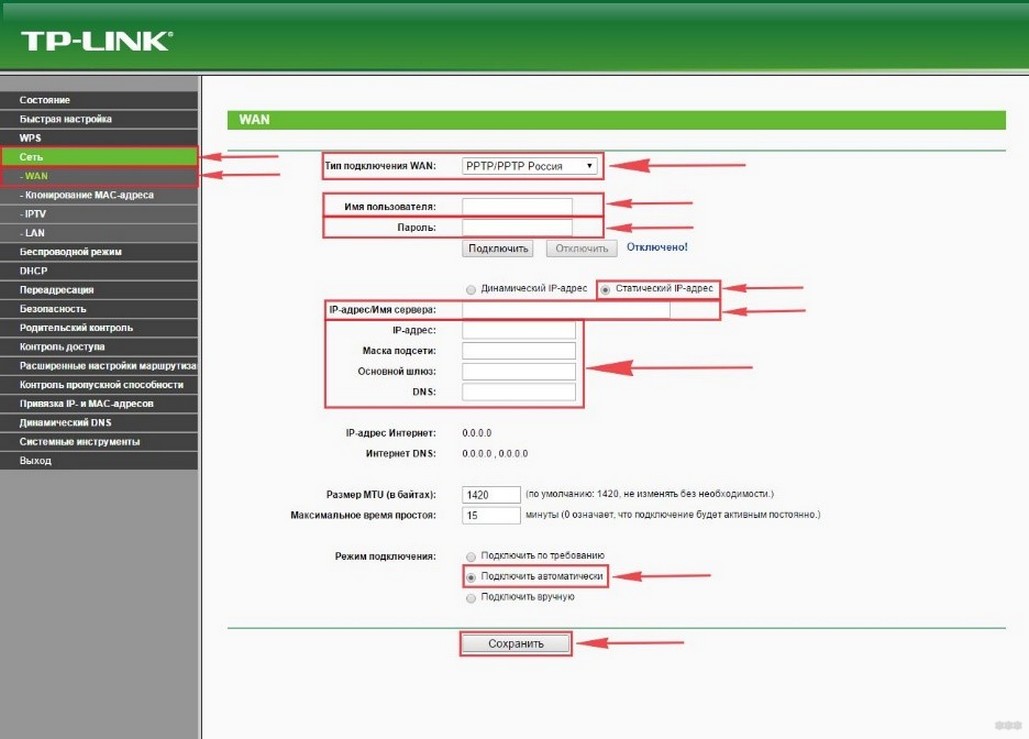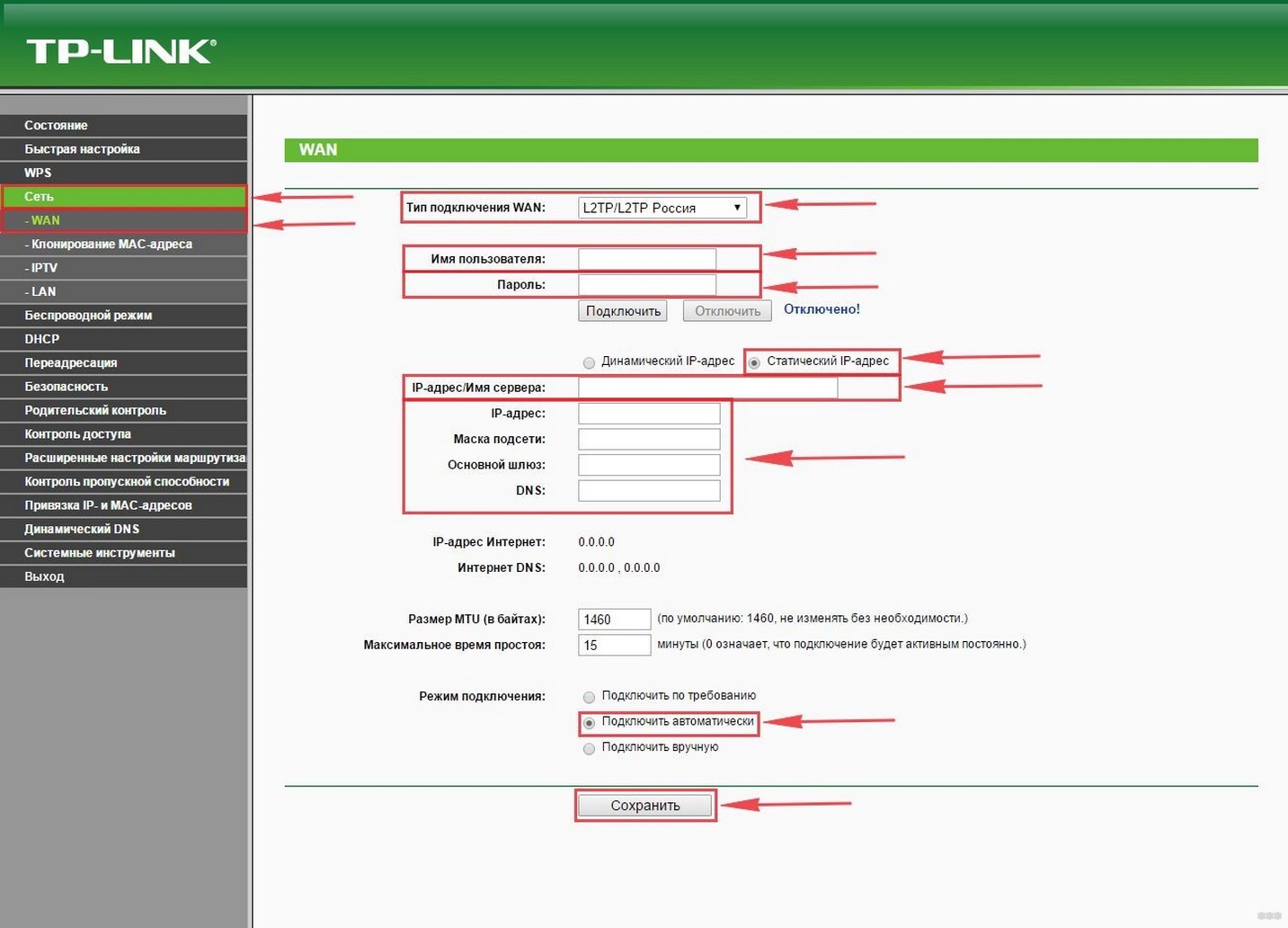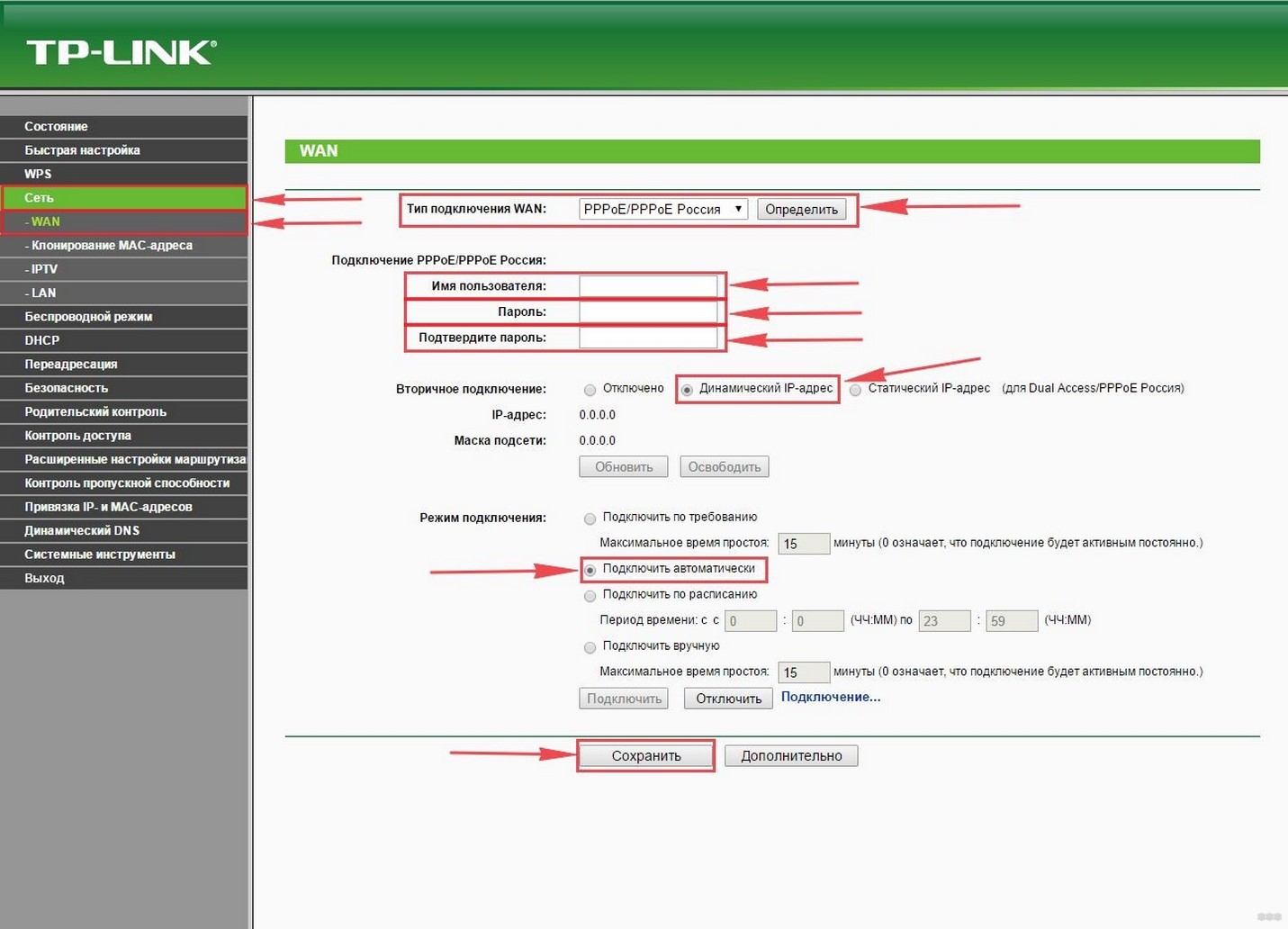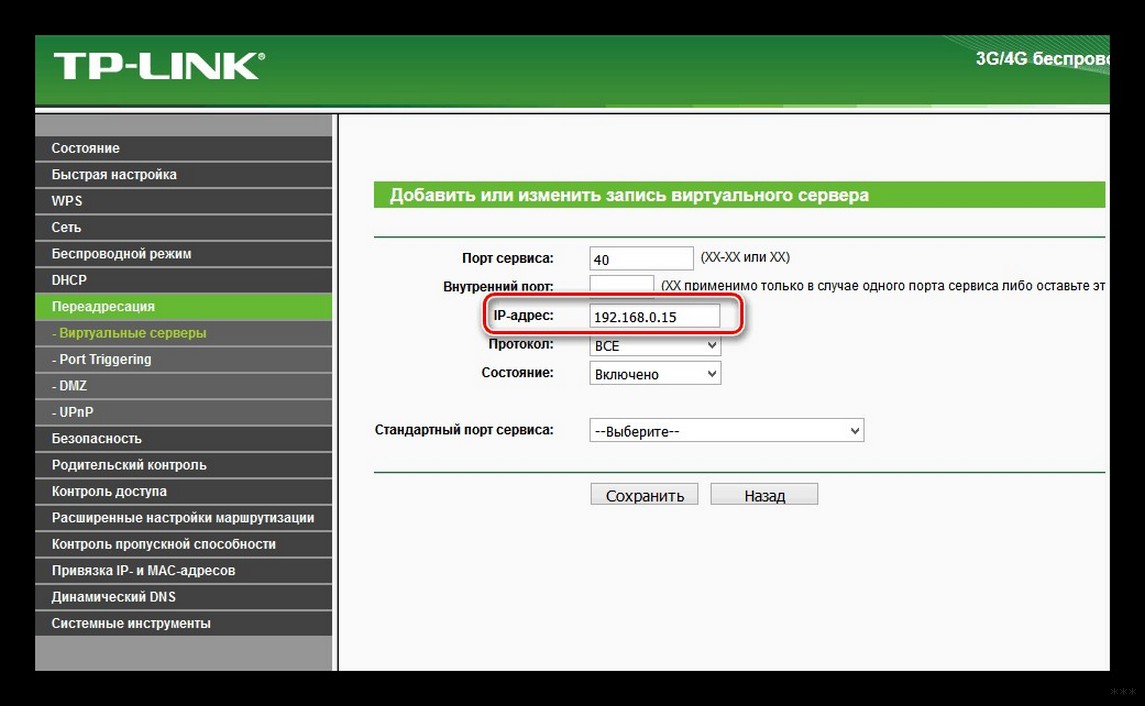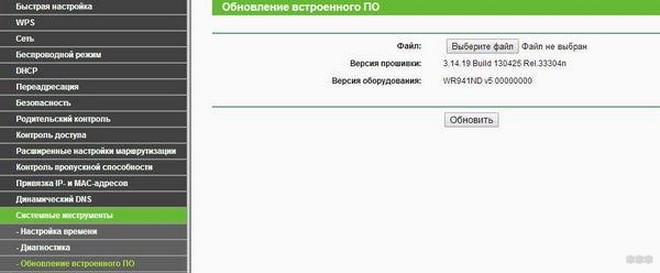- Настройка TP-Link TL-WR941ND
- Смена заводского пароля
- Настройка подключения к Интернет
- Настройка PPPoE подключения
- Настройка L2TP подключения
- Настройка PPtP (VPN) при автоматическом получении локального IP адреса (DHCP)
- Настройка PPtP (VPN) при статическом локальном IP адресе
- NAT при автоматическом получении IP адреса (DHCP)
- Настройка Wi-Fi на роутере
- Сохранение/восстановление настроек роутера
- Переадресация/проброс портов
- Как подключить и настроить Wi-Fi роутер TP-Link TL-WR941ND?
- Внешний вид
- Подключение
- Изменение пароля
- Настройка Wi-Fi
- Динамический IP
- Динамический IP
- PPTP
- L2TP
- PPPOE
- Проброс портов
- Прошивка
Настройка TP-Link TL-WR941ND
Для того, что бы попасть в веб-интерфейс роутера, необходимо открыть ваш Интернет браузер и в строке адреса набрать 192. 168.0.1, Имя пользователя — admin , Пароль — admin (при условии, что роутер имеет заводские настройки, и его IP не менялся).
Смена заводского пароля
Чтобы никто, кроме Вас не смог войти в настройки роутера, необходимо сменить пароль для входа в настройки.
Для этого выбираем слева в меню System Tools(Системные инструменты) — Password(Пароль) и вводим настройки:
Old User Name: старое имя пользователя, вводим admin Old Password: старый пароль, вводим admin New User Name: вводим новое имя пользователя, можно оставить admin New Password: вводим новый пароль Confirm New Password: подтверждаем новый пароль
Настройка подключения к Интернет
В интерфейсе роутера необходимо зайти во вкладку Network(Сеть), меню WAN (Здесь Вы можете добавлять, редактировать и удалять соединения).
Настройка PPPoE подключения
- Слева выбираем меню Network, далее MAC Clone
- Нажимаем Clone MAC address, далее Save
- В поле Тип WAN подключения (WAN Connection Type): PPPoE
- User Name (Имя пользователя): ваш логин по договору
- Password (Пароль) и Confirm Password (Подтверждение пароля): ваш пароль по договору.
- WAN Connection Mode (Режим WAN-подключение): Connect Automatically (Автоматическое подключение )
- После введения вышеперечисленных настроек нажимаем Save (Сохранить). Интернет настроен.
Настройка L2TP подключения
- WAN Connection Type ( Тип WAN подключения): выберите L2TP/Russia L2TP
- User Name (Имя пользователя): ваш логин по договору
- Password (Пароль) и Confirm Password (Подтверждение пароля): ваш пароль по договору
- Ставим точку на Dinamic IP
- Server IP Address/Name — адрес или имя сервера (указано в договоре)
- MTU size — поменяйте значение на 1450 или меньше
- WAN connection mode — Connect Automatically (подключаться автоматически)
- После введения вышеперечисленных настроек нажимаем Save (Сохранить). Интернет настроен.
Настройка PPtP (VPN) при автоматическом получении локального IP адреса (DHCP)
- Слева выбираем меню Network, далее MAC Clone
- Нажимаем Clone MAC address, далее Save
- В поле Тип WAN подключения (WAN Connection Type): PPTP
- User Name (Имя пользователя): ваш логин по договору
- Password (Пароль) и Confirm Password (Подтверждение пароля): ваш пароль по договору
- Выбираем Dinamic IP address (Динамический IP адрес).
- В поле Server IP Address/Name ставим адрес или имя сервера (указано в договоре)
- WAN Connection Mode (Режим WAN-подключение): Connect Automatically (Автоматическое подключение).
- После введения вышеперечисленных настроек нажимаем Save (Сохранить). Интернет настроен.
Настройка PPtP (VPN) при статическом локальном IP адресе
- В поле Тип WAN подключения (WAN Connection Type): PPTP
- User Name (Имя пользователя): ваш логин по договору
- Password (Пароль) и Confirm Password (Подтверждение пароля): ваш пароль по договору
- Выбираем Static IP address (Статический IP адрес).
- В полях Server IP Address/Name, IP Address, Subnet Mask, Gateway вводим данные из договора. В поле DNS можно ввести DNS адрес Вашего провайдера.
- WAN Connection Mode (Режим WAN-подключение): Connect Automatically (Автоматическое подключение).
- После введения вышеперечисленных настроек нажимаем Save (Сохранить). Интернет настроен.
NAT при автоматическом получении IP адреса (DHCP)
- Слева выбираем меню Network, далее MAC Clone
- Нажимаем Clone MAC address, далее Save (подробнее см. в разделе Клонирование МАК адреса;)
- В поле Тип WAN подключения (WAN Connection Type): выберите Dinamic IP (Динамический IP)
- Нажимаем Save (Сохранить). Интернет настроен.
Настройка Wi-Fi на роутере
Настраиваем Wi-Fi соединение. В боковом меню перейдите в Wireless (Беспроводной режим). В открывшемся окошке вводите следующие настройки:
Выставляем параметры следующим образом:
Настраиваем шифрование Wi-Fi для каждой сети. Пароли могут быть одинаковые. В боковом меню переходим в Wireless Security (Защита Беспроводного режима):
- Выбираем тип шифрования WPA/WPA2 — Personal(Recommended).
- Wireless Password: вводим пароль на Wi-Fi сеть. Пароль не должен быть менее 8 символов
- Нажмите внизу кнопку Save (Сохранить). После сохранения настроек будет предложено перегрузить роутер, игнорируйте это требование (красная надпись внизу).
Сохранение/восстановление настроек роутера
После проведения настройки, рекомендуется сохранить их, чтобы в случае возникновения проблем, можно было их восстановить. Для этого необходимо зайти во вкладку System Tools, меню Backup & Restore.
- Для сохранения текущих настроек роутера необходимо нажать кнопку Backup. Файл с настройками будет сохранен в указанное место на жёстком диске.
- Для восстановления настроек настроек из файла, необходимо нажать кнопку выбора файла, указать путь к файлу с настройками, затем нажать кнопку Restore.
Переадресация/проброс портов
Данная функция автоматически перенаправляет запросы определенных сервисов из Интернета на соответствующий хост Вашей локальной сети, находящийся за межсетевым экраном роутера. Использовать данную функцию следует в том случае, если Вы хотите создать в локальной сети за межсетевым экраном роутера какой-либо сервер (например, Web-сервер или почтовый сервер). Заходим в Forwarding, нажимаем Add New.
IP-адрес — сетевой адрес устройства, на который будет перенаправляться запрос Servise Port — номер порта, который требуется открыть Protocol — Выбираете требуемый протокол Status — Enable Нажимаем Save.
Как подключить и настроить Wi-Fi роутер TP-Link TL-WR941ND?
Беспроводные маршрутизаторы TL-WR941ND (и его разновидность TL-WR941N, отличающаяся фиксированными антеннами) от TP-LINK – отличный инструмент для создания небольшой офисной или домашней компьютерной сети. Устройство пользуется популярность ввиду невысокой цены, мощного процессора, который ставится в более производительные и дорогие модели, наличия трёх съемных антенн по 5 dBi для покрытия максимальной площади сигналом и пропускной способности 300 Мб/с. Рассмотрим поближе TP-LINK TL-WR941ND и выполним его первичную настройку для различных сетей.
Внешний вид
На черной передней панели TL-WR941ND размещен целый ряд световых индикаторов:
- PWR – светится после подключения прибора к сети.
- SYS – светится во время работы и мигает после возникновения системной ошибки.
- WLAN – функционирует беспроводной модуль.
- 4 x LAN – активность подключения через витую пару.
- WAN – подключение к провайдеру.
- QSS – наличие подключений по одноимённой технологии.
На задней панели размещены кнопки для отключения питания, сброса настроек девайса и его подключения к сети и устройствам посредством LAN.
Подключение
Прежде, чем рассмотрим, как настроить роутер TP-LINK TL-WR941ND, выполним его подключение к компьютеру или ноутбуку, а также провайдеру для получения трафика, который будет раздаваться. Делается это в два шага: в порт WAN подключается заведённый в квартиру или дом кабель, а в один из LAN интерфейсов – входящий в комплект сетевой кабель одним концом, а вторым – к ПК.
Теперь можно переходить к конфигурированию. Для этого понадобится только интернет-обозреватель. И не забудьте подключить маршрутизатор к сети.
- Открываем браузер и переходим на страницу 192.168.0.1 (в первых моделях вместо 0 ставится единичка).
- Указываем данные для авторизации – вводим «admin» в оба поля и входим в интерфейс настроек.
Изменение пароля
В домашней сети его менять не обязательно, вряд ли кто-то подключит роутер к своему ПК, чтобы напакостить. Делается это «на всякий случай» и по рекомендации производителя устройства. В разделе «Системные инструменты» кликаем по подразделу «Пароль» и заполняем все поля.
Как сменить пароль на веб-интерфейс роутера, узнаете в следующем видео:
Для сброса пароля, если забыли его, воспользуйтесь кнопкой Reset на задней панели корпуса. Нажимаем и удерживаем её на протяжении приблизительно 5 секунд.
Инструкции по сбросу пароля и настроек здесь:
Настройка Wi-Fi
Конфигурирование беспроводной сети Wi-Fi на маршрутизаторе TP-LINK TL-WR941ND для мобильных устройств осуществляется в несколько шагов.
- После входа в веб-интерфейс переходим во вкладку «Беспроводной режим» и открываем его настройки.
- Вводим название сети, регион её расположения, режим трансляции, канал и его ширину, передачу названия точки доступа в сеть. Некоторые пункты поясним:
- режим – если в сети работают как старые, так и новые устройства, выбираем смешанный (Wi-Fi модуль будет транслировать в режиме, поддерживаемом самым старым клиентом);
- канал – при выявлении помех от соседей имеется смысл выбрать самый свободный канал (при помощи SSID) или указать опцию автоматического определения такого;
- опция широковещания SSID отвечает за видимость сети всеми, кто сканирует окружающее пространство на наличие беспроводных точек доступа. Если отключена, соединиться с сетью можно только зная её название и пароль.
- В следующем подразделе выбираем рекомендуемый (оптимальный) режим её шифрования и вводим ключ для доступа.
Динамический IP
Для пользователей, которым предоставляется динамический IP, настройка будет самой простой и быстрой: в разделе «Сеть» кликаем «WAN», в первой строке указываем тип соединения как «Динамический IP» и сохраняем настройки.
Динамический IP
Здесь, в зависимости от типа подключения, придётся указать ряд дополнительных параметров.
PPTP
- Выбираем «PPTP/PPTP Россия» в выпадающем списке.
- Вводим имя пользователя с паролем и адрес сервера, указанные в договоре с провайдером, или узнаем у поставщика услуг, если никаких бумаг на руках нет.
- Чекбокс в последней опции перенесём в положение «Подключить автоматически» для установки соединения после включения ПК или выхода из режима сна.
- Сохраняем параметры.
Если используется статический IP-адрес, выбираем его и вводим остальные предоставленные провайдером данные: DNS, маска подсети, шлюз.
L2TP
Всё осуществляется точно так, как и в случае с PPTP, за исключением первой строки. В ней выбираем «L2T/L2T Россия».
PPPOE
Также не будем повторяться: в выпадающем списке выбираем «PPPoE/PPPoE Россия», вводим данные для авторизации, выбираем тип физического адреса (в случае со статическим указываем его и маску подсети), режим подключения и сохраняем настройки.
Обзор веб-интерфейса и настройки доступны в следующем видео:
Проброс портов
Открыть нужный порт на роутере поможет следующее руководство.
- Входим в веб-интерфейс и перемещаемся в раздел «Переадресация».
- В подразделе «Виртуальные серверы» щелкаем «Добавить новую…».
- Вводим свой IP, номер порта, выбираем протокол и, при необходимости, порт сервера.
Прошивка
Для обновления программного обеспечения маршрутизатора прошивку для него нужно скачать со странички tp-link.com . Чтобы убедиться, что она новая, проверьте состояние используемой в разделе «Системные инструменты».
- По ссылке выбираем аппаратную версию девайса и качаем прошивку.
- Распаковываем архив.
- В последней вкладке выбираем «Обновление встроенного ПО».
- Кликаем «Выберите файл» и указываем путь файлу формата *.bin и жмём «ОК».
- Щелкаем «Обновить» и ждём.
После придётся провести настройку устройства заново.
Беспроводные роутеры TL-WR941ND и TL-WR941N доступны для широкого круга пользователей ввиду невысокой цены, а привычный интерфейс веб-настройки не заставит долго разбираться с конфигурацией устройства даже новичка.
Обзор получился быстро и «без воды». Пусть будет так. Пишите комментарии, задавайте вопросы. До встречи!